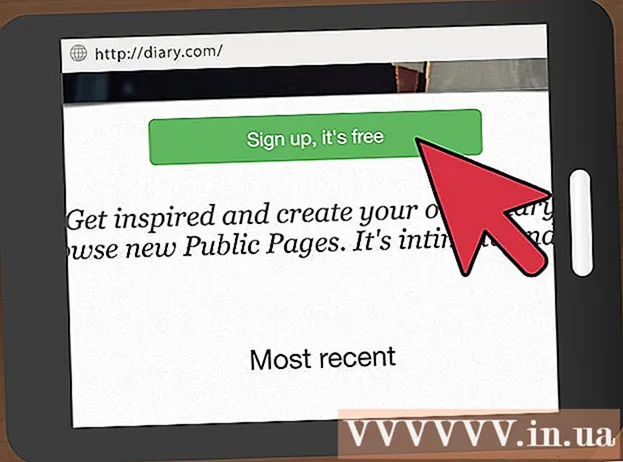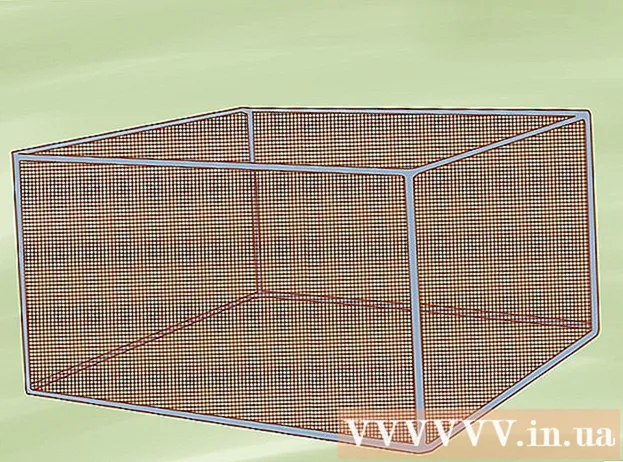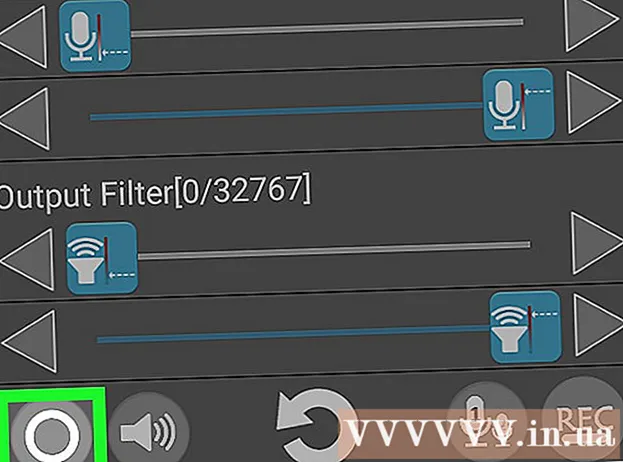Avtor:
Sara Rhodes
Datum Ustvarjanja:
11 Februarjem 2021
Datum Posodobitve:
1 Julij. 2024

Vsebina
- Koraki
- 1. del od 3: Priprave na znižanje
- 2. del 3: Prehod na Windows 7
- 3. del od 3: Aktiviranje sistema
- Opozorila
Če želite Windows 8 znižati na Windows 7, lahko hkrati uporabite dva podobna in različna načina. Če imate ključ za Windows 8 Professional in lahko izpolnjujete številne druge pogoje, brezplačno prenesite Windows 7 Professional. V nasprotnem primeru boste za Windows 7. potrebovali neuporabljen ključ. Postopek vračanja v prejšnjo različico je enak, če potrebujete neuporabljen ključ ali ne.
Koraki
1. del od 3: Priprave na znižanje
 1 Določite različico sistema Windows 8, da se prepričate, ali jo je mogoče znižati. Pravica do uporabe prejšnjih različic izdelkov (desno navzdol) vam bo omogočila brezplačno prehod na Windows 7; Pravne osebe imajo to pravico. Toda za uveljavljanje te pravice morate izpolniti nekatere zahteve. Prva zahteva je, da mora biti v računalniku nameščen operacijski sistem Windows 8 Professional, to pomeni, da mora biti računalnik kupljen z vnaprej nameščenim operacijskim sistemom Windows 8 Professional.
1 Določite različico sistema Windows 8, da se prepričate, ali jo je mogoče znižati. Pravica do uporabe prejšnjih različic izdelkov (desno navzdol) vam bo omogočila brezplačno prehod na Windows 7; Pravne osebe imajo to pravico. Toda za uveljavljanje te pravice morate izpolniti nekatere zahteve. Prva zahteva je, da mora biti v računalniku nameščen operacijski sistem Windows 8 Professional, to pomeni, da mora biti računalnik kupljen z vnaprej nameščenim operacijskim sistemom Windows 8 Professional. - Kliknite na Zmagaj in vnesite winverda preverite različico sistema Windows. Če uporabljate katero koli različico sistema Windows 8, ki ni Professional, nimate pravice do znižanja.V tem primeru boste za znižanje razreda potrebovali neuporabljen ključ Windows 7.
- Če je bil Windows 8 nadgrajen na Windows 8 Pro, nimate pravice do znižanja. V tem primeru boste za znižanje razreda potrebovali neuporabljen ključ Windows 7.
- Če je bil Windows 8 nameščen z diska ali katerega koli drugega medija v računalniku z operacijskim sistemom Windows 7 (ali starejšim), nimate pravice do znižanja. V tem primeru boste za znižanje razreda potrebovali neuporabljen ključ Windows 7.
 2 Pridobite (kupite) veljaven ključ za Windows 7 Professional. Tak ključ mora biti neuporabljen ali pa ga je mogoče uporabiti (odvisno od tega, ali imate pravice za znižanje):
2 Pridobite (kupite) veljaven ključ za Windows 7 Professional. Tak ključ mora biti neuporabljen ali pa ga je mogoče uporabiti (odvisno od tega, ali imate pravice za znižanje): - Če nimate pravic za znižanje, boste potrebovali veljaven ključ Windows 7, ki ni bil uporabljen za aktiviranje sistema v nobenem računalniku. Če ste iz sistema Windows 7 nadgradili na sistem Windows 8 in se zdaj želite vrniti v sistem Windows 7, uporabite izvirni ključ sistema Windows 7. Če ste računalnik kupili s predhodno nameščenim operacijskim sistemom Windows 8, kupite poceni ključ Windows 7 pri enem od številnih spletnih virov.
- Če imate pravico do znižanja, boste potrebovali veljaven ključ za Windows 7 Professional, vendar ga lahko uporabite (to pomeni, da so aktivirali sistem v katerem koli računalniku) ali neoriginalni ključ za sistem, nameščen v računalniku. Ta ključ bo uporabljen na zaslonu za aktiviranje.
 3 Prepričajte se, da ima vaš računalnik gonilnike za Windows 7. Če ste računalnik kupili z vnaprej nameščenim sistemom Windows 8, neka strojna in dodatna oprema morda ne bo delovala v sistemu Windows 7. Zato vnaprej naložite gonilnike za vse komponente za Windows 7, da zagotovite, da bo računalnik deloval po znižanju sistema.
3 Prepričajte se, da ima vaš računalnik gonilnike za Windows 7. Če ste računalnik kupili z vnaprej nameščenim sistemom Windows 8, neka strojna in dodatna oprema morda ne bo delovala v sistemu Windows 7. Zato vnaprej naložite gonilnike za vse komponente za Windows 7, da zagotovite, da bo računalnik deloval po znižanju sistema. - Če je računalnik izdelal ugleden proizvajalec (HP, Dell, Acer itd.), Odprite spletno mesto podjetja in na njem poiščite model računalnika. Običajno je model naveden na tipkovnici prenosnega računalnika ali na nalepki na hrbtni ali spodnji strani računalnika. Pojdite na stran Gonilniki ali prenosi in poiščite gonilnike za Windows 7; če teh gonilnikov ni, bo po znižanju sistema prišlo do okvare nekatere strojne opreme.
- Če ste računalnik izdelali vi ali kdo drug, poiščite ustrezen gonilnik za vsako komponento. Kliknite na Zmagaj in vnesite devmgmt.mscodpreti Upravitelja naprav. Poiščite model vsake komponente, odprite spletno mesto proizvajalca in preverite, ali obstaja gonilnik za Windows 7. Če takega gonilnika ni, bo strojna oprema po znižanju sistema delovala napačno.
 4 Kopirajte gonilnike na zunanji pomnilniški medij (če želite). Če želite prihraniti čas po nižji različici, zapišite vse gonilnike na bliskovni pogon USB (bliskovni pogon) ali DVD. To vam bo omogočilo hitro namestitev potrebnih gonilnikov. Najpomembnejše je, da omrežni adapter deluje, da se povežete z internetom in naložite vse druge gonilnike.
4 Kopirajte gonilnike na zunanji pomnilniški medij (če želite). Če želite prihraniti čas po nižji različici, zapišite vse gonilnike na bliskovni pogon USB (bliskovni pogon) ali DVD. To vam bo omogočilo hitro namestitev potrebnih gonilnikov. Najpomembnejše je, da omrežni adapter deluje, da se povežete z internetom in naložite vse druge gonilnike.  5 Ustvarite namestitveni disk Windows 7 Professional. Ta disk je potreben za prehod na Windows 7. Ne pozabite, da bo kateri koli namestitveni disk z operacijskim sistemom Windows 7 Professional deloval. Če takega diska ni, ga ustvarite z brezplačno programsko opremo, ki jo lahko prenesete z Microsoftovega spletnega mesta:
5 Ustvarite namestitveni disk Windows 7 Professional. Ta disk je potreben za prehod na Windows 7. Ne pozabite, da bo kateri koli namestitveni disk z operacijskim sistemom Windows 7 Professional deloval. Če takega diska ni, ga ustvarite z brezplačno programsko opremo, ki jo lahko prenesete z Microsoftovega spletnega mesta: - Odprite to stran in vnesite ključ izdelka, če želite prenesti datoteko ISO.
- Ko naložite datoteko ISO, priključite bliskovni pogon USB na računalnik ali vstavite prazen DVD.
- Prenesite in namestite Windows USB / DVD orodje za prenos.
- Zaženite program in v meniju Vir izberite izbrano datoteko ISO Windows 7 Professional. V meniju »Destination« izberite pogon DVD ali USB. Program bo zapisal datoteko ISO na DVD / bliskovni pogon in ustvaril namestitveni disk.
 6 Varnostno kopirajte pomembne datoteke. Znižanje sistema je podobno ponovni namestitvi, ki izbriše vse podatke, shranjene na trdem disku. Zato pred znižanjem sistema kopirajte pomembne datoteke na zunanji medij ali v oblak. Za več informacij o varnostnem kopiranju podatkov preberite ta članek.
6 Varnostno kopirajte pomembne datoteke. Znižanje sistema je podobno ponovni namestitvi, ki izbriše vse podatke, shranjene na trdem disku. Zato pred znižanjem sistema kopirajte pomembne datoteke na zunanji medij ali v oblak. Za več informacij o varnostnem kopiranju podatkov preberite ta članek.
2. del 3: Prehod na Windows 7
 1 V nastavitvah UEFI izberite Legacy boot mode. To storite, če je bil računalnik kupljen s predhodno nameščenim sistemom Windows 8 (če je bil sistem nadgrajen na Windows 8, podedovani način ni potreben). UEFI je vmesnik, ki upravlja računalniške komponente in je trenutna različica BIOS -a. Windows 7 ne podpira UEFI, zato je treba v nastavitvah UEFI omogočiti združljivost BIOS -a. Postopek se razlikuje glede na model računalnika, vendar v večini primerov naredite naslednje:
1 V nastavitvah UEFI izberite Legacy boot mode. To storite, če je bil računalnik kupljen s predhodno nameščenim sistemom Windows 8 (če je bil sistem nadgrajen na Windows 8, podedovani način ni potreben). UEFI je vmesnik, ki upravlja računalniške komponente in je trenutna različica BIOS -a. Windows 7 ne podpira UEFI, zato je treba v nastavitvah UEFI omogočiti združljivost BIOS -a. Postopek se razlikuje glede na model računalnika, vendar v večini primerov naredite naslednje: - Kliknite na Zmagaj+C ali povlecite od desne proti levi, da odprete vrstico s čarobnimi gumbi.
- Kliknite »Nastavitve« - »Spremeni nastavitve računalnika«.
- Kliknite Posodobi in obnovitev - Obnovitev. V razdelku Prenos kliknite Znova zaženi zdaj.
- Ko se računalnik znova zažene, izberite »Odpravljanje težav« - »Napredne možnosti«.
- Kliknite "UEFI Settings" - "Restart".
- V nastavitvah UEFI poiščite možnost »Legacy boot« ali »BIOS mode« in jo omogočite. Lokacija te možnosti je odvisna od proizvajalca računalnika ali matične plošče.
 2 Vstavite namestitveni disk Windows 7 ali bliskovni pogon USB in znova zaženite računalnik. Prikazal se bo standardni zagonski zaslon BIOS -a (ker je bil aktiviran v nastavitvah UEFI).
2 Vstavite namestitveni disk Windows 7 ali bliskovni pogon USB in znova zaženite računalnik. Prikazal se bo standardni zagonski zaslon BIOS -a (ker je bil aktiviran v nastavitvah UEFI).  3 Zagon z diska ali bliskovnega pogona. Ta postopek je odvisen od modela vašega računalnika. V večini primerov se na zaslonu prikaže tipka, ki jo morate pritisniti za zagon z diska ali bliskovnega pogona. Če takšna tipka ni prikazana, pritisnite ustrezno tipko za vstop v BIOS. Odprle se bodo nastavitve BIOS / UEFI. Poiščite meni Zagon in izberite DVD ali USB kot prvo zagonsko napravo.
3 Zagon z diska ali bliskovnega pogona. Ta postopek je odvisen od modela vašega računalnika. V večini primerov se na zaslonu prikaže tipka, ki jo morate pritisniti za zagon z diska ali bliskovnega pogona. Če takšna tipka ni prikazana, pritisnite ustrezno tipko za vstop v BIOS. Odprle se bodo nastavitve BIOS / UEFI. Poiščite meni Zagon in izberite DVD ali USB kot prvo zagonsko napravo.  4 Zaženite postopek namestitve sistema Windows 7. To storite tako, da pritisnete katero koli tipko na tipkovnici (ob pozivu). Prenos namestitvenih datotek bo trajal nekaj časa.
4 Zaženite postopek namestitve sistema Windows 7. To storite tako, da pritisnete katero koli tipko na tipkovnici (ob pozivu). Prenos namestitvenih datotek bo trajal nekaj časa.  5 Namestite Windows 7. Najprej izberite ustrezne jezikovne in regionalne nastavitve.
5 Namestite Windows 7. Najprej izberite ustrezne jezikovne in regionalne nastavitve.  6 Izberite pogon, na katerem je nameščen Windows 8. Med namestitvijo sistema Windows 7 morate določiti ciljni pogon; izberite pogon, na katerem je nameščen operacijski sistem Windows 8. Upoštevajte, da bodo vsi podatki o izbranem pogonu izbrisani.
6 Izberite pogon, na katerem je nameščen Windows 8. Med namestitvijo sistema Windows 7 morate določiti ciljni pogon; izberite pogon, na katerem je nameščen operacijski sistem Windows 8. Upoštevajte, da bodo vsi podatki o izbranem pogonu izbrisani.  7 Vnesite ključ za Windows 7 Professional. To je treba storiti v zadnjih fazah postopka namestitve sistema. Vnesite ključ, ki ste ga našli ali kupili (preberite prejšnji razdelek). Če imate privilegij za znižanje, lahko uporabite ta ključ.
7 Vnesite ključ za Windows 7 Professional. To je treba storiti v zadnjih fazah postopka namestitve sistema. Vnesite ključ, ki ste ga našli ali kupili (preberite prejšnji razdelek). Če imate privilegij za znižanje, lahko uporabite ta ključ.  8 Počakajte, da se postopek namestitve dokonča. Po vnosu ključa se bo postopek namestitve zaključil in namizje se bo prikazalo na zaslonu. Če ste pravilno uporabili znižanje, se bo na zaslonu najverjetneje prikazalo sporočilo o napaki pri aktiviranju.
8 Počakajte, da se postopek namestitve dokonča. Po vnosu ključa se bo postopek namestitve zaključil in namizje se bo prikazalo na zaslonu. Če ste pravilno uporabili znižanje, se bo na zaslonu najverjetneje prikazalo sporočilo o napaki pri aktiviranju.
3. del od 3: Aktiviranje sistema
 1 Odprite okno za aktiviranje (če se ni odprlo samodejno). Če je vaš računalnik povezan z internetom in ste prvič zagnali Windows 7, se bo sistem poskušal samodejno aktivirati. Če je bil med namestitvijo sistema Windows 7 vnesen neuporabljen ključ, bo samodejna aktivacija uspela. Če ste pravilno uporabili znižanje, najverjetneje samodejna aktivacija ne bo uspela.
1 Odprite okno za aktiviranje (če se ni odprlo samodejno). Če je vaš računalnik povezan z internetom in ste prvič zagnali Windows 7, se bo sistem poskušal samodejno aktivirati. Če je bil med namestitvijo sistema Windows 7 vnesen neuporabljen ključ, bo samodejna aktivacija uspela. Če ste pravilno uporabili znižanje, najverjetneje samodejna aktivacija ne bo uspela. - Če se okno za aktiviranje ne odpre, kliknite »Start«, vnesite »aktivacija« (brez narekovajev) in nato kliknite »Aktiviraj Windows«.
 2 Če aktivacija ne uspe, pokličite navedeno telefonsko številko. Če želite uveljavljati svoje pravice do znižanja, morate poklicati Microsoftovo vročo linijo in narekovati ključ Windows 8 Professional, da dokažete, da ste upravičeni do brezplačne znižanja.
2 Če aktivacija ne uspe, pokličite navedeno telefonsko številko. Če želite uveljavljati svoje pravice do znižanja, morate poklicati Microsoftovo vročo linijo in narekovati ključ Windows 8 Professional, da dokažete, da ste upravičeni do brezplačne znižanja.  3 Vnesite kodo, ki jo je zagotovil Microsoft za aktiviranje sistema Windows. Če je Microsoft preveril, da imate pravico do znižanja, bo zagotovil posebno kodo za vstop v okno za aktiviranje in aktiviranje sistema Windows 7.
3 Vnesite kodo, ki jo je zagotovil Microsoft za aktiviranje sistema Windows. Če je Microsoft preveril, da imate pravico do znižanja, bo zagotovil posebno kodo za vstop v okno za aktiviranje in aktiviranje sistema Windows 7. - Če je sistem na več računalnikih znižan, lahko uporabite isti ključ, vendar morate klicati Microsoft vsakič, ko aktivirate naslednji sistem.
 4 Namestite gonilnike. To storite po aktiviranju sistema. Če ste že ustvarili disk (ali bliskovni pogon) z gonilniki, ga povežite in namestite gonilnike; v nasprotnem primeru zaženite Windows Update in naj preveri in prenese vse razpoložljive posodobitve.Nato odprite Upravitelj naprav in ročno namestite manjkajoče gonilnike; Če želite to narediti, z desno miškino tipko kliknite ustrezno strojno opremo in v meniju izberite Posodobi gonilnik.
4 Namestite gonilnike. To storite po aktiviranju sistema. Če ste že ustvarili disk (ali bliskovni pogon) z gonilniki, ga povežite in namestite gonilnike; v nasprotnem primeru zaženite Windows Update in naj preveri in prenese vse razpoložljive posodobitve.Nato odprite Upravitelj naprav in ročno namestite manjkajoče gonilnike; Če želite to narediti, z desno miškino tipko kliknite ustrezno strojno opremo in v meniju izberite Posodobi gonilnik.
Opozorila
- Ne prehajajte na Windows 7 zaradi preproste muhe. Upoštevajte, da nekatere strojne funkcije temeljijo izključno na gonilnikih Windows 8.