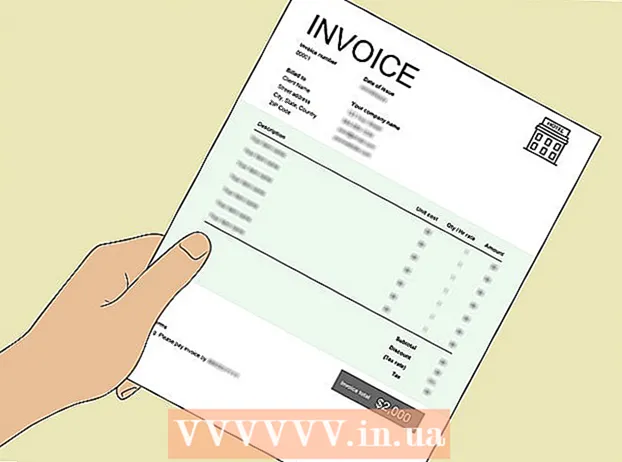Avtor:
Virginia Floyd
Datum Ustvarjanja:
12 Avgust 2021
Datum Posodobitve:
1 Julij. 2024

Vsebina
- Koraki
- 1. del od 2: Uporaba običajnega urejevalnika besedil
- 2. del od 2: Brisanje seznama s funkcijo Poišči in zamenjaj
- Nasveti
- Opozorila
Če kdaj želite natisniti seznam skladb iz programa Windows Media Player, povlecite vsebino knjižnice na seznam predvajanja in nato odprite seznam v Beležnici. Po tem lahko dokument pretvorite v navadno besedilo (bolj priročen format kot standardni format Windows Media) s funkcijo Microsoft Word Find and Replace.
Koraki
1. del od 2: Uporaba običajnega urejevalnika besedil
 1 Odprite Windows Media Player. Windows Media Player je standardno vključen v operacijski sistem Windows.
1 Odprite Windows Media Player. Windows Media Player je standardno vključen v operacijski sistem Windows. - V iskalno polje v opravilni vrstici vnesite "WMP", da poiščete Windows Media Player.
 2 Kliknite zavihek »Predvajanje« v zgornjem desnem kotu okna, poleg zavihkov »Snemaj« in »Sinhroniziraj«.
2 Kliknite zavihek »Predvajanje« v zgornjem desnem kotu okna, poleg zavihkov »Snemaj« in »Sinhroniziraj«. 3 V vrstici z možnostmi na levi strani okna kliknite »Glasba«.
3 V vrstici z možnostmi na levi strani okna kliknite »Glasba«. 4 Kliknite na pesem in nato pridržite tipko Ctrl in pritisnite Aizberite celotno knjižnico.
4 Kliknite na pesem in nato pridržite tipko Ctrl in pritisnite Aizberite celotno knjižnico. 5 Kliknite in povlecite izbrane pesmi na ploščo za predvajanje, če želite knjižnico dodati na nov seznam predvajanja.
5 Kliknite in povlecite izbrane pesmi na ploščo za predvajanje, če želite knjižnico dodati na nov seznam predvajanja. 6 V zgornjem levem kotu okna seznama predvajanja kliknite možnost »Shrani seznam«. Vprašani boste za ime seznama.
6 V zgornjem levem kotu okna seznama predvajanja kliknite možnost »Shrani seznam«. Vprašani boste za ime seznama.  7 Vnesite ime za seznam predvajanja. Ko končate, pritisnite ↵ Vnesiteshranite seznam. Pojavil se bo v razdelku Seznami predvajanja na levem podoknu.
7 Vnesite ime za seznam predvajanja. Ko končate, pritisnite ↵ Vnesiteshranite seznam. Pojavil se bo v razdelku Seznami predvajanja na levem podoknu.  8 Kliknite možnost Seznami predvajanja, da odprete mapo Seznami predvajanja. Tu bo tudi vaš seznam.
8 Kliknite možnost Seznami predvajanja, da odprete mapo Seznami predvajanja. Tu bo tudi vaš seznam.  9 Z desno miškino tipko kliknite seznam in izberite Odpri lokacije datotek. S tem se odpre mapa, ki vsebuje datoteko s seznamom predvajanja.
9 Z desno miškino tipko kliknite seznam in izberite Odpri lokacije datotek. S tem se odpre mapa, ki vsebuje datoteko s seznamom predvajanja.  10 Odprite Beležnico. Beležnica je standardni urejevalnik besedil, ki se nahaja v mapi Officeove aplikacije. Poiščite to aplikacijo tako, da v iskalno polje v opravilni vrstici vnesete beležnico.
10 Odprite Beležnico. Beležnica je standardni urejevalnik besedil, ki se nahaja v mapi Officeove aplikacije. Poiščite to aplikacijo tako, da v iskalno polje v opravilni vrstici vnesete beležnico. - Ali pa odprite meni Start, kliknite Vsi programi in poiščite mapo Dodatki, ki vsebuje Beležnico.
 11 Kliknite in odstranite datoteko seznama predvajanja iz njene mape. Datoteko je treba povleči v vmesnik beležnice.
11 Kliknite in odstranite datoteko seznama predvajanja iz njene mape. Datoteko je treba povleči v vmesnik beležnice. - To naredite tako, da Notepad postavite na eno stran zaslona, mapo s seznamom pa na drugo.
 12 Povlecite datoteko v Beležnico. Na zaslonu se prikaže dolg stolpec besedila. Beležnica shrani pesmi v imeniški obliki. To pomeni, da bodo oznake pesmi videti nekako takole: " destination folder Music [Ime izvajalca] [Album] [Ime pesmi]".
12 Povlecite datoteko v Beležnico. Na zaslonu se prikaže dolg stolpec besedila. Beležnica shrani pesmi v imeniški obliki. To pomeni, da bodo oznake pesmi videti nekako takole: " destination folder Music [Ime izvajalca] [Album] [Ime pesmi]".  13 Shranite datoteko. Če želite to narediti, kliknite gumb »Datoteka« v levem kotu Beležnice, izberite možnost »Shrani kot«, poimenujte datoteko in kliknite »V redu«. Uspešno ste shranili svoj seznam pesmi!
13 Shranite datoteko. Če želite to narediti, kliknite gumb »Datoteka« v levem kotu Beležnice, izberite možnost »Shrani kot«, poimenujte datoteko in kliknite »V redu«. Uspešno ste shranili svoj seznam pesmi!
2. del od 2: Brisanje seznama s funkcijo Poišči in zamenjaj
 1 Kopirajte vsebino Beležnice. Držite ključ Ctrl in pritisnite A, da izberete vse besedilo v Beležnici, nato pritisnite kombinacijo Ctrl+C.
1 Kopirajte vsebino Beležnice. Držite ključ Ctrl in pritisnite A, da izberete vse besedilo v Beležnici, nato pritisnite kombinacijo Ctrl+C.  2 Odprite nov dokument Microsoft Word. Če v računalniku nimate programa Microsoft Word, prenesite brezplačno različico iz Google Dokumentov.
2 Odprite nov dokument Microsoft Word. Če v računalniku nimate programa Microsoft Word, prenesite brezplačno različico iz Google Dokumentov. - Glede na vašo različico Worda boste morda morali klikniti možnost Nov dokument, da odprete nov dokument.
 3 Vsebino Beležnice prilepite v Word. Če želite to narediti, pritisnite kombinacijo tipk Ctrl+V.
3 Vsebino Beležnice prilepite v Word. Če želite to narediti, pritisnite kombinacijo tipk Ctrl+V.  4 Oglejte si funkcijo Najdi in zamenjaj. Če želite aktivirati to funkcijo, morate pritisniti kombinacijo Ctrl+H... Nato v polje »Najdi« vnesite besedilo, ki ga želite najti, nadomestno besedilo pa v polje »Zamenjaj«. S to funkcijo lahko s seznama skladb odstranite oznake HTML, kar olajša branje.
4 Oglejte si funkcijo Najdi in zamenjaj. Če želite aktivirati to funkcijo, morate pritisniti kombinacijo Ctrl+H... Nato v polje »Najdi« vnesite besedilo, ki ga želite najti, nadomestno besedilo pa v polje »Zamenjaj«. S to funkcijo lahko s seznama skladb odstranite oznake HTML, kar olajša branje.  5 Kopirajte medijske oznake in ciljno mapo. To naredite tako, da na začetku vrstice izberete oznako "media src =" .. "in jo nato kopirate s pritiskom na Ctrl+C... Besedilo mora biti izbrano do imena izvajalca, vključno z "".
5 Kopirajte medijske oznake in ciljno mapo. To naredite tako, da na začetku vrstice izberete oznako "media src =" .. "in jo nato kopirate s pritiskom na Ctrl+C... Besedilo mora biti izbrano do imena izvajalca, vključno z "".  6 Zaženite funkcijo Najdi in zamenjaj. Prepričajte se, da je kazalec na začetku dokumenta, tako da funkcija iskanja in zamenjave prevzame celoten dokument.
6 Zaženite funkcijo Najdi in zamenjaj. Prepričajte se, da je kazalec na začetku dokumenta, tako da funkcija iskanja in zamenjave prevzame celoten dokument.  7 Prilepite medijsko oznako v polje Najdi. V polju Zamenjaj z pustite prazno.
7 Prilepite medijsko oznako v polje Najdi. V polju Zamenjaj z pustite prazno.  8 Kliknite na "Zamenjaj vse". Če Word od začetka dokumenta zahteva dovoljenje za iskanje, kliknite Da.
8 Kliknite na "Zamenjaj vse". Če Word od začetka dokumenta zahteva dovoljenje za iskanje, kliknite Da. - Če so odseki z glasbo v različnih mapah, boste morali ta postopek večkrat ponoviti.
 9 Odstranite oznake datotek. Oznake datotek vključujejo mp3, .mp4, .wav in drugo. Nahajajo se na koncu vrstice. Odstranite jih tako, da kopirate besedilo ". [Vrsta datoteke]" /> "na koncu vrstice in ga prilepite v polje Najdi. V polje Zamenjaj z vstavite presledek.
9 Odstranite oznake datotek. Oznake datotek vključujejo mp3, .mp4, .wav in drugo. Nahajajo se na koncu vrstice. Odstranite jih tako, da kopirate besedilo ". [Vrsta datoteke]" /> "na koncu vrstice in ga prilepite v polje Najdi. V polje Zamenjaj z vstavite presledek. - Če so datoteke v različnih oblikah, boste morali ta postopek večkrat ponoviti.
- Ločevalnik "" morate zamenjati tudi z dvojnim presledkom, da ločite imena izvajalcev, albume in naslove pesmi v ločene stolpce.
 10 Odstranite besedilo HTML na začetku in koncu seznama. Na začetku odstavka in pred imenom prvega izvajalca bo vrsta oznak HTML. Iste oznake bodo na samem koncu. Označite jih in pritisnite Izbriši... To bi moral biti zadnji del besedila.
10 Odstranite besedilo HTML na začetku in koncu seznama. Na začetku odstavka in pred imenom prvega izvajalca bo vrsta oznak HTML. Iste oznake bodo na samem koncu. Označite jih in pritisnite Izbriši... To bi moral biti zadnji del besedila.  11 Preglejte seznam. Seznam skladb lahko zdaj natisnete v berljivi obliki!
11 Preglejte seznam. Seznam skladb lahko zdaj natisnete v berljivi obliki!
Nasveti
- Ko prilepite seznam v MS Word, izberite možnost Brez presledkov na vrhu okna, da stisnete seznam v bolj natančno obliko.
Opozorila
- Ko končate, ne pozabite shraniti svojega seznama!