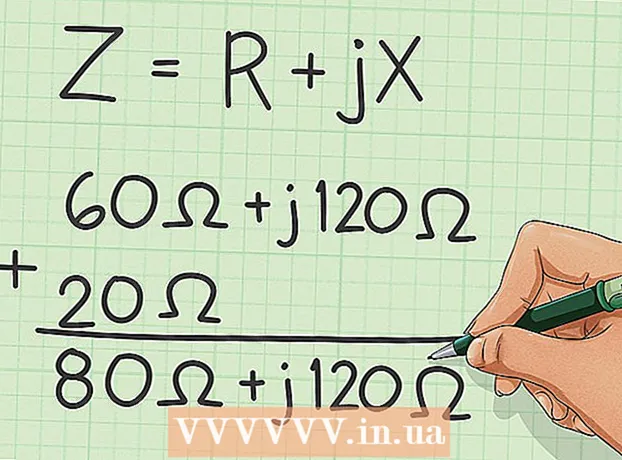Avtor:
Carl Weaver
Datum Ustvarjanja:
23 Februarjem 2021
Datum Posodobitve:
1 Julij. 2024

Vsebina
Ta članek vam bo pokazal, kako ustvariti koledar v programu Microsoft Word v računalniku z operacijskim sistemom Windows ali Macu. Za hitro opravljeno delo boste morali uporabiti Microsoftovo predlogo koledarja ali pa ročno ustvariti koledar s preglednico.
Koraki
Metoda 1 od 2: Predloge
 1 Zaženite Microsoft Word. Poiščite temno modro ikono z belim "W".
1 Zaženite Microsoft Word. Poiščite temno modro ikono z belim "W".  2 Kliknite iskalno vrstico. Nahaja se na vrhu okna Word.
2 Kliknite iskalno vrstico. Nahaja se na vrhu okna Word. - V računalnikih Mac najprej kliknite mapa v zgornjem levem kotu, nato izberite Ustvari iz predloge ... v spustnem meniju.
 3 Natisni koledar in pritisnite tipko ↵ Vnesite. Ta ukaz poišče predlogo koledarja v shrambi predlog.
3 Natisni koledar in pritisnite tipko ↵ Vnesite. Ta ukaz poišče predlogo koledarja v shrambi predlog. - Tega koraka ni mogoče dokončati, če ni internetne povezave.
 4 Izberite predlogo koledarja. Kliknite na želeni koledar in odprla se bo stran koledarja.
4 Izberite predlogo koledarja. Kliknite na želeni koledar in odprla se bo stran koledarja.  5 Kliknite na Ustvari. Gumb je desno od koledarja. Po tem se bo predloga naložila.
5 Kliknite na Ustvari. Gumb je desno od koledarja. Po tem se bo predloga naložila. - Če želite omogočiti makre, izberite Omogoči makreza lažje izdelavo dodatnih koledarjev za naslednje mesece in datume.
 6 Počakajte, da se koledar naloži. Ko je prenos predloge končan, se bo samodejno odprl v programu Microsoft Word.
6 Počakajte, da se koledar naloži. Ko je prenos predloge končan, se bo samodejno odprl v programu Microsoft Word.
Metoda 2 od 2: ročno
 1 Zaženite Microsoft Word. Poiščite temno modro ikono z belim "W". Odpre se domača stran programa Word.
1 Zaženite Microsoft Word. Poiščite temno modro ikono z belim "W". Odpre se domača stran programa Word.  2 Kliknite na nov dokument. Ta element je v zgornjem levem kotu domače strani.
2 Kliknite na nov dokument. Ta element je v zgornjem levem kotu domače strani. - Preskočite ta korak za Mac.
 3 Vnesite mesec. Vnesite ime meseca, za katerega želite ustvariti koledar, in pritisnite ↵ Vnesite... Tako bo ime meseca prikazano nad koledarjem.
3 Vnesite mesec. Vnesite ime meseca, za katerega želite ustvariti koledar, in pritisnite ↵ Vnesite... Tako bo ime meseca prikazano nad koledarjem.  4 Odprite zavihek Vstavi. Zavihek je na modrem traku na vrhu okna Word. Orodna vrstica zavihka se prikaže pod trakom. Vstavi.
4 Odprite zavihek Vstavi. Zavihek je na modrem traku na vrhu okna Word. Orodna vrstica zavihka se prikaže pod trakom. Vstavi.  5 Kliknite na miza. Na tej plošči je tudi razdelek »Tabele«.
5 Kliknite na miza. Na tej plošči je tudi razdelek »Tabele«.  6 Ustvarite tabelo. Povlecite kazalec miške sedem celic v desno in sedem (ali šest, odvisno od meseca) celic navzdol, nato pritisnite levi gumb. Na strani se bo prikazala tabela s celicami 7x6 (ali 7x7), ki bo postala vaš koledar.
6 Ustvarite tabelo. Povlecite kazalec miške sedem celic v desno in sedem (ali šest, odvisno od meseca) celic navzdol, nato pritisnite levi gumb. Na strani se bo prikazala tabela s celicami 7x6 (ali 7x7), ki bo postala vaš koledar.  7 Določite dneve v tednu. V zgornjo vrstico celic vnesite ime dneva v tednu za vsak stolpec.
7 Določite dneve v tednu. V zgornjo vrstico celic vnesite ime dneva v tednu za vsak stolpec. - V zgornji levi celici na primer vnesite »ponedeljek«, desno od nje »torek« itd.
 8 Povečajte velikost celic. Začenši pri tretji vodoravni vrstici z vrha koledarja, povlecite in povlecite vrstico navzdol, da povečate drugo vrstico celic. Ta korak ponovite za vse vrstice koledarja, dokler niso pravilne velikosti.
8 Povečajte velikost celic. Začenši pri tretji vodoravni vrstici z vrha koledarja, povlecite in povlecite vrstico navzdol, da povečate drugo vrstico celic. Ta korak ponovite za vse vrstice koledarja, dokler niso pravilne velikosti.  9 Dodajte številke. Izberite celico, ki ustreza prvemu dnevu v mesecu, vnesite 1, pritisnite tipko Zavihek ↹ in vnesite preostale številke.
9 Dodajte številke. Izberite celico, ki ustreza prvemu dnevu v mesecu, vnesite 1, pritisnite tipko Zavihek ↹ in vnesite preostale številke.  10 Izpolnite zahtevane podatke. Ko so naštete vse številke, v koledar dodajte svoje dogodke, praznike, sestanke in druge podatke. Izberite celico z ustreznim datumom in pritisnite tipko ↵ Vnesiteza začetek v novi vrstici, nato vnesite naslov in podrobnosti dogodka.
10 Izpolnite zahtevane podatke. Ko so naštete vse številke, v koledar dodajte svoje dogodke, praznike, sestanke in druge podatke. Izberite celico z ustreznim datumom in pritisnite tipko ↵ Vnesiteza začetek v novi vrstici, nato vnesite naslov in podrobnosti dogodka.  11 Ustvarite druge mesece. Dodajte druge mesece v svoj koledar. Kazalec postavite pod trenutni mesec in nekajkrat pritisnite tipko ↵ Vnesite, nato pa ponovite vse zgornje korake.
11 Ustvarite druge mesece. Dodajte druge mesece v svoj koledar. Kazalec postavite pod trenutni mesec in nekajkrat pritisnite tipko ↵ Vnesite, nato pa ponovite vse zgornje korake.  12 Shranite svoj koledar. Pritisnite tipke Ctrl+S (Windows) oz ⌘ Ukaz+S (Mac), nato izberite ustrezno lokacijo, vnesite ime za koledar in kliknite Shrani.
12 Shranite svoj koledar. Pritisnite tipke Ctrl+S (Windows) oz ⌘ Ukaz+S (Mac), nato izberite ustrezno lokacijo, vnesite ime za koledar in kliknite Shrani.