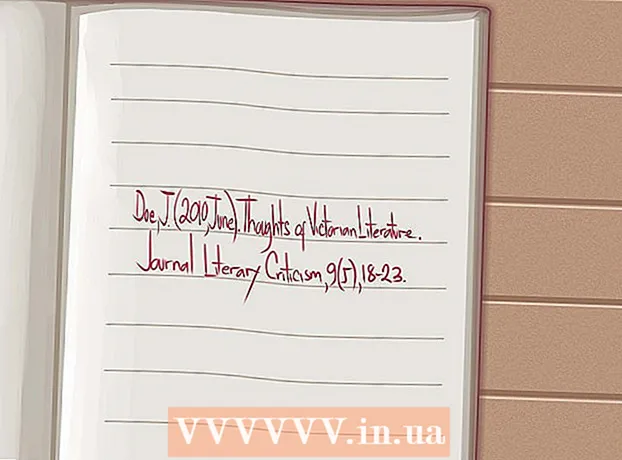Avtor:
Ellen Moore
Datum Ustvarjanja:
11 Januar 2021
Datum Posodobitve:
29 Junij 2024

Vsebina
Spustni seznam v programu Microsoft Excel lahko izboljša učinkovitost vnosa podatkov, hkrati pa omeji vnos podatkov na določen nabor elementov ali na podatke na spustnem seznamu.
Koraki
Metoda 1 od 2: Excel 2013
 1 Odprite datoteko Excel, v kateri želite ustvariti spustni seznam.
1 Odprite datoteko Excel, v kateri želite ustvariti spustni seznam. 2 Izberite prazno ali ustvarite nov list.
2 Izberite prazno ali ustvarite nov list. 3 Na spustnem seznamu vnesite seznam elementov, ki bodo prikazani. Vsak element se vnese v ločeno celico v vsaki novi vrstici. Če na primer ustvarite spustni seznam s športnimi imeni, vnesite baseball v A1, košarko v A2, nogomet v A3 itd.
3 Na spustnem seznamu vnesite seznam elementov, ki bodo prikazani. Vsak element se vnese v ločeno celico v vsaki novi vrstici. Če na primer ustvarite spustni seznam s športnimi imeni, vnesite baseball v A1, košarko v A2, nogomet v A3 itd.  4 Izberite obseg celic, ki vsebuje vse vnesene elemente.
4 Izberite obseg celic, ki vsebuje vse vnesene elemente. 5 Kliknite zavihek "Vstavi". Izberite "Ime" in nato "Nastavi".
5 Kliknite zavihek "Vstavi". Izberite "Ime" in nato "Nastavi".  6 V polje Ime vnesite ime elementov in kliknite V redu. To ime je samo za referenco in ne bo prikazano v tabeli.
6 V polje Ime vnesite ime elementov in kliknite V redu. To ime je samo za referenco in ne bo prikazano v tabeli.  7 Kliknite celico, v kateri želite ustvariti spustni seznam.
7 Kliknite celico, v kateri želite ustvariti spustni seznam. 8 Kliknite zavihek Podatki in v skupini Orodja za podatke izberite Preverjanje podatkov. Odpre se okno "Preverjanje vhodnih vrednosti".
8 Kliknite zavihek Podatki in v skupini Orodja za podatke izberite Preverjanje podatkov. Odpre se okno "Preverjanje vhodnih vrednosti".  9 Kliknite zavihek Možnosti. V spustnem meniju "Vrsta podatkov" izberite "Seznam".
9 Kliknite zavihek Možnosti. V spustnem meniju "Vrsta podatkov" izberite "Seznam".  10 V vrstico "Vir" vnesite znak enakosti in ime spustnega seznama. Če se na primer vaš spustni meni imenuje Šport, vnesite = Šport.
10 V vrstico "Vir" vnesite znak enakosti in ime spustnega seznama. Če se na primer vaš spustni meni imenuje Šport, vnesite = Šport.  11 Potrdite polje zraven "Seznam sprejemljivih vrednosti".
11 Potrdite polje zraven "Seznam sprejemljivih vrednosti". 12 Potrdite polje zraven »Prezri prazne celice«, če želite, da lahko uporabniki na spustnem seznamu izberejo nič elementov.
12 Potrdite polje zraven »Prezri prazne celice«, če želite, da lahko uporabniki na spustnem seznamu izberejo nič elementov. 13 Kliknite zavihek Sporočilo o napaki.
13 Kliknite zavihek Sporočilo o napaki. 14 Potrdite polje zraven "Prikaz sporočila o napaki". Ta možnost uporabnikom preprečuje vnos napačnih podatkov.
14 Potrdite polje zraven "Prikaz sporočila o napaki". Ta možnost uporabnikom preprečuje vnos napačnih podatkov.  15 Kliknite V redu. Spustni seznam se prikaže v preglednici.
15 Kliknite V redu. Spustni seznam se prikaže v preglednici.
Metoda 2 od 2: Excel 2010, 2007, 2003
 1 Odprite datoteko Excel, v kateri želite ustvariti spustni seznam.
1 Odprite datoteko Excel, v kateri želite ustvariti spustni seznam. 2 Izberite prazno ali ustvarite nov list.
2 Izberite prazno ali ustvarite nov list. 3 Na spustnem seznamu vnesite seznam elementov, ki bodo prikazani. Vsak element se vnese v ločeno celico v vsaki novi vrstici. Če na primer ustvarjate spustni seznam z imeni sadja, v celico A1 vnesite »jabolko«, v celico A2 »banano«, v celico A3 »borovnice« itd.
3 Na spustnem seznamu vnesite seznam elementov, ki bodo prikazani. Vsak element se vnese v ločeno celico v vsaki novi vrstici. Če na primer ustvarjate spustni seznam z imeni sadja, v celico A1 vnesite »jabolko«, v celico A2 »banano«, v celico A3 »borovnice« itd.  4 Izberite obseg celic, ki vsebuje vse vnesene elemente.
4 Izberite obseg celic, ki vsebuje vse vnesene elemente. 5 Kliknite na polje Ime na levi strani vrstice s formulami.
5 Kliknite na polje Ime na levi strani vrstice s formulami. 6 V polje Ime vnesite ime spustnega seznama, ki opisuje vnesene elemente, in pritisnite Enter. To ime je samo za referenco in ne bo prikazano v tabeli.
6 V polje Ime vnesite ime spustnega seznama, ki opisuje vnesene elemente, in pritisnite Enter. To ime je samo za referenco in ne bo prikazano v tabeli.  7 Kliknite celico, v kateri želite ustvariti spustni seznam.
7 Kliknite celico, v kateri želite ustvariti spustni seznam. 8 Kliknite zavihek Podatki in v skupini Orodja za podatke izberite Preverjanje podatkov. Odpre se okno "Preverjanje vhodnih vrednosti".
8 Kliknite zavihek Podatki in v skupini Orodja za podatke izberite Preverjanje podatkov. Odpre se okno "Preverjanje vhodnih vrednosti".  9 Kliknite zavihek Možnosti.
9 Kliknite zavihek Možnosti. 10 V spustnem meniju "Vrsta podatkov" izberite "Seznam".
10 V spustnem meniju "Vrsta podatkov" izberite "Seznam". 11 V vrstico "Vir" vnesite znak enakosti in ime spustnega seznama. Če se na primer vaš spustni meni imenuje "Sadje", vnesite "= Sadje".
11 V vrstico "Vir" vnesite znak enakosti in ime spustnega seznama. Če se na primer vaš spustni meni imenuje "Sadje", vnesite "= Sadje".  12 Potrdite polje zraven "Seznam sprejemljivih vrednosti".
12 Potrdite polje zraven "Seznam sprejemljivih vrednosti". 13 Potrdite polje zraven »Prezri prazne celice«, če želite, da lahko uporabniki na spustnem seznamu izberejo nič elementov.
13 Potrdite polje zraven »Prezri prazne celice«, če želite, da lahko uporabniki na spustnem seznamu izberejo nič elementov. 14 Kliknite zavihek Sporočilo o napaki.
14 Kliknite zavihek Sporočilo o napaki. 15 Potrdite polje zraven "Prikaz sporočila o napaki". Ta možnost uporabnikom preprečuje vnos napačnih podatkov.
15 Potrdite polje zraven "Prikaz sporočila o napaki". Ta možnost uporabnikom preprečuje vnos napačnih podatkov.  16 Kliknite V redu. Spustni seznam se prikaže v preglednici.
16 Kliknite V redu. Spustni seznam se prikaže v preglednici.
Nasveti
- Elemente vnesite v vrstnem redu, v katerem želite, da se prikažejo na spustnem seznamu. Na primer, vnesite elemente po abecednem vrstnem redu, da bo seznam prijaznejši do uporabnika.
- Ko končate ustvarjanje spustnega menija, ga odprite in se prepričajte, da so prisotni vsi vneseni elementi. V nekaterih primerih boste morali celico razširiti, če želite pravilno prikazati vse elemente.
Opozorila
- Če je vaša preglednica zavarovana ali v skupni rabi z drugimi uporabniki, ne boste mogli dostopati do menija Preverjanje podatkov. V teh primerih odstranite zaščito ali onemogočite skupno rabo te tabele.