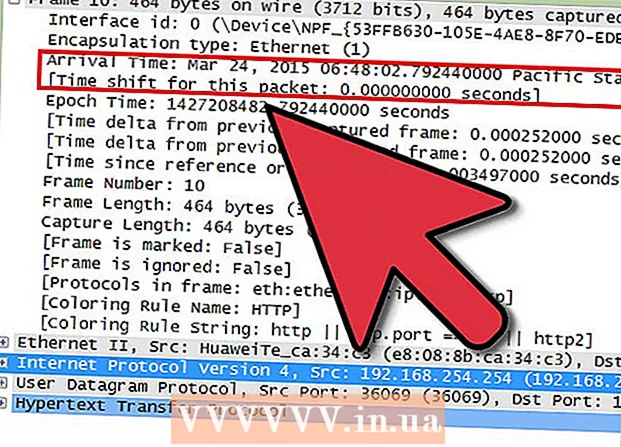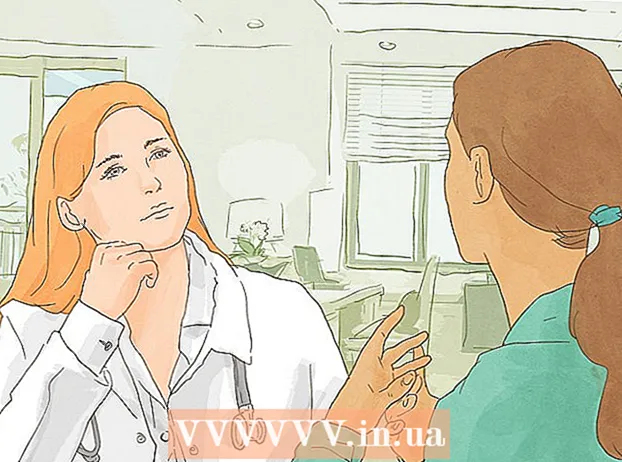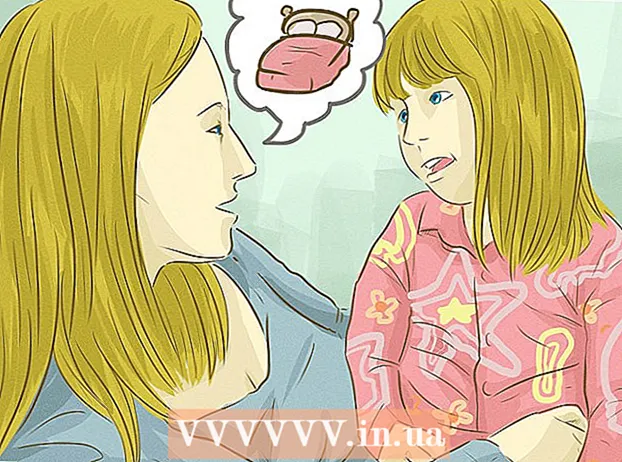Avtor:
Mark Sanchez
Datum Ustvarjanja:
2 Januar 2021
Datum Posodobitve:
1 Julij. 2024

Vsebina
Če imate datoteko s končnico .exe (ali katero koli datoteko na splošno), lahko zanjo naredite namestitveno datoteko (namestitveni program) - to je enostavno in hitro. Opisana metoda je namenjena uporabnikom sistema Windows.
Koraki
 1 Kliknite "Start" - "Zaženi" in vnesite iexpress.exe.
1 Kliknite "Start" - "Zaženi" in vnesite iexpress.exe. 2 Če imate datoteko .sed, v oknu, ki se odpre, izberite "Odpri obstoječi SED"; sicer preverite Ustvari SED in kliknite Naprej.
2 Če imate datoteko .sed, v oknu, ki se odpre, izberite "Odpri obstoječi SED"; sicer preverite Ustvari SED in kliknite Naprej.- 3 Tukaj morate nastaviti končni cilj ustvarjene datoteke.
- Če želite, da se datoteke ekstrahirajo v mapo, ki jo je ustvaril namestitveni program, preverite prvo možnost in kliknite »Naprej«.

- Če želite namestiti samo namestitveni program, preverite srednjo možnost in kliknite Naprej.

- Ne izberite zadnje možnosti. To bo ustvarilo datoteko CAB, ne namestitvene datoteke.

- Če želite, da se datoteke ekstrahirajo v mapo, ki jo je ustvaril namestitveni program, preverite prvo možnost in kliknite »Naprej«.
 4 Vnesite ime namestitvene datoteke in kliknite »Naprej«.
4 Vnesite ime namestitvene datoteke in kliknite »Naprej«.- 5 Zdaj izberite, ali bo namestitveni program zahteval potrditev uporabnika za namestitev programa.
- Če je tako, izberite zadnjo možnost, vnesite besedilo poizvedbe in kliknite Naprej.

- Če ne (to pomeni, da se bo namestitev začela samodejno), izberite prvo možnost in kliknite Naprej.

- Če je tako, izberite zadnjo možnost, vnesite besedilo poizvedbe in kliknite Naprej.
- 6 Zdaj izberite, ali bo uporabnik sprejel pogoje licenčne pogodbe (ta naj bo v obliki datoteke .txt).
- Če ne, izberite prvo možnost in kliknite Naprej.

- Če je tako, izberite drugo možnost in kliknite Naprej.

- Če ne, izberite prvo možnost in kliknite Naprej.
 7 Zdaj izberite datoteke, ki jih želite dodati v namestitveni program. Če želite to narediti, kliknite »Dodaj«. Če želite izbrisati dodano datoteko, jo izberite in kliknite »Izbriši«. Nato kliknite Naprej.
7 Zdaj izberite datoteke, ki jih želite dodati v namestitveni program. Če želite to narediti, kliknite »Dodaj«. Če želite izbrisati dodano datoteko, jo izberite in kliknite »Izbriši«. Nato kliknite Naprej. - 8 Zdaj nastavite parametre namestitvenega okna.
- Če želite, da je približno enake velikosti kot okno s sporočilom o napaki, izberite prvo možnost in kliknite Naprej.

- Če želite, da okno sedi za drugimi okni, izberite drugo možnost in kliknite Naprej.

- Če želite, da je okno majhno, izberite tretjo možnost in kliknite Naprej.

- Če želite celozaslonsko namestitev, izberite zadnjo možnost in kliknite Naprej.

- Če želite, da je približno enake velikosti kot okno s sporočilom o napaki, izberite prvo možnost in kliknite Naprej.
 9 Zdaj lahko vnesete sporočilo, ki se prikaže, ko je namestitev končana, na primer »Namestitev je končana. To okno lahko zaprete. "
9 Zdaj lahko vnesete sporočilo, ki se prikaže, ko je namestitev končana, na primer »Namestitev je končana. To okno lahko zaprete. "  10 Zdaj izberite mapo za shranjevanje ustvarjenega namestitvenega programa. Nato kliknite Naprej.
10 Zdaj izberite mapo za shranjevanje ustvarjenega namestitvenega programa. Nato kliknite Naprej.  11 Ne zapirajte menija CMD - naložil bo potrebne datoteke in ustvaril namestitveno datoteko.
11 Ne zapirajte menija CMD - naložil bo potrebne datoteke in ustvaril namestitveno datoteko.
Opozorila
- Namestitvena datoteka ne bo delovala na starejših računalnikih, Mac OS ali Linux.
- Ne dodajajte preveč datotek ali zelo velikih datotek (na primer velikosti 1 GB). To lahko povzroči napako pri ustvarjanju namestitvenega programa ali napake med namestitvijo programa.