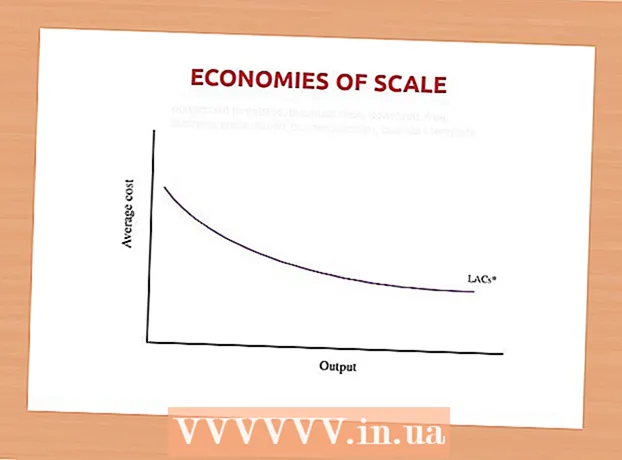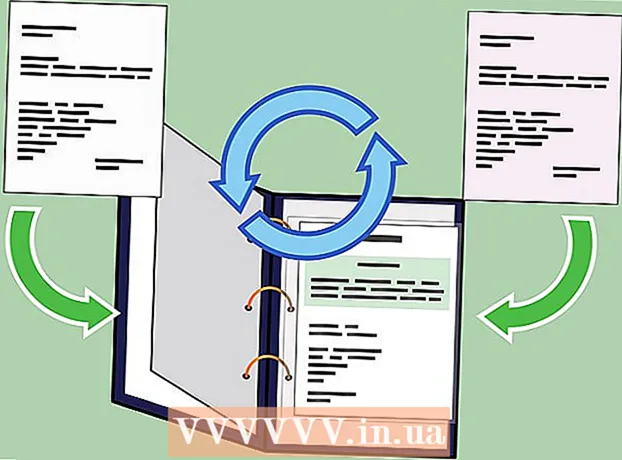Vsebina
VMware Workstation je zelo uporabna programska oprema, ki se uporablja za razvoj in preizkušanje sistemov, ki delujejo v resničnih omrežjih. V tem članku se lahko naučite ustvariti navidezno omrežje v delovni postaji VMware, ki ga lahko uporabite za testiranje strežnika baz podatkov. V tem primeru strežnik zbirke podatkov zapusti zunanje omrežje prek požarnega zidu. Skrbniški računalnik se poveže s strežnikom prek drugega požarnega zidu. Navidezno omrežje izgleda tako.
Ustvarjeni bodo štirje virtualni stroji, njihovi omrežni vmesniki pa bodo konfigurirani na zahtevane parametre. Vmesnik, konfiguriran v premostjenem načinu, omogoča, da VM 1 deluje v premostitvenem načinu, tako da lahko dostopa do zunanjega omrežja z gostiteljskim vmesnikom. Za povezavo z VMnet2 morate dodati omrežni adapter za navidezni stroj 1. Enako velja za virtualni stroj 2. Navidezni stroj 3 mora imeti dva adapterja. Eden je za povezavo z VMnet2, drugi pa VMnet3. Navidezni stroj 4 mora imeti adapter za povezavo z VMnet4. Naslov IP vsakega vmesnika se mora ujemati s podatki VLAN.
Koraki
 1 Odprite virtualni stroj 1 s klikom na levo okno, vendar ga ne vklopite.
1 Odprite virtualni stroj 1 s klikom na levo okno, vendar ga ne vklopite. 2 Izberite VM> Nastavitve.
2 Izberite VM> Nastavitve. 3 Na zavihku Strojna oprema kliknite Omrežni adapter.
3 Na zavihku Strojna oprema kliknite Omrežni adapter. 4Izberite vrsto omrežnega vmesnika Bridge (Bridge)
4Izberite vrsto omrežnega vmesnika Bridge (Bridge)  5 Kliknite V redu.
5 Kliknite V redu. 6 Izberite VM> Nastavitve.
6 Izberite VM> Nastavitve. 7 Na zavihku Strojna oprema kliknite Dodaj.
7 Na zavihku Strojna oprema kliknite Dodaj. 8 Izberite Omrežni adapter in kliknite Naprej.
8 Izberite Omrežni adapter in kliknite Naprej. 9 Izberite Po meri, nato v spustnem meniju izberite VMnet2.
9 Izberite Po meri, nato v spustnem meniju izberite VMnet2. 10 Kliknite Dokončaj.
10 Kliknite Dokončaj. 11 Odprite virtualni stroj 2 s klikom na levo okno, vendar ga ne vklopite.
11 Odprite virtualni stroj 2 s klikom na levo okno, vendar ga ne vklopite. 12 Na zavihku Strojna oprema kliknite Omrežni adapter.
12 Na zavihku Strojna oprema kliknite Omrežni adapter. 13 V desnem oknu izberite Po meri in v spustnem meniju izberite VMnet2.
13 V desnem oknu izberite Po meri in v spustnem meniju izberite VMnet2. 14 Odprite virtualni stroj 3 s klikom na levo okno, vendar ga ne vklopite.
14 Odprite virtualni stroj 3 s klikom na levo okno, vendar ga ne vklopite. 15 Na zavihku Strojna oprema kliknite Omrežni adapter.
15 Na zavihku Strojna oprema kliknite Omrežni adapter. 16 V desnem oknu izberite Po meri in v spustnem meniju izberite VMnet2.
16 V desnem oknu izberite Po meri in v spustnem meniju izberite VMnet2. 17 Z nastavitvami navideznega stroja dodajte drugi vmesnik za navidezno omrežje.
17 Z nastavitvami navideznega stroja dodajte drugi vmesnik za navidezno omrežje. 18 Drugi adapter priključite na Custom (VMnet3).
18 Drugi adapter priključite na Custom (VMnet3). 19 Odprite virtualni stroj 4 s klikom na levo okno, vendar ga ne vklopite.
19 Odprite virtualni stroj 4 s klikom na levo okno, vendar ga ne vklopite. 20 Za nastavitev navideznega omrežnega adapterja uporabite nastavitve navideznega stroja.
20 Za nastavitev navideznega omrežnega adapterja uporabite nastavitve navideznega stroja. 21 Priključite adapter na Custom (VMnet3).
21 Priključite adapter na Custom (VMnet3). 22 Izberite Uredi> Urejevalnik navideznega omrežja.
22 Izberite Uredi> Urejevalnik navideznega omrežja. 23 V pogovornem oknu Urejevalnik navideznega omrežja kliknite Dodaj omrežje.
23 V pogovornem oknu Urejevalnik navideznega omrežja kliknite Dodaj omrežje. 24 V pogovornem oknu Dodaj navidezno omrežje v spustnem meniju izberite VMnet2.
24 V pogovornem oknu Dodaj navidezno omrežje v spustnem meniju izberite VMnet2. 25 Kliknite V redu.
25 Kliknite V redu. 26Dodajte VMnet3
26Dodajte VMnet3  27 Kliknite na Nastavitve DHCP in v pogovornem oknu, ki se odpre, potrdite polja za obseg naslovov IP za VMnet2 in VMnet3.
27 Kliknite na Nastavitve DHCP in v pogovornem oknu, ki se odpre, potrdite polja za obseg naslovov IP za VMnet2 in VMnet3. 28 Vklopite štiri virtualne stroje.
28 Vklopite štiri virtualne stroje. 29 Odprite požarni zid v VM 1 in 3, preostale pa zaprite.
29 Odprite požarni zid v VM 1 in 3, preostale pa zaprite. 30 Konfigurirajte naslov IP za vmesnike v navideznem stroju 1 brez spreminjanja privzetih nastavitev za premostljeni vmesnik in dodelitve naslova IP za omrežni vmesnik VMnet2.
30 Konfigurirajte naslov IP za vmesnike v navideznem stroju 1 brez spreminjanja privzetih nastavitev za premostljeni vmesnik in dodelitve naslova IP za omrežni vmesnik VMnet2. 31 Konfigurirajte naslov IP za dva vmesnika navideznega stroja 2 tako, da dodelite naslov IP za povezavo z VMnet2 v območju za VMnet2.
31 Konfigurirajte naslov IP za dva vmesnika navideznega stroja 2 tako, da dodelite naslov IP za povezavo z VMnet2 v območju za VMnet2. 32 Naslov IP za vmesnik VMnet3 konfigurirajte tako, da dodelite naslov IP za omrežni vmesnik VMnet2 v območju za VMnet2 in naslov IP za omrežni vmesnik VMnet3 v območju za VMnet3.
32 Naslov IP za vmesnik VMnet3 konfigurirajte tako, da dodelite naslov IP za omrežni vmesnik VMnet2 v območju za VMnet2 in naslov IP za omrežni vmesnik VMnet3 v območju za VMnet3. 33 Konfigurirajte naslov IP za vmesnik navideznega stroja 4 tako, da za omrežni vmesnik VMnet3 dodelite naslov IP v območju za VMnet3.
33 Konfigurirajte naslov IP za vmesnik navideznega stroja 4 tako, da za omrežni vmesnik VMnet3 dodelite naslov IP v območju za VMnet3.
Nasveti
- Poiščite omrežne naslove za VMnet2 in VMnet3: odprite ukazni poziv in napišite:
- ipconfig / vse
Opozorila
- Podmreži VMnet2 in VMnet3 je treba dodati na seznam navideznih omrežij, sicer se ne boste mogli povezati.