Avtor:
Joan Hall
Datum Ustvarjanja:
1 Februarjem 2021
Datum Posodobitve:
1 Julij. 2024
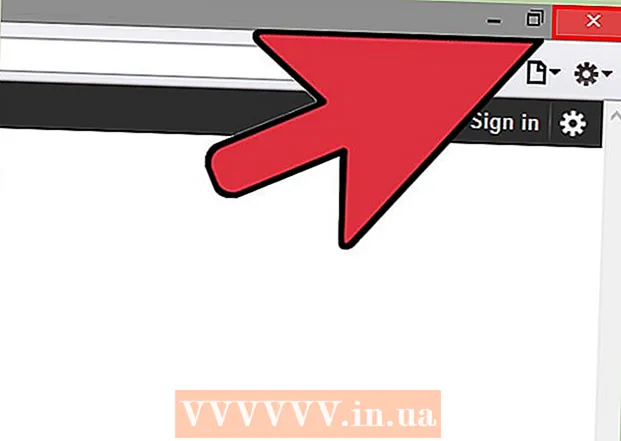
Vsebina
- Koraki
- Metoda 1 od 8: Windows
- Metoda 2 od 8: Mac OS X
- Metoda 3 od 8: Mac OS X (samodejna odstranitev)
- Metoda 4 od 8: Google Chrome
- Metoda 5 od 8: Internet Explorer
- Metoda 6 od 8: Mozilla Firefox
- Metoda 7 od 8: Safari
- 8. način od 8: Mac OS (odstranite Genieo kot privzeti iskalnik)
- Nasveti
- Opozorila
Genieo je iskalnik, ki po namestitvi spremeni nastavitve brskalnika. Genieo na splošno ne velja za virus ali zlonamerno programsko opremo (čeprav je bila njegova različica Mac OS dodana na seznam oglaševalske programske opreme), vendar iskanje Genieo povzroči preveliko število sponzoriranih povezav in oglasov. Sledite korakom v tem članku, da odstranite Genieo iz računalnika in vseh nameščenih brskalnikov.
Koraki
Metoda 1 od 8: Windows
 1 Kliknite "Start" - "Nadzorna plošča".
1 Kliknite "Start" - "Nadzorna plošča". 2 V skupini "Programi" kliknite "Odstrani program". Prikazal se bo seznam vseh programov, nameščenih v vašem računalniku.
2 V skupini "Programi" kliknite "Odstrani program". Prikazal se bo seznam vseh programov, nameščenih v vašem računalniku. - Če uporabljate Windows XP, kliknite Dodaj ali odstrani programe.
 3 Na seznamu označite Genieo in kliknite Odstrani.
3 Na seznamu označite Genieo in kliknite Odstrani.
Metoda 2 od 8: Mac OS X
Opozorilo: Če ne upoštevate natančno teh navodil, lahko računalnik zamrzne in ga morda ne boste mogli znova zagnati.
 1 Prijavite se kot skrbnik. Če vaš račun ni skrbniški, se odjavite in se prijavite kot skrbnik.
1 Prijavite se kot skrbnik. Če vaš račun ni skrbniški, se odjavite in se prijavite kot skrbnik.  2 Zaprite Genieo (če deluje).
2 Zaprite Genieo (če deluje). 3 Povlecite datoteko launchd.conf v smetnjak. To bo zahtevalo vnos skrbniškega gesla.
3 Povlecite datoteko launchd.conf v smetnjak. To bo zahtevalo vnos skrbniškega gesla. - Ta datoteka se nahaja na /private/etc/launchd.conf
- Če te datoteke ne najdete, ne izbrišite datotek .dylib, omenjenih v naslednjih korakih. To lahko privede do zrušitve sistema.
- Ne praznite košare!
- V nekaterih primerih v sistemu ni datoteke launchd.conf ali datotek .dylib. To je vrstni red dneva.
 4 Povlecite te elemente v koš za smeti. V vašem sistemu morda niso vsi elementi. Če jih želite premakniti, morate vnesti skrbniško geslo. Ne izpraznite koša za smeti.
4 Povlecite te elemente v koš za smeti. V vašem sistemu morda niso vsi elementi. Če jih želite premakniti, morate vnesti skrbniško geslo. Ne izpraznite koša za smeti. - / Aplikacije / Genieo
- / Aplikacije / Odstrani Genieo
- /Library/LaunchAgents/com.genieoinnovation.macextension.plist
- /Library/LaunchAgents/com.genieoinnovation.macextension.client.plist
- /Library/LaunchAgents/com.genieo.engine.plist
- /Library/PrivilegedHelperTools/com.genieoinnovation.macextension.client
- /usr/lib/libgenkit.dylib
- /usr/lib/libgenkitsa.dylib
- /usr/lib/libimckit.dylib
- /usr/lib/libimckitsa.dylib
 5 Znova zaženite računalnik. Če želite to narediti, v meniju Apple kliknite Ponovni zagon.Prijavite se kot skrbnik.
5 Znova zaženite računalnik. Če želite to narediti, v meniju Apple kliknite Ponovni zagon.Prijavite se kot skrbnik.  6 Povlecite te elemente v koš za smeti. Če jih želite premakniti, morate vnesti skrbniško geslo.
6 Povlecite te elemente v koš za smeti. Če jih želite premakniti, morate vnesti skrbniško geslo. - /Library/Frameworks/GenieoExtra.framework
 7 Izpraznite smeti.
7 Izpraznite smeti. 8 Odstranite razširitev brskalnika Omnibar (če je nameščena).
8 Odstranite razširitev brskalnika Omnibar (če je nameščena).- V Safariju kliknite ikono razširitve (v oknu z nastavitvami brskalnika) in odstranite Omnibar.
- V Chromu kliknite »Razširitve« (na strani z nastavitvami brskalnika) in odstranite Omnibar.
- V Firefoxu v meniju brskalnika kliknite »Dodatki« - »Razširitve« in odstranite Omnibar.
 9 Domačo stran (v nastavitvah brskalnika) spremenite na tisto, ki jo želite.
9 Domačo stran (v nastavitvah brskalnika) spremenite na tisto, ki jo želite.
Metoda 3 od 8: Mac OS X (samodejna odstranitev)
 1 Prenesite brezplačen pripomoček za odstranitev programov na Spletno mesto BitDefender.
1 Prenesite brezplačen pripomoček za odstranitev programov na Spletno mesto BitDefender. 2 Zaženite pripomoček in sledite preprostim navodilom na zaslonu. S tem bodo izbrisane vse datoteke Genieo in samodejno ponastavljene nastavitve za Safari, Chrome in Firefox.
2 Zaženite pripomoček in sledite preprostim navodilom na zaslonu. S tem bodo izbrisane vse datoteke Genieo in samodejno ponastavljene nastavitve za Safari, Chrome in Firefox.  3 Po potrebi znova zaženite Mac OS.
3 Po potrebi znova zaženite Mac OS.
Metoda 4 od 8: Google Chrome
 1 Odprite Google Chrome.
1 Odprite Google Chrome. 2 V zgornjem desnem kotu brskalnika kliknite gumb menija Chrome.
2 V zgornjem desnem kotu brskalnika kliknite gumb menija Chrome. 3 Kliknite »Nastavitve«, nato izberite »Upravljanje iskalnikov«. Odpre se pogovorno okno.
3 Kliknite »Nastavitve«, nato izberite »Upravljanje iskalnikov«. Odpre se pogovorno okno.  4 Kliknite možnost »Google« in nato gumb »Nastavi kot privzeto« (na desni).
4 Kliknite možnost »Google« in nato gumb »Nastavi kot privzeto« (na desni). 5 Kliknite možnost »Genieo« in kliknite »x« (skrajno desno). S tem boste Genieo odstranili s seznama iskalnikov.
5 Kliknite možnost »Genieo« in kliknite »x« (skrajno desno). S tem boste Genieo odstranili s seznama iskalnikov.  6 Zapri pogovorno okno.
6 Zapri pogovorno okno. 7 Na strani z nastavitvami brskalnika v razdelku Start Group kliknite Stran za hitri dostop. Genieo ne bo več na voljo kot iskalnik v brskalniku Google Chrome.
7 Na strani z nastavitvami brskalnika v razdelku Start Group kliknite Stran za hitri dostop. Genieo ne bo več na voljo kot iskalnik v brskalniku Google Chrome.
Metoda 5 od 8: Internet Explorer
 1 Odprite Internet Explorer.
1 Odprite Internet Explorer. 2 V zgornjem desnem kotu brskalnika kliknite ikono zobnika in izberite Internetne možnosti. Odpre se pogovorno okno Internetne možnosti.
2 V zgornjem desnem kotu brskalnika kliknite ikono zobnika in izberite Internetne možnosti. Odpre se pogovorno okno Internetne možnosti. - Če uporabljate Windows XP, namesto da kliknete ikono zobnika, kliknite Orodja.
 3 Kliknite zavihek Napredno in nato Ponastavi (na dnu pogovornega okna). Odpre se dodatno pogovorno okno.
3 Kliknite zavihek Napredno in nato Ponastavi (na dnu pogovornega okna). Odpre se dodatno pogovorno okno.  4 Potrdite polje zraven »Izbriši osebne nastavitve« in kliknite »Ponastavi«. IE bo obnovil privzete nastavitve in odstranil spremembe, ki jih je naredil Genieo.
4 Potrdite polje zraven »Izbriši osebne nastavitve« in kliknite »Ponastavi«. IE bo obnovil privzete nastavitve in odstranil spremembe, ki jih je naredil Genieo.  5 Kliknite "Zapri" in nato V redu.
5 Kliknite "Zapri" in nato V redu. 6 Znova zaženite brskalnik.
6 Znova zaženite brskalnik.
Metoda 6 od 8: Mozilla Firefox
 1 Zaženite Firefox.
1 Zaženite Firefox. 2 V zgornjem levem kotu brskalnika kliknite gumb »Firefox« in izberite »Pomoč«.
2 V zgornjem levem kotu brskalnika kliknite gumb »Firefox« in izberite »Pomoč«. 3 Kliknite na "Informacije o odpravljanju težav". Odprl se bo nov zavihek z dodatnimi informacijami o odpravljanju težav.
3 Kliknite na "Informacije o odpravljanju težav". Odprl se bo nov zavihek z dodatnimi informacijami o odpravljanju težav.  4 Kliknite na "Ponastavi Firefox" (desno). Odprlo se bo okno, v katerem boste morali potrditi ponastavitev.
4 Kliknite na "Ponastavi Firefox" (desno). Odprlo se bo okno, v katerem boste morali potrditi ponastavitev.  5 Znova kliknite »Ponastavi Firefox«. Firefox se bo zaprl in znova odprl s privzetimi nastavitvami.
5 Znova kliknite »Ponastavi Firefox«. Firefox se bo zaprl in znova odprl s privzetimi nastavitvami.  6 Kliknite "Dokončaj".
6 Kliknite "Dokončaj".
Metoda 7 od 8: Safari
 1 Odprite Safari.
1 Odprite Safari. 2 Kliknite ikono zobnika (zgornji desni kot) in izberite Nastavitve.
2 Kliknite ikono zobnika (zgornji desni kot) in izberite Nastavitve. 3 Pojdite na zavihek Splošno.
3 Pojdite na zavihek Splošno. 4 Odstranite naslov Genieo z domače strani.
4 Odstranite naslov Genieo z domače strani. 5 Vnesite naslov iskalnika, ki ga potrebujete. Če na primer uporabljate Google, vnesite http://www.google.com.
5 Vnesite naslov iskalnika, ki ga potrebujete. Če na primer uporabljate Google, vnesite http://www.google.com.  6 Pojdite na zavihek Razširitve.
6 Pojdite na zavihek Razširitve. 7 V levem podoknu kliknite »Moja domača stran« in nato »Izbriši«.
7 V levem podoknu kliknite »Moja domača stran« in nato »Izbriši«. 8 Ko boste pozvani, da potrdite izbris, znova kliknite Izbriši.
8 Ko boste pozvani, da potrdite izbris, znova kliknite Izbriši. 9 Znova zaženite Safari.
9 Znova zaženite Safari.
8. način od 8: Mac OS (odstranite Genieo kot privzeti iskalnik)
Če zgornje metode niso delovale, poskusite s to metodo.
- 1Odprite nastavitve Safari.
- 2 Kliknite zavihek "Zasebnost". Poiščite razdelek »Piškotki in drugi podatki spletnega mesta« (najprej na vrhu).
- 3 Kliknite Podrobnosti. Na seznamu piškotkov, ki se odpre, izbrišite tiste, povezane z Genieo.
Nasveti
- Ko odstranite Genieo, zaženite popolno protivirusno preiskavo, da se prepričate, da vaš sistem med uporabo Geniea ni pobral zlonamerne programske opreme ali virusov.
- Mac OS X: Če ne morete povleči / Applications / Genieo v koš, ker se prikaže sporočilo, da program deluje, vendar ni na seznamu Force Quit, lahko uporabite terminal. Kliknite Aplikacije - Pripomočki - Terminal. V terminalu vnesite mv / Applications / Genieo ~ / .Trash.
- Ko nameščate programsko opremo drugih proizvajalcev, vedno izberite namestitev po meri, kjer lahko onemogočite namestitev dodatne programske opreme, kot je Genieo.
Opozorila
- Genieo je globoko vgrajen v Mac OS X, zato odstranitev programa ni enostavna. Natančno upoštevajte navodila. V nasprotnem primeru lahko računalnik zamrzne in ga morda ne boste mogli znova zagnati. Pred brisanjem se prepričajte, da imate varnostne kopije pomembnih datotek, dokumentov in podobnega.
- V nekaterih primerih je Genieo nameščen (brez vaše vednosti in kot dodatna programska oprema) skupaj z drugimi programi. Odstranitev takšnih programov ne bo odstranila Genieo. Za popolno odstranitev Geniea iz računalnika in internetnih brskalnikov sledite korakom v tem članku.



