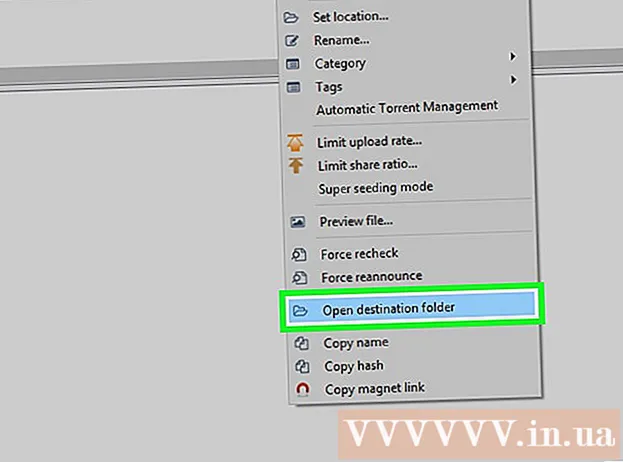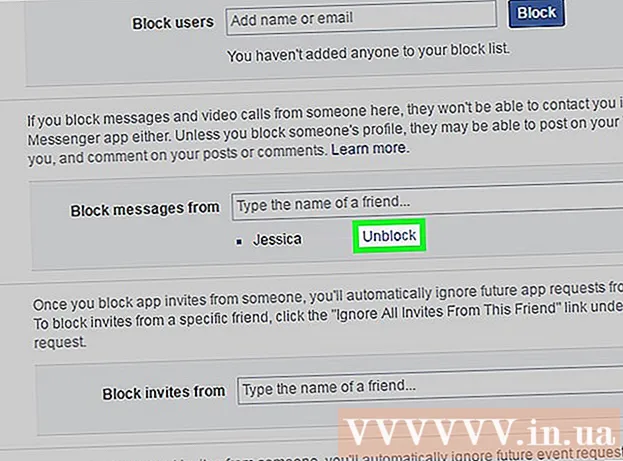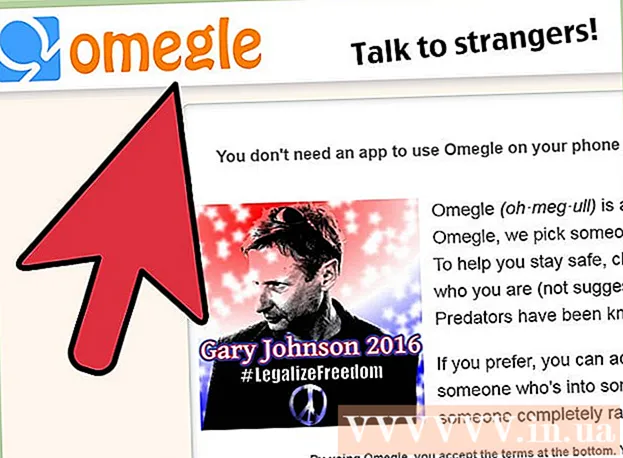Avtor:
Gregory Harris
Datum Ustvarjanja:
14 April 2021
Datum Posodobitve:
25 Junij 2024

Vsebina
Če namestite Linux na Chromebook, imate dostop do programov, ki podpirajo Linux, vendar ne podpirajo Chroma. Linux lahko na Chromebooke namestite z orodjem Crouton; v tem primeru lahko hkrati delate v dveh sistemih in preklapljate med njima.
Koraki
 1 Naredite varnostno kopijo vseh pomembnih podatkov in jih shranite v Google Drive ali na pogon USB (pri namestitvi dodatnega sistema se bodo podatki izbrisali).
1 Naredite varnostno kopijo vseh pomembnih podatkov in jih shranite v Google Drive ali na pogon USB (pri namestitvi dodatnega sistema se bodo podatki izbrisali). 2 Držite tipki Esc in Refresh ter pritisnite gumb za vklop. Chromebook se bo znova zagnal v obnovitveni način.
2 Držite tipki Esc in Refresh ter pritisnite gumb za vklop. Chromebook se bo znova zagnal v obnovitveni način.  3 Pritisnite Ctrl + D, ko se na zaslonu prikaže rumeni klicaj. Odprlo se bo pogovorno okno, v katerem boste morali potrditi vstop v način za razvijalce.
3 Pritisnite Ctrl + D, ko se na zaslonu prikaže rumeni klicaj. Odprlo se bo pogovorno okno, v katerem boste morali potrditi vstop v način za razvijalce.  4 Pritisnite Enter. Počakajte na prehod v način za razvijalce (to bo trajalo 15 minut).
4 Pritisnite Enter. Počakajte na prehod v način za razvijalce (to bo trajalo 15 minut).  5 Chromebook se znova zažene in prikaže opozorilo, da sistem Chrome manjka ali je poškodovan. to je normalno pri vstopu v način razvijalca.
5 Chromebook se znova zažene in prikaže opozorilo, da sistem Chrome manjka ali je poškodovan. to je normalno pri vstopu v način razvijalca. 6 Prenesite Crouton z goo.gl/fd3zc in datoteko shranite v mapo Prenosi.
6 Prenesite Crouton z goo.gl/fd3zc in datoteko shranite v mapo Prenosi.- Ali pa prenesite Crouton z uradnega spletnega mesta https://github.com/dnschneid/crouton (kliknite povezavo desno od Chromium OS Universal Chroot Environment).
 7 Odprite terminal s pritiskom na Ctrl + Alt + T.
7 Odprite terminal s pritiskom na Ctrl + Alt + T. 8 Vnesite shell in pritisnite Enter.
8 Vnesite shell in pritisnite Enter. 9 Če želite namestiti Crouton, vnesite sudo sh -e ~ / Downloads / crouton -t xfce.
9 Če želite namestiti Crouton, vnesite sudo sh -e ~ / Downloads / crouton -t xfce.- Če nameščate Linux na Chromebook Pixel, vnesite sudo sh -e ~ / Downloads / crouton -t touch, xfce.
 10 Počakajte, da se namestitev Croutona dokonča. Na koncu postopka namestitve boste morali vnesti uporabniško ime in geslo za Linux.
10 Počakajte, da se namestitev Croutona dokonča. Na koncu postopka namestitve boste morali vnesti uporabniško ime in geslo za Linux.  11 Vnesite svoje uporabniško ime in geslo za Linux.
11 Vnesite svoje uporabniško ime in geslo za Linux. 12 V terminalu vnesite sudo startxfce4, da zaženete Linux na namizju.
12 V terminalu vnesite sudo startxfce4, da zaženete Linux na namizju.
Nasveti
- Zaprite Linux tako, kot to počnete z drugimi sistemi (npr. Windows). Linux bo zaprt in vaš Chromebook se bo vrnil pod nadzor Chroma.
- V Chromebooku bo Linux deloval vzporedno s Chromom, zato lahko preklapljate med sistemi s pritiskom na Ctrl + Alt + Shift + Nazaj in Ctrl + Alt + Shift + Naprej (ali Ctrl + Alt + Nazaj in Ctrl + Alt + Naprej, če Chromebook deluje s čipom Intel).
- Pred namestitvijo Linuxa ustvarite sliko celotnega diska Chromebook, da preprečite zrušitve med namestitvijo.
- Namestite programe Linux z ukazom apt-get install (v terminalu). Če želite na primer namestiti Firefox, vnesite sudo apt-get install firefox.