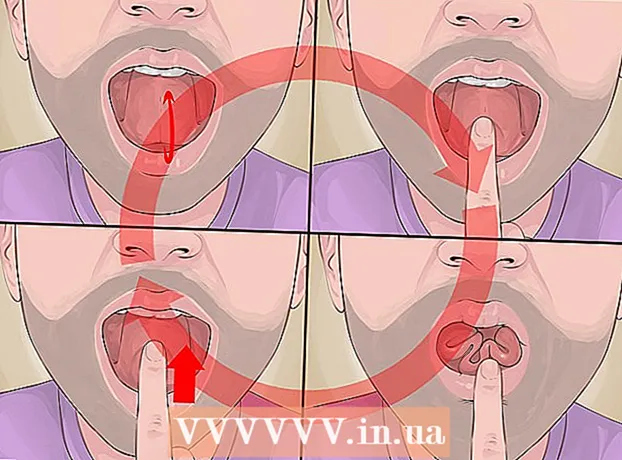Avtor:
Janice Evans
Datum Ustvarjanja:
3 Julij. 2021
Datum Posodobitve:
1 Julij. 2024
![Ubrzaj Android kroz opcije za razvoje programere [Tutorijal]](https://i.ytimg.com/vi/aDip9X-xcNs/hqdefault.jpg)
Vsebina
- Koraki
- 1. del od 4: Kako nastaviti nov telefon
- 2. del 4: Klici in sporočila
- 3. del od 4: Kako prilagoditi namizne računalnike
- 4. del od 4: Namestitev aplikacij iz trgovine Google Play
- Nasveti
Pametni telefoni združujejo toliko funkcij, da so postali podobni švicarskemu nožu in so presegli vse druge vrste telefonov. Posledično so se spremenili v kompleksne naprave, za učinkovito delovanje katerih se morate temeljito seznaniti z načeli delovanja. Poleg klicev in sporočil so pametni telefoni obdarjeni z velikim številom funkcij s posameznimi nastavitvami.
Koraki
1. del od 4: Kako nastaviti nov telefon
 1 Razpakirajte napravo. Preglejte napravo in poiščite glavne kontrole. Ti vključujejo gumbe za vklop in nastavitev glasnosti ter priključek za polnilnik in avdio izhod. Za lažjo navigacijo lahko uporabite funkcijske tipke, ki vključujejo domači gumb v obliki doma, gumb za nazaj v obliki puščice in gumb nedavno odprtih aplikacij, ki vam omogoča ogled seznama vseh izvajanih programov. Pri nekaterih modelih ti gumbi postanejo vidni po vklopu pametnega telefona. Naprava iz škatle se lahko izprazni, zato za vklop telefona uporabite polnilnik.
1 Razpakirajte napravo. Preglejte napravo in poiščite glavne kontrole. Ti vključujejo gumbe za vklop in nastavitev glasnosti ter priključek za polnilnik in avdio izhod. Za lažjo navigacijo lahko uporabite funkcijske tipke, ki vključujejo domači gumb v obliki doma, gumb za nazaj v obliki puščice in gumb nedavno odprtih aplikacij, ki vam omogoča ogled seznama vseh izvajanih programov. Pri nekaterih modelih ti gumbi postanejo vidni po vklopu pametnega telefona. Naprava iz škatle se lahko izprazni, zato za vklop telefona uporabite polnilnik.  2 Vstavite kartico SIM. Povezati se je treba z operaterjevim omrežjem. Natančna lokacija reže za kartico SIM je odvisna od proizvajalca naprave. Priključek se lahko nahaja pod baterijo, neposredno pod pokrovom ali za posebnim vtičem. Sledite navodilom, da poiščete mesto za namestitev kartice SIM.
2 Vstavite kartico SIM. Povezati se je treba z operaterjevim omrežjem. Natančna lokacija reže za kartico SIM je odvisna od proizvajalca naprave. Priključek se lahko nahaja pod baterijo, neposredno pod pokrovom ali za posebnim vtičem. Sledite navodilom, da poiščete mesto za namestitev kartice SIM.  3 Vstavite kartico SD. Odstranljiva pomnilniška kartica SD omogoča več prostora za shranjevanje. Takšne kartice ni treba uporabljati, včasih pa je nemogoče namestiti nove aplikacije in shraniti večpredstavnostne datoteke brez nje, če je notranji pomnilnik že zaseden. Reža za kartico SD se lahko nahaja pod pokrovom in podpira formate SD, mini-SD in micro-SD, ki se razlikujejo po fizični velikosti. Za informacije o podprtih pomnilniških karticah glejte navodila za uporabo.
3 Vstavite kartico SD. Odstranljiva pomnilniška kartica SD omogoča več prostora za shranjevanje. Takšne kartice ni treba uporabljati, včasih pa je nemogoče namestiti nove aplikacije in shraniti večpredstavnostne datoteke brez nje, če je notranji pomnilnik že zaseden. Reža za kartico SD se lahko nahaja pod pokrovom in podpira formate SD, mini-SD in micro-SD, ki se razlikujejo po fizični velikosti. Za informacije o podprtih pomnilniških karticah glejte navodila za uporabo. - Nekatere naprave ne morejo razširiti vgrajenega pomnilnika in ne podpirajo kartic SD.
 4 Vklopite pametni telefon in dokončajte začetno nastavitev. Pritisnite in držite gumb za vklop nekaj sekund, da vklopite telefon. Prav tako bo trajalo nekaj sekund, da se naprava zažene. Nato se odpre začetni nastavitveni meni. Sledite pozivom na zaslonu in dokončajte nastavitev.
4 Vklopite pametni telefon in dokončajte začetno nastavitev. Pritisnite in držite gumb za vklop nekaj sekund, da vklopite telefon. Prav tako bo trajalo nekaj sekund, da se naprava zažene. Nato se odpre začetni nastavitveni meni. Sledite pozivom na zaslonu in dokončajte nastavitev.  5 Izberite jezik. Ta možnost vam omogoča, da spremenite privzeti jezik menija in nastavitve jezika za nekatere aplikacije. Jezik lahko vedno spremenite v nastavitvah telefona.
5 Izberite jezik. Ta možnost vam omogoča, da spremenite privzeti jezik menija in nastavitve jezika za nekatere aplikacije. Jezik lahko vedno spremenite v nastavitvah telefona.  6 Izberite omrežje Wi-Fi. Če vaša tarifa predvideva mobilni internet, lahko pametni telefon takoj povežete z omrežjem. Pametni telefon lahko povežete tudi z lokalnim omrežjem Wi-Fi za hitrejšo omrežno povezavo ali prihranite mobilne podatke. Prebrskajte seznam razpoložljivih brezžičnih omrežij in izberite ustrezno dostopno točko.
6 Izberite omrežje Wi-Fi. Če vaša tarifa predvideva mobilni internet, lahko pametni telefon takoj povežete z omrežjem. Pametni telefon lahko povežete tudi z lokalnim omrežjem Wi-Fi za hitrejšo omrežno povezavo ali prihranite mobilne podatke. Prebrskajte seznam razpoložljivih brezžičnih omrežij in izberite ustrezno dostopno točko. - Če se želite povezati z varnim omrežjem, morate vnesti geslo. Dotaknite se polja za vnos besedila, da odprete zaslonsko tipkovnico, nato vnesite geslo.
 7 Ustvarite ali se prijavite v svoj Google Račun. Android je razvil Google, zato morate za uporabo Googla Play, Gmaila, YouTuba in drugega ustvariti brezplačen račun. Sledite pozivom na zaslonu, da ustvarite Google Račun ali se prijavite v obstoječi račun, ki bo povezan s tem pametnim telefonom.
7 Ustvarite ali se prijavite v svoj Google Račun. Android je razvil Google, zato morate za uporabo Googla Play, Gmaila, YouTuba in drugega ustvariti brezplačen račun. Sledite pozivom na zaslonu, da ustvarite Google Račun ali se prijavite v obstoječi račun, ki bo povezan s tem pametnim telefonom.  8 Nastavite datum in uro. Izberete lahko, da nastavite čas v omrežju ali nastavite trenutni čas ročno.
8 Nastavite datum in uro. Izberete lahko, da nastavite čas v omrežju ali nastavite trenutni čas ročno. - Pri ročni nastavitvi morate izbrati tudi datum, časovni pas in obliko zapisa časa.
 9 S programom za nastavitve spremenite konfiguracijo pametnega telefona. Ta aplikacija vam omogoča spreminjanje skoraj vseh nastavitev telefona, vključno z nastavitvami nameščenih programov, obvestil, zvokov, jezikov in še veliko več. Na začetnem zaslonu tapnite bližnjico, ki je videti kot mreža, da odprete vse aplikacije. Povlecite zaslon vstran ali od zgoraj navzdol, da si ogledate vse nameščene programe. Poiščite in odprite aplikacijo Nastavitve.
9 S programom za nastavitve spremenite konfiguracijo pametnega telefona. Ta aplikacija vam omogoča spreminjanje skoraj vseh nastavitev telefona, vključno z nastavitvami nameščenih programov, obvestil, zvokov, jezikov in še veliko več. Na začetnem zaslonu tapnite bližnjico, ki je videti kot mreža, da odprete vse aplikacije. Povlecite zaslon vstran ali od zgoraj navzdol, da si ogledate vse nameščene programe. Poiščite in odprite aplikacijo Nastavitve. - Izberite Wi-Fi, Bluetooth in Podatkovna povezava, če želite spremeniti nastavitve, ustvariti novo povezavo ali aktivirati ali deaktivirati funkcijo. Povezave Wi-Fi se uporabljajo predvsem, če je v bližini brezžično omrežje.
- Izberite zvonjenje iz Zvok> Melodija zvonjenja. Mesto zvonjenja in glasnost predstavnosti lahko ločeno prilagodite tudi na zavihku Zvok> Glasnost.
 10 Zagotovite varnost. Aktivirajte zaklenjeni zaslon na svojem pametnem telefonu. Prišel bo prav, če izgubite ali vam ukradejo telefon in drugim prepreči uporabo naprave. V razdelku »Nastavitve« pojdite na postavko »Varnost« in z enim od razpoložljivih načinov izberite geslo, PIN -kodo ali vzorec. Dokončajte nastavitve glede na pozive na zaslonu.
10 Zagotovite varnost. Aktivirajte zaklenjeni zaslon na svojem pametnem telefonu. Prišel bo prav, če izgubite ali vam ukradejo telefon in drugim prepreči uporabo naprave. V razdelku »Nastavitve« pojdite na postavko »Varnost« in z enim od razpoložljivih načinov izberite geslo, PIN -kodo ali vzorec. Dokončajte nastavitve glede na pozive na zaslonu. - Ne pozabite na digitalno kombinacijo in vzorec, da ne izgubite dostopa do pametnega telefona. V nasprotnem primeru boste morali ponastaviti na tovarniške nastavitve, kar bo povzročilo izgubo vseh podatkov.
- Ko dokončate nastavitve, morate vnesti izbrano kodo, da odklenete telefon. Pritisnite gumb za vklop, da izklopite zaslon in zaklenete napravo. Znova pritisnite gumb za vklop, da vklopite zaslon. Sledite navodilom in odklenite pametni telefon. Vnesti boste morali geslo ali vzorec.
2. del 4: Klici in sporočila
 1 Opraviti klic. Odprite aplikacijo Telefon, da pokličete drugo osebo. Takšno aplikacijo običajno najdete v vrstici Priljubljene na dnu zaslona ali v meniju vseh programov. Po zagonu aplikacije se odpre številska tipkovnica. Če tipkovnica ni prikazana, kliknite ikono. Vnesite telefonsko številko stika in kliknite »Pokliči«. Med klicem bodo na voljo dodatne funkcije.
1 Opraviti klic. Odprite aplikacijo Telefon, da pokličete drugo osebo. Takšno aplikacijo običajno najdete v vrstici Priljubljene na dnu zaslona ali v meniju vseh programov. Po zagonu aplikacije se odpre številska tipkovnica. Če tipkovnica ni prikazana, kliknite ikono. Vnesite telefonsko številko stika in kliknite »Pokliči«. Med klicem bodo na voljo dodatne funkcije. - Ko prinesete pametni telefon k ušesu, se bo osvetlitev ozadja izklopila in zaslon na dotik se bo zaklenil.Če želite med klicem uporabljati dodatne funkcije, premaknite telefon od ušesa.
- Če želite utišati mikrofon, kliknite ikono mikrofona in druga oseba vas ne sliši. Za nadaljevanje pogovora znova tapnite ikono.
- Dotaknite se ikone zvočnika, da vklopite in izklopite zvočnik. Glasnost klica prilagodite s kontrolnimi gumbi na bočni strani naprave.
- Kliknite ikono tipkovnice, ki je videti kot kvadratna mreža, da prikažete številsko tipkovnico. Med klicem bo morda potrebna tipkovnica za vnos podatkov.
- Kliknite gumb Končaj klic, da končate pogovor.
 2 Shranite in uredite stike. Pametni telefon vam omogoča shranjevanje osebnih kontaktnih podatkov v imenik. Odprite aplikacijo Stiki in si oglejte seznam stikov. Pametni telefon lahko za vnos telefonskega imenika uporabi kontaktne podatke kartice SIM ali Google Računa.
2 Shranite in uredite stike. Pametni telefon vam omogoča shranjevanje osebnih kontaktnih podatkov v imenik. Odprite aplikacijo Stiki in si oglejte seznam stikov. Pametni telefon lahko za vnos telefonskega imenika uporabi kontaktne podatke kartice SIM ali Google Računa. - Če želite dodati stik, kliknite ikono »Dodaj« na vrhu zaslona. Izberite, kam želite shraniti svoje podatke za stik - pomnilnik telefona ali Google račun. Vnesete lahko ime osebe, telefonsko številko, e -poštni naslov in druge podatke. Ko vnesete vse podatke, kliknite »Shrani«, da ustvarite nov stik v svoji napravi.
- Pomaknite se navzgor in navzdol po seznamu, da si ogledate vse razpoložljive stike. Dotaknite se imena na seznamu, če si želite ogledati podatke o stiku, poklicati, poslati sporočilo, e -pošto ali urediti podatke.
- Pritisnite in pridržite ime stika, da odprete kontekstni meni, ki vam omogoča klicanje, urejanje podatkov o stiku, pošiljanje sporočila ali blokiranje klicev stika.
- Dotaknite se ikone povečevalnega stekla, da poiščete ime stika.
 3 Pošljite besedilno sporočilo. Odprite aplikacijo Sporočila, ki jo običajno najdete v priljubljenih programih ali v meniju vseh programov, da uporabite storitev kratkih sporočil SMS (SMS). Program shranjuje tudi vsa odhodna in dohodna sporočila, ki so prikazana v obliki pogovornih oken. Sporočila se pošljejo na telefonsko številko.
3 Pošljite besedilno sporočilo. Odprite aplikacijo Sporočila, ki jo običajno najdete v priljubljenih programih ali v meniju vseh programov, da uporabite storitev kratkih sporočil SMS (SMS). Program shranjuje tudi vsa odhodna in dohodna sporočila, ki so prikazana v obliki pogovornih oken. Sporočila se pošljejo na telefonsko številko. - Sporočilo lahko pošljete stiku iz knjige ali po telefonski številki. Kliknite »Sestavi«, da vnesete besedilo sporočila. V polje »Prejemnik« vnesite ime prejemnika iz imenika ali vnesite telefonsko številko. Če je številka v pomnilniku telefona, se na zaslonu prikažejo ustrezne možnosti. Za izbiro kliknite na ime ali telefonsko številko.
- Besedilo sporočila je treba vnesti v posebno okno. Dotaknite se polja, da odprete zaslonsko tipkovnico. Nato vnesite sporočilo in kliknite »Pošlji«.
- Ikona sponke omogoča pritrditev prilog. Besedilo sporočila lahko priložite različne datoteke. Sledite pozivom za dodajanje datoteke in kliknite »Pošlji«.
3. del od 4: Kako prilagoditi namizne računalnike
 1 Dodajte namizje. Sistem omogoča dodajanje namiznih računalnikov gostiteljem aplikacij za hiter dostop. Premaknite dva prsta od robov do sredine zaslona ali pridržite gumb Domov, če si želite ogledati vsa namizja. Kliknite »Dodaj«, če želite dodati novo namizje. S prstom pridržite izbrano namizje, nato povlecite čez ikono Izbriši in spustite, da odstranite eno od tabel.
1 Dodajte namizje. Sistem omogoča dodajanje namiznih računalnikov gostiteljem aplikacij za hiter dostop. Premaknite dva prsta od robov do sredine zaslona ali pridržite gumb Domov, če si želite ogledati vsa namizja. Kliknite »Dodaj«, če želite dodati novo namizje. S prstom pridržite izbrano namizje, nato povlecite čez ikono Izbriši in spustite, da odstranite eno od tabel. - Med vsemi namiznimi računalniki je vedno domači zaslon. Odpre se, ko pritisnete gumb Domov na katerem koli namizju ali programu.
- Pritisnite in držite izbrano namizje, nato pa povlecite naprej ali nazaj, da spremenite vrstni red namiznih računalnikov.
 2 Dodajte aplikacije na začetni zaslon. Kliknite ikono mreže, če si želite ogledati vse nameščene aplikacije. Pomaknite se po straneh ali od zgoraj navzdol. Pritisnite in držite ikono programa, da ustvarite bližnjico na namizju. Spustite prst na izbranem mestu na namizju, da postavite bližnjico.
2 Dodajte aplikacije na začetni zaslon. Kliknite ikono mreže, če si želite ogledati vse nameščene aplikacije. Pomaknite se po straneh ali od zgoraj navzdol. Pritisnite in držite ikono programa, da ustvarite bližnjico na namizju. Spustite prst na izbranem mestu na namizju, da postavite bližnjico. - Za zagon aplikacij vam ni treba ustvariti bližnjice na namizju.Kliknite ikono izbranega programa.
- Bližnjico lahko dodate tudi v vrstico priljubljenih na dnu zaslona. Ta vrstica se pri preklapljanju med namiznimi računalniki ne spremeni in je prikazana na zaklenjenem zaslonu.
 3 Postavite predmete na namizju. Namizje lahko prilagodite po svojih željah. Bližnjice do aplikacij in drugi elementi se lahko razporedijo v mrežo glede na vaše želje za hiter in enostaven dostop. Držite bližnjico nekaj sekund, da jo premaknete na poljubno prosto točko, nato spustite prst.
3 Postavite predmete na namizju. Namizje lahko prilagodite po svojih željah. Bližnjice do aplikacij in drugi elementi se lahko razporedijo v mrežo glede na vaše želje za hiter in enostaven dostop. Držite bližnjico nekaj sekund, da jo premaknete na poljubno prosto točko, nato spustite prst. - Povlecite ikono na levi ali desni rob zaslona, da jo premaknete v drugo tabelo.
- Nekatere naprave vam omogočajo, da ikone povlečete in spustite drug na drugega in ustvarite mape. Če si želite ogledati vsebino, kliknite mapo. Pritisnite in držite ikono mape, da odprete tipkovnico in vnesete poljubno ime. Vnesite besedilo in pritisnite enter za preimenovanje mape.
- S prstom pridržite izbrano bližnjico, nato povlecite čez ikono Izbriši in spustite, da odstranite bližnjico z namizja.
 4 Pripomočke postavite na namizje. Pripomoček je okno aplikacije, ki se izvaja kar na namizju. Dobite takojšen dostop do edinstvenih funkcij telefona. Uporabite kalkulator, oglejte si posodobitve v družabnih medijih v realnem času ali delajte z vgrajenim predvajalnikom glasbe. Seznam razpoložljivih pripomočkov si lahko ogledate na enega od naslednjih načinov. Pritisnite in pridržite prst na praznem prostoru na namizju ali odprite seznam vseh programov in poiščite razdelek s pripomočki. Ko dodajate na namizje, upoštevajte velikost pripomočka, saj je razporejen v mreži podobno kot bližnjice do aplikacij. Pritisnite in držite izbrani pripomoček, da ga prenesete na namizje, nato izberite ustrezno lokacijo. Spustite, če želite gradnik postaviti na začetni zaslon.
4 Pripomočke postavite na namizje. Pripomoček je okno aplikacije, ki se izvaja kar na namizju. Dobite takojšen dostop do edinstvenih funkcij telefona. Uporabite kalkulator, oglejte si posodobitve v družabnih medijih v realnem času ali delajte z vgrajenim predvajalnikom glasbe. Seznam razpoložljivih pripomočkov si lahko ogledate na enega od naslednjih načinov. Pritisnite in pridržite prst na praznem prostoru na namizju ali odprite seznam vseh programov in poiščite razdelek s pripomočki. Ko dodajate na namizje, upoštevajte velikost pripomočka, saj je razporejen v mreži podobno kot bližnjice do aplikacij. Pritisnite in držite izbrani pripomoček, da ga prenesete na namizje, nato izberite ustrezno lokacijo. Spustite, če želite gradnik postaviti na začetni zaslon. - Če na mizi ni dovolj prostora za pripomoček, dodajte novo namizje ali premaknite sosednje bližnjice s pripomočki, da sprostite prostor.
- Domači pripomočki vam lahko hitreje izpraznijo baterijo. Omejite se le na najpomembnejše pripomočke.
4. del od 4: Namestitev aplikacij iz trgovine Google Play
 1 Odprite trgovino z aplikacijami Google Play. Najprej se morate prijaviti v svoj Google Račun. Med drugimi aplikacijami poiščite ikono »Trgovina Play« in zaženite program.
1 Odprite trgovino z aplikacijami Google Play. Najprej se morate prijaviti v svoj Google Račun. Med drugimi aplikacijami poiščite ikono »Trgovina Play« in zaženite program.  2 Poiščite aplikacijo za prenos. Obstaja več možnosti za iskanje vlog. Se lahko pomikate po seznamu programov na zaslonu. Za ogled strani z informacijami kliknite aplikacijo.
2 Poiščite aplikacijo za prenos. Obstaja več možnosti za iskanje vlog. Se lahko pomikate po seznamu programov na zaslonu. Za ogled strani z informacijami kliknite aplikacijo. - Če poznate ime želenega programa, tapnite iskalno vrstico na vrhu zaslona in vnesite besedilo, nato pritisnite Enter, da si ogledate seznam rezultatov iskanja.
- Za izbiro uporabnih programov lahko uporabite priporočila trgovine ali sezname priljubljenih aplikacij. Pomaknite se navzgor in navzdol za ogled celotnega seznama. Vsi programi so vodoravno razporejeni po kategorijah. Če si želite ogledati aplikacije v kategoriji, povlecite levo ali desno ali se dotaknite Več ob imenu kategorije.
 3 Preglejte stran z informacijami o prijavi. Na tej strani so informacije, ki vam omogočajo, da določite, ali namestite program.
3 Preglejte stran z informacijami o prijavi. Na tej strani so informacije, ki vam omogočajo, da določite, ali namestite program. - Programe lahko dodate na seznam želja s klikom na ikono v obliki traku v zgornjem desnem kotu strani z informacijami.
- Nekatere dele strani lahko obrnete desno in levo za ogled slik programskega vmesnika in drugih informacij. Mnenja in priporočila drugih uporabnikov so na voljo tudi tukaj.
- Nekaterih programov ni mogoče namestiti zaradi nezdružljivosti z napravo. Za svojo napravo lahko najdete podoben program ali druge aplikacije za razvijalce.
- Nekateri pregledi kažejo različico Android in model telefona, ki sta bila uporabljena pri delu s programom. Poiščite ocene posebej za vaš model, saj imajo lahko različne zmogljivosti različne naprave.
 4 Namestite aplikacijo. Na vrhu strani je gumb »Namesti« ali »Nakup«, ki omogoča prenos aplikacije v telefon. Trgovina Google Play vas bo obvestila o zahtevanih dovoljenjih, kot so delo s seznamom stikov ali brezžične povezave, ki so potrebni za uporabo programa. Sprejmite pogoje za namestitev aplikacije. Čas namestitve je odvisen od velikosti datoteke. Ko je namestitev končana, se na zaslonu prikaže obvestilo.
4 Namestite aplikacijo. Na vrhu strani je gumb »Namesti« ali »Nakup«, ki omogoča prenos aplikacije v telefon. Trgovina Google Play vas bo obvestila o zahtevanih dovoljenjih, kot so delo s seznamom stikov ali brezžične povezave, ki so potrebni za uporabo programa. Sprejmite pogoje za namestitev aplikacije. Čas namestitve je odvisen od velikosti datoteke. Ko je namestitev končana, se na zaslonu prikaže obvestilo. - Za plačljive aplikacije so cene navedene v lokalni valuti. Po dovoljenjih izberite primeren način plačila. Uporabite lahko bančno kartico ali kredit v trgovini Google Play. Če želite uporabiti kartico, kliknite »Dodaj plačilno sredstvo« in vnesite podatke o kartici. Sledite pozivom na zaslonu, da v svoj račun dodate podatke o plačilu. Nato bo kartica prikazana kot razpoložljivo plačilno sredstvo in podatkov vam ne bo treba več vnašati znova. Če dobroimetje v trgovini Google Play ne krije celotnih stroškov programa, lahko preostali znesek plačate s kreditno kartico.
- Poleg gumba »Namesti« je lahko tudi besedilo »Obstaja plačljiva vsebina«. Ta objava nakazuje, da so v programu možni nakupi v aplikacijah. Dodano plačilno sredstvo v Googlu Play bo uporabljeno za take nakupe. Za več informacij glejte navodila za aplikacijo.
 5 Namestite program v telefon. Aplikacija se bo pojavila na seznamu nameščenih programov in na namizju s prostim prostorom. Za začetek kliknite ikono programa.
5 Namestite program v telefon. Aplikacija se bo pojavila na seznamu nameščenih programov in na namizju s prostim prostorom. Za začetek kliknite ikono programa. - Gumb »Namesti« na strani z informacijami bo nadomeščen z gumbom »Odstrani«, ki omogoča odstranitev aplikacije iz telefona. Za ponovno namestitev pritisnite ustrezen gumb. Prej kupljeno programsko opremo je mogoče brez dodatnih stroškov znova namestiti. Če si želite ogledati vse kupljene in nameščene programe, v stranskem meniju izberite »Moje aplikacije in igre«.
Nasveti
- Ko prenesete aplikacijo iz trgovine Google Play, bo program licenciran za vaš račun. Kupljenih programov ob ponovnem prenosu ni treba ponovno plačati.
- Če imate druge naprave Android, vam bo Google Play omogočil namestitev kupljenih aplikacij na to napravo, če uporablja vaš Google Račun. Nekatere programe je mogoče namestiti na omejeno število naprav. Ustrezne omejitve najdete na strani z informacijami o programu.
- Če želite popolnoma izklopiti telefon, pritisnite in držite gumb za vklop, nato pa na seznamu razpoložljivih možnosti izberite izklop ali ponovni zagon.
- Prenesene programe lahko upravljate prek aplikacije Nastavitve. Za ogled seznama programov pojdite na Shranjevanje> Aplikacije. Kliknite aplikacijo, da prikažete seznam razpoložljivih dejanj, ki vam omogočajo, da vidite količino zasedenega prostora, odstranite program ali premaknete podatke aplikacije na pomnilniško kartico (če je nameščena kartica SD in program podpira zunanji pomnilnik).
- Za nakupe v Googlu Play je potrebno geslo. Če želite izboljšati varnost in drugim preprečiti nakupe, odprite aplikacijo Trgovina Play. Kliknite ikono menija v obliki treh vodoravnih vrstic, nato izberite "Nastavitve". Poiščite postavko »Preverjanje pristnosti nakupa« in nastavite želene parametre.
- Trgovina Google Play ima pravilnik o vračilu kupnine, ki vam omogoča vračilo aplikacije, če aplikacijo odstranite v dveh urah po nakupu. Odprite trgovino Google Play. Kliknite Meni> Račun. Poiščite Zgodovino naročil in kliknite, če si želite ogledati seznam predhodno kupljene programske opreme. Na seznamu poiščite želeni program in ustrezen gumb, da odstranite aplikacijo iz pametnega telefona in dobite denar nazaj. Denar se pripiše v skladu z uporabljenim načinom plačila.