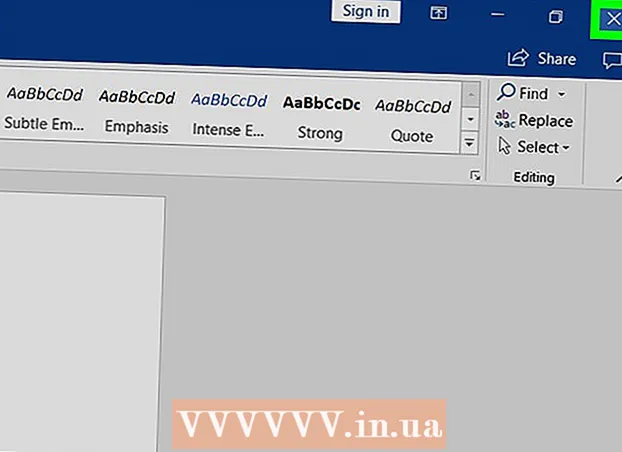Avtor:
Eric Farmer
Datum Ustvarjanja:
3 Pohod 2021
Datum Posodobitve:
1 Julij. 2024

Vsebina
- Koraki
- 1. del od 2: Uporaba skupnih tehnik
- 2. del od 2: Uporaba konfiguracije strežnika DNS
- V sistemu Windows
- V sistemu Mac OS X
- Nasveti
- Opozorila
Ta članek vam bo pokazal, kako povečati hitrost prenosa. Če želite to narediti, lahko uporabite splošne metode, na primer zmanjšanje števila naprav, povezanih v omrežje, ali zapiranje izvajanih aplikacij in nastavitev strežnika DNS za prenos vsebine prek manj zasedene povezave.
Koraki
1. del od 2: Uporaba skupnih tehnik
 1 Preverite hitrost prenosa. Če želite to narediti, vnesite v iskalnik Hitrost interneta, pojdite na eno od najdenih spletnih mest in kliknite gumb Izmeri ali podoben gumb. Hitrost prenosa naprave bo prikazana na zaslonu.
1 Preverite hitrost prenosa. Če želite to narediti, vnesite v iskalnik Hitrost interneta, pojdite na eno od najdenih spletnih mest in kliknite gumb Izmeri ali podoben gumb. Hitrost prenosa naprave bo prikazana na zaslonu. - Če je hitrost prenosa velika in se datoteke nalagajo počasi, težava najverjetneje ni povezana z internetno povezavo.
- Če je hitrost prenosa veliko nižja od ponudnika internetnega ponudnika in usmerjevalnika, odklopite nepotrebne naprave iz omrežja.
 2 Odklopite nepotrebne naprave iz interneta. Več naprav je povezanih v omrežje, počasneje deluje internet. Zato odklopite igralne konzole, telefone, televizorje, tablične računalnike in druge računalnike iz omrežja, da pospešite prenos.
2 Odklopite nepotrebne naprave iz interneta. Več naprav je povezanih v omrežje, počasneje deluje internet. Zato odklopite igralne konzole, telefone, televizorje, tablične računalnike in druge računalnike iz omrežja, da pospešite prenos.  3 Zaprite nepotrebne aplikacije. To bo povečalo pasovno širino vaše internetne povezave, kar bo povzročilo hitrejše prenose datotek.
3 Zaprite nepotrebne aplikacije. To bo povečalo pasovno širino vaše internetne povezave, kar bo povzročilo hitrejše prenose datotek. - Zaprite na primer BitTorrent, ki se izvaja v ozadju, da hitro prenesete posodobitve sistema Windows.
 4 Izklopite storitve pretakanja. Storitve pretakanja, kot so Netflix, Hulu in YouTube v napravi, bodo resno upočasnile hitrost prenosa. Tudi če deluje samo ena storitev pretakanja, jo izklopite, da pospešite nalaganje datotek.
4 Izklopite storitve pretakanja. Storitve pretakanja, kot so Netflix, Hulu in YouTube v napravi, bodo resno upočasnile hitrost prenosa. Tudi če deluje samo ena storitev pretakanja, jo izklopite, da pospešite nalaganje datotek. - Zaprite tudi vsa nepotrebna okna ali zavihke v spletnem brskalniku.
 5 Računalnik povežite z usmerjevalnikom z uporabo Ethernet kabel. Nato preverite, ali se je hitrost prenosa povečala.
5 Računalnik povežite z usmerjevalnikom z uporabo Ethernet kabel. Nato preverite, ali se je hitrost prenosa povečala. - Če se je hitrost prenosa povečala, imate brezžično povezavo med napravo in usmerjevalnikom. V tem primeru napravo in usmerjevalnik približajte skupaj ali pa kupite zmogljivejši usmerjevalnik.
- Če se hitrost prenosa ni povečala, je težava v usmerjevalniku ali v računalniku.
- Počistite tudi predpomnilnik usmerjevalnika. Če želite to narediti, izklopite usmerjevalnik in modem, počakajte minuto in jih nato vklopite.
- 6 Med nalaganjem datotek ne delite datotek prek torrent odjemalcev. Omrežja peer-to-peer temeljijo na dejstvu, da morate distribuirati vsebino, če pa to storite hkrati s prenosom datotek, se lahko celoten postopek raztegne v nedogled. Zato najprej prenesite datoteke in jih lahko razdelite, ko ne uporabljate računalnika (na primer ponoči).
 7 Če uporabljate torrent odjemalce, aktivirajte šifriranje protokola. S tem boste skrili, kaj prenesete od svojega ponudnika internetnih storitev (ponudniki internetnih storitev praviloma zmanjšajo pasovno širino internetne povezave, če uporabnik naloži veliko datotek prek odjemalcev torrentov). Za to:
7 Če uporabljate torrent odjemalce, aktivirajte šifriranje protokola. S tem boste skrili, kaj prenesete od svojega ponudnika internetnih storitev (ponudniki internetnih storitev praviloma zmanjšajo pasovno širino internetne povezave, če uporabnik naloži veliko datotek prek odjemalcev torrentov). Za to: - V oknu odjemalca torrent (uTorrent) kliknite Nastavitve.
- Kliknite Nastavitve programa.
- Kliknite BitTorrent.
- Odprite meni V pošiljanju.
- Izberite "Prisilno".
- Kliknite Uporabi> V redu.
 8 Kupite nov usmerjevalnik. Če je usmerjevalnik star več kot dve leti, se bo njegova zmogljivost poslabšala in ne bo mogla prenesti tako novih kot novih datotek.
8 Kupite nov usmerjevalnik. Če je usmerjevalnik star več kot dve leti, se bo njegova zmogljivost poslabšala in ne bo mogla prenesti tako novih kot novih datotek. - Pri nakupu novega usmerjevalnika se prepričajte, da deluje enako (ali hitreje), kar zagotavlja vaš ponudnik internetnih storitev.
 9 Preklopite na drug načrt internetne povezave. Nekatere tarife zagotavljajo hitrost internetne povezave, ki ni zadostna za prenos velikih količin podatkov (na primer za spletne igre). Zato preklopite na tarifo s hitrim internetom, vendar ne pozabite, da je ta tarifa veliko dražja.
9 Preklopite na drug načrt internetne povezave. Nekatere tarife zagotavljajo hitrost internetne povezave, ki ni zadostna za prenos velikih količin podatkov (na primer za spletne igre). Zato preklopite na tarifo s hitrim internetom, vendar ne pozabite, da je ta tarifa veliko dražja.  10 Obrnite se na svojega ponudnika internetnih storitev. Če tukaj opisane metode niso uspešne, to pomeni, da se hitrost prenosa ni povečala, se obrnite na svojega ponudnika internetnih storitev in prijavite vse težave, na katere ste naleteli.
10 Obrnite se na svojega ponudnika internetnih storitev. Če tukaj opisane metode niso uspešne, to pomeni, da se hitrost prenosa ni povečala, se obrnite na svojega ponudnika internetnih storitev in prijavite vse težave, na katere ste naleteli. - Morda boste morali spremeniti ponudnika internetnih storitev.
2. del od 2: Uporaba konfiguracije strežnika DNS
V sistemu Windows
 1 Odprite meni Start
1 Odprite meni Start  . Če želite to narediti, kliknite logotip sistema Windows v spodnjem levem kotu zaslona ali kliknite Zmagaj.
. Če želite to narediti, kliknite logotip sistema Windows v spodnjem levem kotu zaslona ali kliknite Zmagaj.  2 Kliknite na "Možnosti"
2 Kliknite na "Možnosti"  . Nahaja se v spodnjem levem kotu menija Start.
. Nahaja se v spodnjem levem kotu menija Start.  3 Kliknite "Omrežje in internet"
3 Kliknite "Omrežje in internet"  . To je blizu vrha strani z nastavitvami.
. To je blizu vrha strani z nastavitvami.  4 Kliknite na Spremenite nastavitve adapterja. Ta možnost se nahaja v razdelku Spremeni omrežne nastavitve na zavihku Stanje.
4 Kliknite na Spremenite nastavitve adapterja. Ta možnost se nahaja v razdelku Spremeni omrežne nastavitve na zavihku Stanje.  5 Kliknite na ime aktivne internetne povezave. Pojavi se na strani Omrežne povezave in je označena.
5 Kliknite na ime aktivne internetne povezave. Pojavi se na strani Omrežne povezave in je označena.  6 Kliknite na Konfiguriranje parametrov povezave. Ta gumb je v zgornji vrstici možnosti. Odprle se bodo nastavitve povezave.
6 Kliknite na Konfiguriranje parametrov povezave. Ta gumb je v zgornji vrstici možnosti. Odprle se bodo nastavitve povezave.  7 Kliknite Internetni protokol različice 4 (TCP / IPv4). Ta možnost je v oknu Lastnosti povezave.
7 Kliknite Internetni protokol različice 4 (TCP / IPv4). Ta možnost je v oknu Lastnosti povezave. - Najprej kliknite zavihek Omrežje na vrhu okna Lastnosti povezave.
 8 Kliknite na Lastnosti. To je blizu dna okna.
8 Kliknite na Lastnosti. To je blizu dna okna.  9 Potrdite polje zraven Uporabi naslednje naslove strežnikov DNS. Nahaja se na dnu okna Lastnosti.
9 Potrdite polje zraven Uporabi naslednje naslove strežnikov DNS. Nahaja se na dnu okna Lastnosti.  10 Vnesite naslov želenega strežnika DNS. To naredite v vrstici "Prednostni strežnik DNS". Za zanesljive strežnike DNS veljajo naslednji:
10 Vnesite naslov želenega strežnika DNS. To naredite v vrstici "Prednostni strežnik DNS". Za zanesljive strežnike DNS veljajo naslednji: - OpenDNS: enter 208.67.222.222.
- Google: enter 8.8.8.8.
 11 Vnesite naslov nadomestnega strežnika DNS. To naredite v vrstici "Nadomestni strežnik DNS":
11 Vnesite naslov nadomestnega strežnika DNS. To naredite v vrstici "Nadomestni strežnik DNS": - OpenDNS: enter 208.67.220.220.
- Google: enter 8.8.4.4.
 12 Kliknite na v redu. Izvedene spremembe bodo shranjene.
12 Kliknite na v redu. Izvedene spremembe bodo shranjene.  13 Kliknite na Zapri. Ta gumb je na dnu okna.
13 Kliknite na Zapri. Ta gumb je na dnu okna.  14 Znova zaženite računalnik. Zdaj preverite hitrost prenosa - če bi bila težava v vašem omrežju, bi se morala povečati.
14 Znova zaženite računalnik. Zdaj preverite hitrost prenosa - če bi bila težava v vašem omrežju, bi se morala povečati.
V sistemu Mac OS X
 1 Odprite meni Apple
1 Odprite meni Apple  . V zgornjem levem kotu zaslona kliknite logotip Apple.
. V zgornjem levem kotu zaslona kliknite logotip Apple.  2 Kliknite na Sistemske nastavitve. To je blizu vrha spustnega menija Apple.
2 Kliknite na Sistemske nastavitve. To je blizu vrha spustnega menija Apple.  3 Kliknite na Omrežje. To je ikona v obliki globusa v oknu System Preferences.
3 Kliknite na Omrežje. To je ikona v obliki globusa v oknu System Preferences.  4 Kliknite aktivno brezžično omrežje. Njegovo ime bo prikazano v levem podoknu okna.
4 Kliknite aktivno brezžično omrežje. Njegovo ime bo prikazano v levem podoknu okna.  5 Kliknite na Poleg tega. To možnost boste našli na sredini okna.
5 Kliknite na Poleg tega. To možnost boste našli na sredini okna.  6 Kliknite na zavihek DNS. To je na vrhu okna.
6 Kliknite na zavihek DNS. To je na vrhu okna.  7 Kliknite na +. Ta ikona se nahaja pod poljem DNS Server.
7 Kliknite na +. Ta ikona se nahaja pod poljem DNS Server.  8 Vnesite naslov strežnika DNS. OpenDNS in Google imata zanesljive in hitre strežnike DNS:
8 Vnesite naslov strežnika DNS. OpenDNS in Google imata zanesljive in hitre strežnike DNS: - Google: enter 8.8.8.8 ali 8.8.4.4.
- OpenDNS: enter 208.67.222.222 ali 208.67.220.220
- Če želite vnesti naslov želenih in nadomestnih strežnikov, vnesite en naslov (na primer 8.8.8.8), vnesite vejico, pritisnite preslednico in nato vnesite drugi naslov (na primer 8.8.4.4).
 9 Pojdite na zavihek Oprema. To je na desni strani zavihka na vrhu okna.
9 Pojdite na zavihek Oprema. To je na desni strani zavihka na vrhu okna.  10 Potrdite polje zraven »Prilagodi« in nato kliknite Ročno. To je blizu vrha strani Strojna oprema.
10 Potrdite polje zraven »Prilagodi« in nato kliknite Ročno. To je blizu vrha strani Strojna oprema.  11 Kliknite polje MTU in nato kliknite Samovoljno. Polje MTU se nahaja pod možnostjo Konfiguriraj.
11 Kliknite polje MTU in nato kliknite Samovoljno. Polje MTU se nahaja pod možnostjo Konfiguriraj.  12 Vnesite 1453 v besedilno polje. Nahaja se pod poljem MTU.
12 Vnesite 1453 v besedilno polje. Nahaja se pod poljem MTU.  13 Kliknite na v redu. Ta gumb je na dnu strani.
13 Kliknite na v redu. Ta gumb je na dnu strani.  14 Kliknite na Uporabi. Ta gumb je na dnu strani. Nastavitve bodo shranjene in uporabljene za trenutno brezžično omrežje.
14 Kliknite na Uporabi. Ta gumb je na dnu strani. Nastavitve bodo shranjene in uporabljene za trenutno brezžično omrežje.  15 Znova zaženite računalnik. Zdaj preverite hitrost prenosa - če bi bila težava v vašem omrežju, bi se morala povečati.
15 Znova zaženite računalnik. Zdaj preverite hitrost prenosa - če bi bila težava v vašem omrežju, bi se morala povečati.
Nasveti
- Večina upraviteljev prenosov je naključnih.Če se odločite za uporabo katerega od njih, prenesite namestitveno datoteko z znanega spletnega mesta.
Opozorila
- Bodite previdni pri nameščanju sodobne programske opreme v stari računalnik (na primer pri menjavi sistema Windows 7 v sistem Windows 10). V tem primeru se obremenitev računalniških komponent poveča, zato je nemogoče zagotoviti optimalno delovanje računalnika (tako med delom v internetu kot brez povezave).