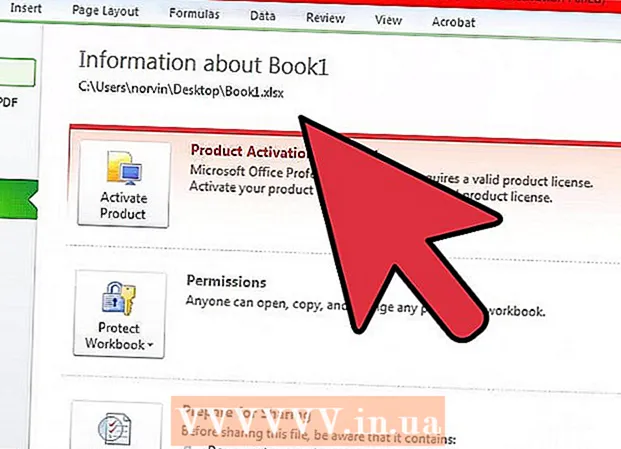Avtor:
Florence Bailey
Datum Ustvarjanja:
28 Pohod 2021
Datum Posodobitve:
1 Julij. 2024
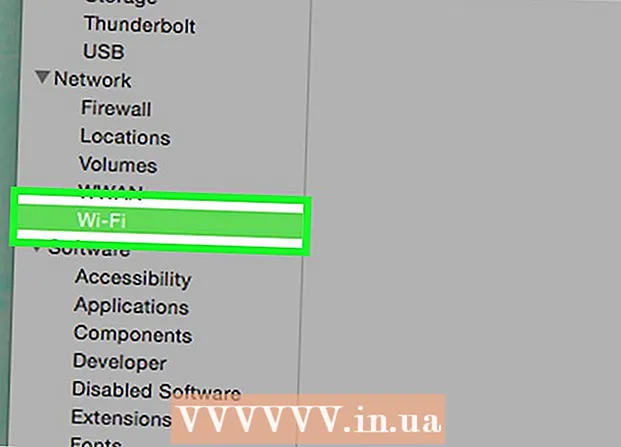
Vsebina
- Koraki
- Metoda 1 od 4: Določanje modela prenosnega računalnika
- Metoda 2 od 4: Zaznajte v sistemu Windows 7 in starejših
- Metoda 3 od 4: Zaznajte v sistemu Windows 8 in novejših
- Metoda 4 od 4: Prepoznajte se na Macu z OSX Yosemite
- Nasveti
- Opozorila
Večina prenosnih računalnikov, izdanih v zadnjih petih letih, ima vgrajen adapter Wi-Fi. Če imate starejši model ali se želite samo prepričati o vsem, potem je dovolj le nekaj klikov miške, da ugotovite, ali ima vaš prenosnik vmesnik WiFi ali ne.
Koraki
Metoda 1 od 4: Določanje modela prenosnega računalnika
 1 Poglejte zadnjo stran prenosnika in poiščite številko modela. Številka modela mora biti natisnjena na hrbtni strani prenosnika, sestavljena iz številk in črk. Zapišite ga na kos papirja.
1 Poglejte zadnjo stran prenosnika in poiščite številko modela. Številka modela mora biti natisnjena na hrbtni strani prenosnika, sestavljena iz številk in črk. Zapišite ga na kos papirja. - Če številka modela ni na zadnji strani prenosnika, preglejte ohišje baterije. Morda je bilo natisnjeno na notranji strani.
 2 Poiščite model na internetu. V iskalnik vnesite številko modela in preprosto boste našli specifikacije za prenosni računalnik. Iz prejetih informacij lahko ugotovite, ali je v prenosnem računalniku nameščen adapter Wi-Fi.
2 Poiščite model na internetu. V iskalnik vnesite številko modela in preprosto boste našli specifikacije za prenosni računalnik. Iz prejetih informacij lahko ugotovite, ali je v prenosnem računalniku nameščen adapter Wi-Fi. - Če je vaš prenosnik doživel kakršne koli spremembe ali je bil od izdelave kupljen rabljen, boste morda želeli uporabiti drugo metodo.
Metoda 2 od 4: Zaznajte v sistemu Windows 7 in starejših
 1 Odprite "Nadzorna plošča" v meniju "Start". Meni Start se nahaja v spodnjem levem kotu zaslona računalnika. Kliknite gumb "Start", da odprete meni, nato pa odprite "Nadzorna plošča".
1 Odprite "Nadzorna plošča" v meniju "Start". Meni Start se nahaja v spodnjem levem kotu zaslona računalnika. Kliknite gumb "Start", da odprete meni, nato pa odprite "Nadzorna plošča".  2 Poiščite Upravitelja naprav v razdelku Sistem in varnost. Ko se odpre "Nadzorna plošča", poiščite ikono z besedami "Sistem in varnost". Kliknite nanjo in izberite "Sistem". V razdelku "Sistem" bo "Upravitelj naprav". Kliknite, da ga odprete.
2 Poiščite Upravitelja naprav v razdelku Sistem in varnost. Ko se odpre "Nadzorna plošča", poiščite ikono z besedami "Sistem in varnost". Kliknite nanjo in izberite "Sistem". V razdelku "Sistem" bo "Upravitelj naprav". Kliknite, da ga odprete. - Ko odprete Upravitelja naprav, boste morda morali vnesti skrbniško geslo ali potrditi svojo odločitev.
 3 Kliknite na "Omrežni adapterji". Upravitelj naprav vam omogoča ogled seznama strojne opreme, nameščene v vašem računalniku. Kliknite zavihek Omrežni vmesniki, da poiščete seznam vseh vmesnikov Bluetooth, Ethernet ali Wi-Fi.
3 Kliknite na "Omrežni adapterji". Upravitelj naprav vam omogoča ogled seznama strojne opreme, nameščene v vašem računalniku. Kliknite zavihek Omrežni vmesniki, da poiščete seznam vseh vmesnikov Bluetooth, Ethernet ali Wi-Fi.  4 Poiščite adapter za WiFi. Za vmesnike WiFi ni enotnega imena, zato boste morali poiskati napravo, ki v imenu vsebuje besede "brezžično", "802.11" ali "WiFi".
4 Poiščite adapter za WiFi. Za vmesnike WiFi ni enotnega imena, zato boste morali poiskati napravo, ki v imenu vsebuje besede "brezžično", "802.11" ali "WiFi". - Če ime naprav ne vsebuje besed "brezžična" ali "WiFi", potem nimate brezžičnega adapterja.
Metoda 3 od 4: Zaznajte v sistemu Windows 8 in novejših
 1 Odprite stranski meni v zgornjem desnem kotu zaslona. Premaknite kazalec miške v zgornji desni kot zaslona in ga povlecite od zgoraj navzdol. Pred vami se prikaže stranski meni.
1 Odprite stranski meni v zgornjem desnem kotu zaslona. Premaknite kazalec miške v zgornji desni kot zaslona in ga povlecite od zgoraj navzdol. Pred vami se prikaže stranski meni.  2 Odprite Možnosti. Razdelek »Možnosti« bo na dnu menija. Kliknite, da ga odprete.
2 Odprite Možnosti. Razdelek »Možnosti« bo na dnu menija. Kliknite, da ga odprete.  3 Oglejte si prvo ikono od šestih, ki se prikaže. Ko kliknete gumb Možnosti, se v stranskem meniju prikaže pet interaktivnih zavihkov, pod katerimi je šest ikon. Prva od šestih ikon bo videti kot pet stolpcev, razporejenih od najmanjših do največjih. Če je ta ikona prisotna, ima vaš prenosnik vmesnik Wi-Fi.
3 Oglejte si prvo ikono od šestih, ki se prikaže. Ko kliknete gumb Možnosti, se v stranskem meniju prikaže pet interaktivnih zavihkov, pod katerimi je šest ikon. Prva od šestih ikon bo videti kot pet stolpcev, razporejenih od najmanjših do največjih. Če je ta ikona prisotna, ima vaš prenosnik vmesnik Wi-Fi.
Metoda 4 od 4: Prepoznajte se na Macu z OSX Yosemite
 1 Odprite About This Mac. Premaknite miškin kazalec nad logotip Apple v zgornjem levem kotu zaslona. Kliknite nanjo, da odprete spustni meni, nato pa izberite About This Mac.
1 Odprite About This Mac. Premaknite miškin kazalec nad logotip Apple v zgornjem levem kotu zaslona. Kliknite nanjo, da odprete spustni meni, nato pa izberite About This Mac.  2 Kliknite na "Poročilo o sistemu". Na vrhu okna About This Mac so različni zavihki. Ostanite na zavihku Pregled. Poiščite gumb z napisom »Poročilo o sistemu« in ga kliknite.
2 Kliknite na "Poročilo o sistemu". Na vrhu okna About This Mac so različni zavihki. Ostanite na zavihku Pregled. Poiščite gumb z napisom »Poročilo o sistemu« in ga kliknite.  3 Kliknite zavihek Omrežje, če si želite ogledati povzetek WiFi. Pomaknite se po seznamu v levem podoknu, dokler ne najdete zavihka Omrežje, nato ga razširite. Kliknite na "Wi-Fi".
3 Kliknite zavihek Omrežje, če si želite ogledati povzetek WiFi. Pomaknite se po seznamu v levem podoknu, dokler ne najdete zavihka Omrežje, nato ga razširite. Kliknite na "Wi-Fi".  4 Podatki o adapterju so v razdelku "Vmesniki". Če imate adapter Wi-Fi, se bo pojavil tukaj. V razdelku »Vrsta« bo prikazano ime vašega adapterja, na primer »AirPort Extreme« (lahko ga poimenujete drugače).
4 Podatki o adapterju so v razdelku "Vmesniki". Če imate adapter Wi-Fi, se bo pojavil tukaj. V razdelku »Vrsta« bo prikazano ime vašega adapterja, na primer »AirPort Extreme« (lahko ga poimenujete drugače). - Če ni adapterja, se bo v zgornjem desnem kotu zaslona poleg datuma pojavilo sporočilo o napaki - "Wi -Fi: Naprava ni nameščena."
Nasveti
- V oknu Upravitelj naprav si lahko ogledate vso strojno opremo, nameščeno v računalniku.
Opozorila
- Naprave ne odstranjujte, razen če veste, kaj počnete. Naprava ne bo delovala, če v računalniku ni ustreznih datotek.