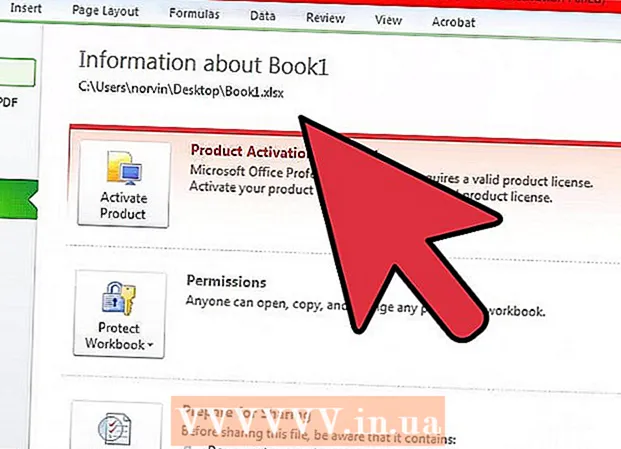Avtor:
Bobbie Johnson
Datum Ustvarjanja:
4 April 2021
Datum Posodobitve:
1 Julij. 2024

Vsebina
Za lažjo nastavitev zunanjega monitorja večina operacijskih sistemov ponuja funkcijo vrtenja zaslona. Stvari lahko gredo narobe, če jih uporabnik po naključju aktivira na glavnem zaslonu tako, da zaslon obrne na glavo ali za 90 °. Nato se boste naučili, kako odpraviti to težavo s pomočjo bližnjic na tipkovnici ali možnosti menija.
Koraki
Metoda 1 od 2: Windows
 1 Pritisnite Ctrl, Alt in smerno tipko. Na nekaterih grafičnih karticah bližnjica na tipkovnici Ctrl + Nadomestni + ↓ uporablja se za obračanje zaslona na glavo. Če želite odpraviti ta učinek, kliknite Ctrl + Nadomestni + ↑... Uporabite isto bližnjico na tipkovnici, vendar z ← ali →zaslon obrnite levo ali desno.
1 Pritisnite Ctrl, Alt in smerno tipko. Na nekaterih grafičnih karticah bližnjica na tipkovnici Ctrl + Nadomestni + ↓ uporablja se za obračanje zaslona na glavo. Če želite odpraviti ta učinek, kliknite Ctrl + Nadomestni + ↑... Uporabite isto bližnjico na tipkovnici, vendar z ← ali →zaslon obrnite levo ali desno. - Nekatere grafične kartice namesto tega uporabljajo kombinacijo ⇧ Premik + Nadomestni + ↑.
- Poskusite uporabiti tipko Alt na desni strani preslednice, ki se včasih imenuje tudi Alt Gr.
 2 Ročno popravite zasuk zaslona. Računalniki z operacijskim sistemom Windows 7 ali novejšim lahko preklapljajo med pokončno in ležečo usmeritvijo. To se naredi na naslednji način:
2 Ročno popravite zasuk zaslona. Računalniki z operacijskim sistemom Windows 7 ali novejšim lahko preklapljajo med pokončno in ležečo usmeritvijo. To se naredi na naslednji način: - Desni klik na namizju.
- V kontekstnem meniju izberite Nastavitve zaslona (Windows 10) ali Ločljivost zaslona (Windows 7 ali 8).
Ali pa pojdite na Start → Nadzorna plošča → Zaslon in izberite Prilagodi nastavitve zaslona ali Ločljivost zaslona. - Razširite meni Orientation in ga glede na nastavitve monitorja spremenite v Portrait ali Landscape.
- Kliknite "Uporabi", da zasukate zaslon v običajni položaj.
 3 Odprite nastavitve grafične kartice. Če prejšnje metode ne delujejo, odprite nastavitve grafične kartice. Odvisno od modela grafične kartice bodo te pod Grafične nastavitve, Grafične možnosti, Nadzorna plošča Nvidia, Nadzorni center Catalyst ali Nadzorni center Intel. Če želite poiskati želeni razdelek, uporabite funkcijo iskanja ali z desno tipko miške kliknite na namizju in ga izberite v kontekstnem meniju.
3 Odprite nastavitve grafične kartice. Če prejšnje metode ne delujejo, odprite nastavitve grafične kartice. Odvisno od modela grafične kartice bodo te pod Grafične nastavitve, Grafične možnosti, Nadzorna plošča Nvidia, Nadzorni center Catalyst ali Nadzorni center Intel. Če želite poiskati želeni razdelek, uporabite funkcijo iskanja ali z desno tipko miške kliknite na namizju in ga izberite v kontekstnem meniju.  4 Spremenite usmerjenost zaslona. Nastavitve različnih grafičnih kartic so urejene drugače, zato boste najverjetneje morali nekoliko poiskati želeni odsek. Na nekaterih grafičnih karticah je možnost Zasuk zaslona ali usmerjenost prikazana v meniju Zaslon.
4 Spremenite usmerjenost zaslona. Nastavitve različnih grafičnih kartic so urejene drugače, zato boste najverjetneje morali nekoliko poiskati želeni odsek. Na nekaterih grafičnih karticah je možnost Zasuk zaslona ali usmerjenost prikazana v meniju Zaslon. - Želeno nastavitev lahko najdete tudi na zavihku "Napredno".
- Če niste prepričani, zakaj se je zaslon zasukal, ste morda pomotoma pritisnili kombinacijo tipk. Poiščite razdelek »Vroči ključi« v meniju in ga onemogočite.
Metoda 2 od 2: Mac
 1 Držite ključe ⌘ Ukaz in Možnost. Še naprej jih držite ves čas.
1 Držite ključe ⌘ Ukaz in Možnost. Še naprej jih držite ves čas. - Če ste tipkovnico Windows povezali z računalnikom Mac, pridržite tipke Ctrl + Nadomestni.
 2 Odprite sistemske nastavitve. Kliknite ikono jabolka v zgornjem levem kotu zaslona. V spustnem meniju izberite System Preferences.
2 Odprite sistemske nastavitve. Kliknite ikono jabolka v zgornjem levem kotu zaslona. V spustnem meniju izberite System Preferences. - Če so sistemske nastavitve že odprte, jih zaprite in jih znova odprite, medtem ko držite tipke.
 3 Odprite razdelek »Monitorji«. Kliknite na Monitorji. Še naprej držite obe tipki.
3 Odprite razdelek »Monitorji«. Kliknite na Monitorji. Še naprej držite obe tipki. - Če imate nameščenih več monitorjev, izberite težaven monitor s seznama razpoložljivih.
 4 Spremenite vrtenje zaslona. Če držite tipke, se v nastavitvah monitorja prikažejo možnosti orientacije. V spustnem meniju Rotate izberite None, da se zaslon vrne v privzeti položaj.
4 Spremenite vrtenje zaslona. Če držite tipke, se v nastavitvah monitorja prikažejo možnosti orientacije. V spustnem meniju Rotate izberite None, da se zaslon vrne v privzeti položaj. - Če se možnost Rotation ne prikaže, strojna oprema ne podpira vgrajenih nastavitev vrtenja zaslona. Odprite mapo Applications in poiščite program drugega proizvajalca, ki je spremenil orientacijo zaslona.