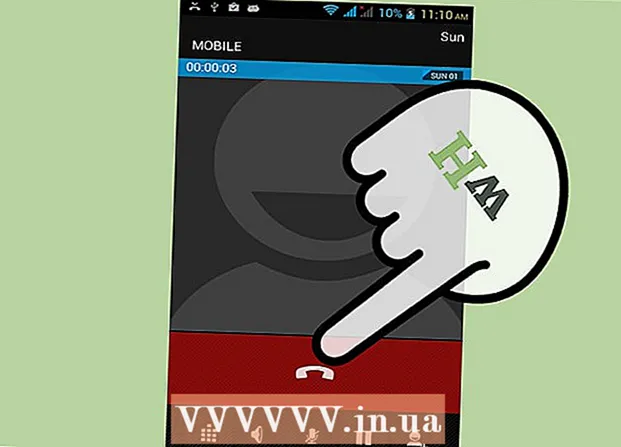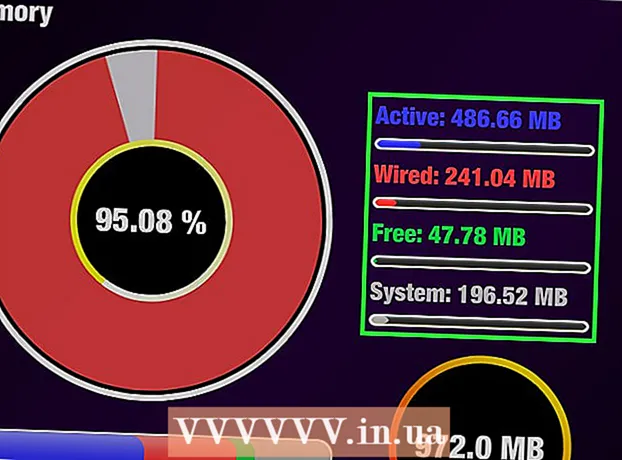Avtor:
Virginia Floyd
Datum Ustvarjanja:
6 Avgust 2021
Datum Posodobitve:
1 Julij. 2024
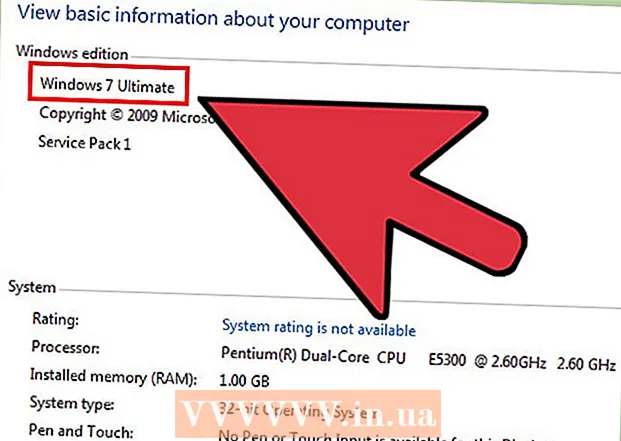
Vsebina
- Koraki
- Metoda 1 od 3: Kako omogočiti usmerjanje IP v sistemu Windows NT
- Metoda 2 od 3: Kako omogočiti usmerjanje IP v operacijskih sistemih Windows XP, Vista in Windows 7
- Metoda 3 od 3: Še ena preprosta metoda za Windows 7
- Nasveti
- Opozorila
Če uporabljate Windows NT ali druge operacijske sisteme, boste morda morali vedeti, kako omogočiti usmerjanje IP in konfigurirati statične usmerjevalne tabele z uporabo route.exe. Usmerjanje IP je postopek, ki omogoča preusmerjanje podatkov po omrežju računalnikov in ne le v enem računalniku. Usmerjanje je v sistemu Windows NT privzeto onemogočeno. Pri omogočanju usmerjanja IP bodite previdni pri urejevalniku registra. Če je napačno konfiguriran, lahko povzroči težave v celotnem sistemu in morda celo zahteva popolno ponovno namestitev sistema Windows NT ali drugega operacijskega sistema.
Koraki
Metoda 1 od 3: Kako omogočiti usmerjanje IP v sistemu Windows NT
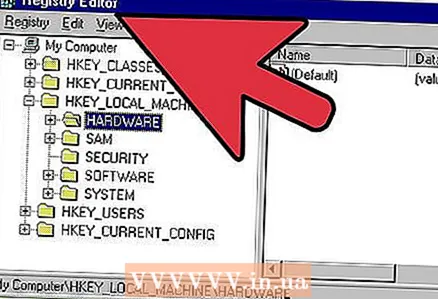 1 Zaženite urejevalnik registra, orodje, ki vam omogoča spreminjanje programov Windows. Odprite meni Start in v iskalno polje vnesite REGEDT32.EXE. Pritisnite Enter in izberite pravo ime s seznama. Lahko tudi kliknete »Zaženi« in vnesete REGEDT32.EXE, da ga odprete.
1 Zaženite urejevalnik registra, orodje, ki vam omogoča spreminjanje programov Windows. Odprite meni Start in v iskalno polje vnesite REGEDT32.EXE. Pritisnite Enter in izberite pravo ime s seznama. Lahko tudi kliknete »Zaženi« in vnesete REGEDT32.EXE, da ga odprete.  2 Poiščite naslednji registrski ključ: HKEY_LOCAL_MACHINE SYSTEM CurrentControlSet Services Tcpip Parameters, nato izberite "Dodaj vrednost".
2 Poiščite naslednji registrski ključ: HKEY_LOCAL_MACHINE SYSTEM CurrentControlSet Services Tcpip Parameters, nato izberite "Dodaj vrednost". 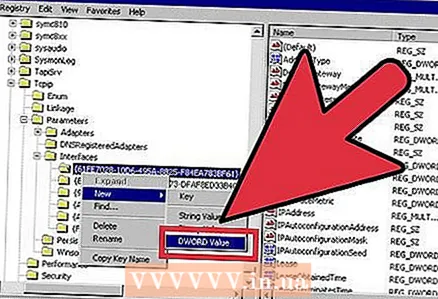 3 Če želite omogočiti usmerjanje IP prek sistema Windows NT, na ustrezna mesta vnesite naslednje vrednosti:
3 Če želite omogočiti usmerjanje IP prek sistema Windows NT, na ustrezna mesta vnesite naslednje vrednosti:- Ime vrednosti: IpEnableRouter
- Vrsta podatkov: REG_DWORD
- Vrednost: 1
 4 Zaprite program in znova zaženite računalnik in Windows NT.
4 Zaprite program in znova zaženite računalnik in Windows NT.
Metoda 2 od 3: Kako omogočiti usmerjanje IP v operacijskih sistemih Windows XP, Vista in Windows 7
 1 Zaženite urejevalnik registra. Izberite meni Start in vnesite REGEDIT.EXE bodisi v program Zaženi ali v iskalno polje. Program Run bo na voljo za operacijske sisteme Windows XP, iskalno polje pa za operacijske sisteme Vista in Windows 7.
1 Zaženite urejevalnik registra. Izberite meni Start in vnesite REGEDIT.EXE bodisi v program Zaženi ali v iskalno polje. Program Run bo na voljo za operacijske sisteme Windows XP, iskalno polje pa za operacijske sisteme Vista in Windows 7. 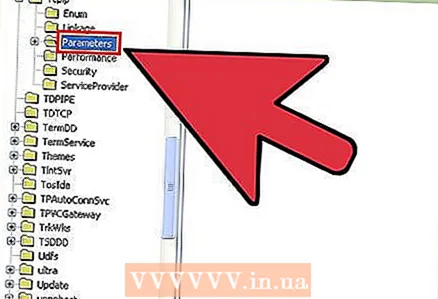 2 Poiščite naslednji podključ: HKEY_LOCAL_MACHINE SYSTEM CurrentControlSet Services Tcpip Parameters. Pomaknite se ali uporabite funkcijo iskanja, da jo poiščete. Prepričajte se, da ste izbrali pravilen ključ, še posebej, če pred kratkim niste naredili varnostne kopije registra.
2 Poiščite naslednji podključ: HKEY_LOCAL_MACHINE SYSTEM CurrentControlSet Services Tcpip Parameters. Pomaknite se ali uporabite funkcijo iskanja, da jo poiščete. Prepričajte se, da ste izbrali pravilen ključ, še posebej, če pred kratkim niste naredili varnostne kopije registra.  3 V ustreznem razdelku nastavite vrednosti registra, da omogočite usmerjanje IP v sistemu Windows XP:
3 V ustreznem razdelku nastavite vrednosti registra, da omogočite usmerjanje IP v sistemu Windows XP:- Ime vrednosti: IpEnableRouter
- Vrsta vrednosti (vrsta): REG_DWORD
- Podatki o vrednosti: 1. To bo omogočilo protokol za nadzor prenosa in posredovanje paketov, imenovano tudi posredovanje TCP / IP, za vse povezave, vzpostavljene v vašem računalniku. Prenos podatkov TCP / IP je v bistvu enak usmerjanju IP.
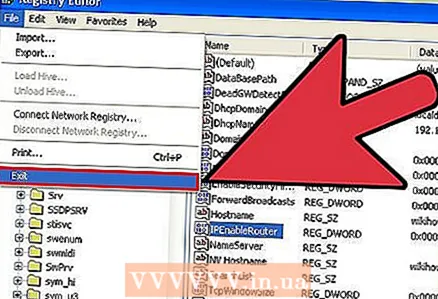 4 Zaprite urejevalnik registra, da dokončate usmerjanje IP v operacijskem sistemu Windows XP in drugih operacijskih sistemih Windows.
4 Zaprite urejevalnik registra, da dokončate usmerjanje IP v operacijskem sistemu Windows XP in drugih operacijskih sistemih Windows.
Metoda 3 od 3: Še ena preprosta metoda za Windows 7
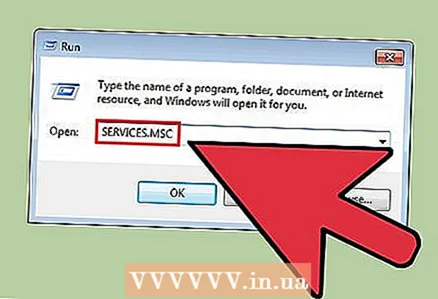 1 Pojdite na Zaženi, vnesite "services.msc" (brez narekovajev).
1 Pojdite na Zaženi, vnesite "services.msc" (brez narekovajev).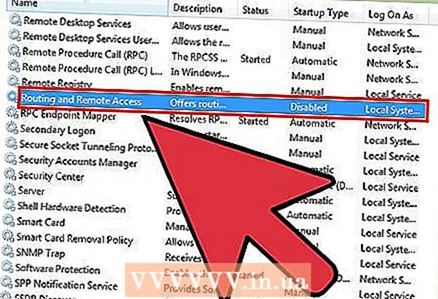 2 Poiščite storitev "Usmerjanje in oddaljeni dostop", bo privzeto onemogočen.
2 Poiščite storitev "Usmerjanje in oddaljeni dostop", bo privzeto onemogočen.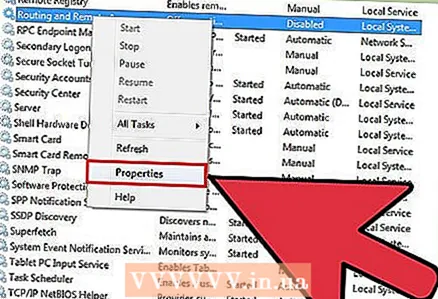 3 Če ga želite omogočiti, z desno miškino tipko kliknite nanj in izberite Lastnosti in spremenite "Vrsta zagona" na:
3 Če ga želite omogočiti, z desno miškino tipko kliknite nanj in izberite Lastnosti in spremenite "Vrsta zagona" na:- "Ročno" - če ga želite zagnati, ko ga potrebujete, oz
- "Samodejno"- zaženite ga vsakič, ko se računalnik zažene, ali
- "Samodejno zakasnjeno" - če želite zagnati malo kasneje, potem ko se druge storitve v računalniku zaženejo ob zagonu.
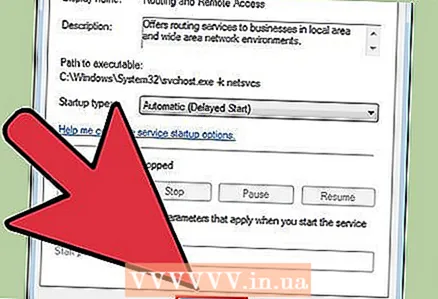 4 Zdaj kliknite Uporabi in kliknite V redu.
4 Zdaj kliknite Uporabi in kliknite V redu.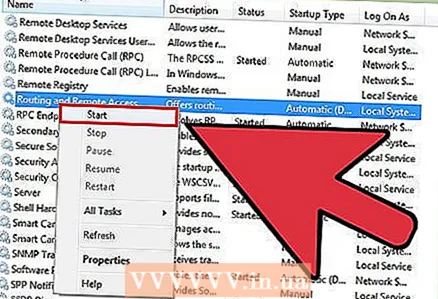 5 Zdaj z desno tipko miške kliknite Usmerjanje in storitev oddaljenega dostopa, kliknite Start in pustite, da se indikator konča.
5 Zdaj z desno tipko miške kliknite Usmerjanje in storitev oddaljenega dostopa, kliknite Start in pustite, da se indikator konča.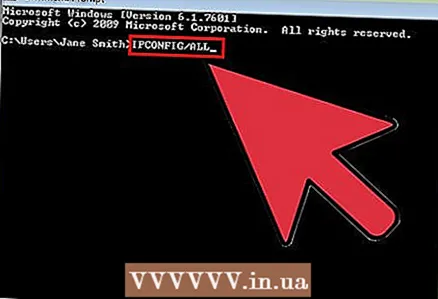 6 Zdaj pojdite na Zaženi in vnesite "cmd", da dobite ukazno vrstico, in vnesite "ipconfig / all". In to vrstico bi morali videti "IP Routing Enabled .........: Da", kar bo tretji vrvica. To pomeni, da je usmerjanje omogočeno.
6 Zdaj pojdite na Zaženi in vnesite "cmd", da dobite ukazno vrstico, in vnesite "ipconfig / all". In to vrstico bi morali videti "IP Routing Enabled .........: Da", kar bo tretji vrvica. To pomeni, da je usmerjanje omogočeno. - To lahko onemogočite tako, da spremenite vrsto zagona, da onemogočite in omogočite "ipconfig / vse"za ogled stanja.
 7 Opomba: Metoda storitev je bila preizkušena na Win 7 Ultimate OS. Druge različice te storitve morda niso navedene.
7 Opomba: Metoda storitev je bila preizkušena na Win 7 Ultimate OS. Druge različice te storitve morda niso navedene.
Nasveti
- Pred kakršnimi koli spremembami se prepričajte, da imate varnostno kopijo registra. To bo zaščitilo vaš sistem, če pri spreminjanju vrednosti registra naredite napako. Če ta korak preskočite, boste na koncu poškodovali celoten sistem. Več informacij o varnostnem kopiranju in obnovitvi najdete na nadzorni plošči računalnika ali na Microsoftovem spletnem mestu pod »Podpora«.
Opozorila
- Pri spreminjanju vrednosti v urejevalniku registra bodite previdni. Če vnesete napačne vrednosti ali spremenite napačne nastavitve, lahko poškodujete računalnik ali operacijski sistem. Če nimate izkušenj z računalniki, bi morda želeli najeti strokovnjaka ali poiskati nasvet od nekoga z več izkušnjami.