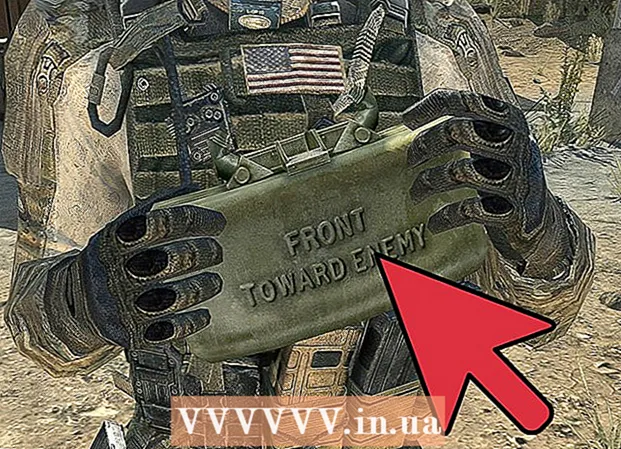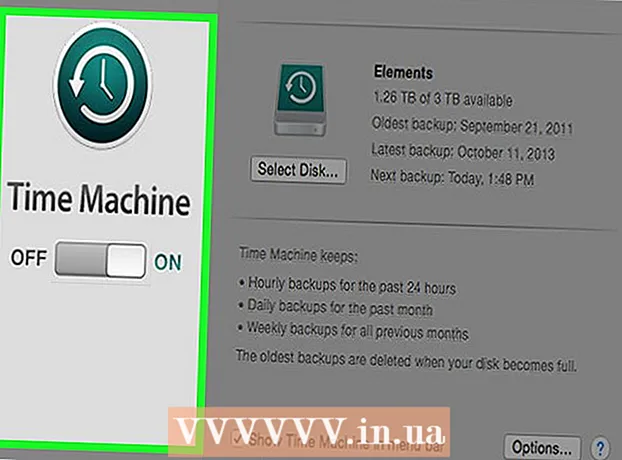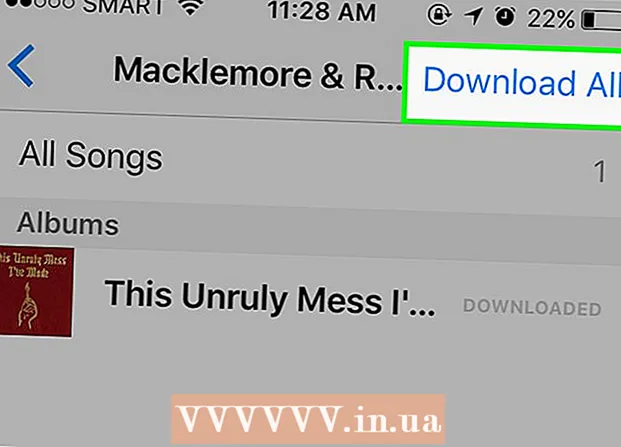Avtor:
Clyde Lopez
Datum Ustvarjanja:
17 Julij. 2021
Datum Posodobitve:
23 Junij 2024

Vsebina
- Koraki
- Metoda 1 od 3: V sistemu Windows
- Metoda 2 od 3: V sistemu Mac OS X
- Metoda 3 od 3: Na iPadu
- Nasveti
- Opozorila
Ta članek vam bo pokazal, kako ugotoviti količino RAM -a (količine RAM -a) v računalniku ali iPadu. Zagotavlja nemoteno delovanje izvajanih programov.
Koraki
Metoda 1 od 3: V sistemu Windows
 1 Odprite meni Start
1 Odprite meni Start  . V spodnjem levem kotu kliknite logotip sistema Windows.
. V spodnjem levem kotu kliknite logotip sistema Windows.  2 Kliknite "Možnosti"
2 Kliknite "Možnosti"  . To ikono boste našli v spodnjem levem kotu menija Start.
. To ikono boste našli v spodnjem levem kotu menija Start.  3 Kliknite na Sistem. To je ikona v obliki prenosnega računalnika v zgornjem levem kotu.
3 Kliknite na Sistem. To je ikona v obliki prenosnega računalnika v zgornjem levem kotu.  4 Pojdite na zavihek O sistemu. Najdete ga v levem podoknu. Prikazane bodo informacije o sistemu.
4 Pojdite na zavihek O sistemu. Najdete ga v levem podoknu. Prikazane bodo informacije o sistemu.  5 Poiščite vrstico "Nameščen RAM". To je v razdelku Nastavitve naprave na sredini okna. Ta vrstica označuje količino RAM -a v računalniku.
5 Poiščite vrstico "Nameščen RAM". To je v razdelku Nastavitve naprave na sredini okna. Ta vrstica označuje količino RAM -a v računalniku.  6 Ugotovite, kako se uporablja RAM. Če želite to narediti, odprite upravitelja opravil in ugotovite, kateri procesi uporabljajo določeno količino RAM -a.
6 Ugotovite, kako se uporablja RAM. Če želite to narediti, odprite upravitelja opravil in ugotovite, kateri procesi uporabljajo določeno količino RAM -a. - Če med izvajanjem določenega programa odprete upravitelja opravil, lahko ugotovite, koliko RAM -a je potrebno za nemoteno delovanje programa.
Metoda 2 od 3: V sistemu Mac OS X
 1 Odprite meni Apple
1 Odprite meni Apple  . V zgornjem levem kotu kliknite logotip Apple.
. V zgornjem levem kotu kliknite logotip Apple.  2 Kliknite na O tem Macu. To je možnost v meniju. Odpre se okno About This Mac.
2 Kliknite na O tem Macu. To je možnost v meniju. Odpre se okno About This Mac.  3 Pojdite na zavihek Inteligenca. Nahaja se v zgornjem levem kotu.
3 Pojdite na zavihek Inteligenca. Nahaja se v zgornjem levem kotu. - Na tem zavihku se mora privzeto odpreti okno About This Mac.
 4 Poiščite vrstico "Spomin". Označuje količino RAM -a v računalniku.
4 Poiščite vrstico "Spomin". Označuje količino RAM -a v računalniku.  5 Ugotovite, kako se uporablja RAM. Če želite to narediti, odprite System Monitor in ugotovite, kateri procesi uporabljajo določeno količino RAM -a.
5 Ugotovite, kako se uporablja RAM. Če želite to narediti, odprite System Monitor in ugotovite, kateri procesi uporabljajo določeno količino RAM -a. - Če med izvajanjem določenega programa odprete System Watcher, lahko ugotovite, koliko RAM -a je potrebno za nemoteno delovanje programa.
Metoda 3 od 3: Na iPadu
 1 Zaženite aplikacijo App Store na iPadu
1 Zaženite aplikacijo App Store na iPadu  . Dotaknite se bele črke A na modrem ozadju.
. Dotaknite se bele črke A na modrem ozadju. - Tukaj opisano metodo je mogoče uporabiti na iPadu s sistemom iOS 7+.
 2 Poiščite aplikacijo Smart Memory Lite. Dotaknite se iskalne vrstice v zgornjem desnem kotu, vnesite pametni pomnilnik lite, nato pa tapnite modri gumb Najdi v spodnjem desnem kotu zaslonske tipkovnice.
2 Poiščite aplikacijo Smart Memory Lite. Dotaknite se iskalne vrstice v zgornjem desnem kotu, vnesite pametni pomnilnik lite, nato pa tapnite modri gumb Najdi v spodnjem desnem kotu zaslonske tipkovnice. - Če iskalne vrstice ni na zaslonu, se dotaknite zavihka Priljubljene v spodnjem levem kotu.
 3 Dotaknite se »Smart Memory Lite«. To aplikacijo boste našli na vrhu rezultatov iskanja.
3 Dotaknite se »Smart Memory Lite«. To aplikacijo boste našli na vrhu rezultatov iskanja.  4 Kliknite na Prenesi. To možnost boste našli desno od »Smart Memory Lite«.
4 Kliknite na Prenesi. To možnost boste našli desno od »Smart Memory Lite«.  5 Ko boste pozvani, kliknite senzor Touch ID. To bo aplikaciji omogočilo namestitev na vaš iPad.
5 Ko boste pozvani, kliknite senzor Touch ID. To bo aplikaciji omogočilo namestitev na vaš iPad. - Če vaša naprava nima senzorja Touch ID, tapnite Namesti na dnu zaslona in vnesite geslo za Apple ID.
 6 Zaženite aplikacijo Smart Memory Lite. V trgovini App Store kliknite »Odpri« ali se dotaknite ikone Smart Memory Lite, ki izgleda kot čip.
6 Zaženite aplikacijo Smart Memory Lite. V trgovini App Store kliknite »Odpri« ali se dotaknite ikone Smart Memory Lite, ki izgleda kot čip.  7 Ugotovite količino RAM -a na svojem iPadu. V spodnjem desnem kotu se prikaže krog s številko, ki označuje količino RAM -a v napravi.
7 Ugotovite količino RAM -a na svojem iPadu. V spodnjem desnem kotu se prikaže krog s številko, ki označuje količino RAM -a v napravi. - Ne pozabite, da iPadu ne morete dodati RAM -a.
 8 Preverite, kako naprava uporablja RAM. Na dnu zaslona boste videli modre, rdeče, zelene in sive črte, ki označujejo, da je RAM v uporabi, trajno uporabljen RAM, prosti RAM in sistemski RAM.
8 Preverite, kako naprava uporablja RAM. Na dnu zaslona boste videli modre, rdeče, zelene in sive črte, ki označujejo, da je RAM v uporabi, trajno uporabljen RAM, prosti RAM in sistemski RAM. - Desno podokno prikazuje količino RAM -a, uporabljeno kot odstotek.
Nasveti
- Aplikacija Smart Memory Lite podpira iPhone in iPad.
- Ne zamenjujte velikosti trdega diska z velikostjo RAM -a. Običajno se namesto izraza "zmogljivost trdega diska" uporablja izraz "zmogljivost trdega diska".
- Če želite, preverite zmogljivost trdega diska.
Opozorila
- Računalnik z 32-bitnim operacijskim sistemom ima lahko največ 4 GB RAM-a. Če je RAM vašega računalnika že 4 GB, ga ne morete več povečati.