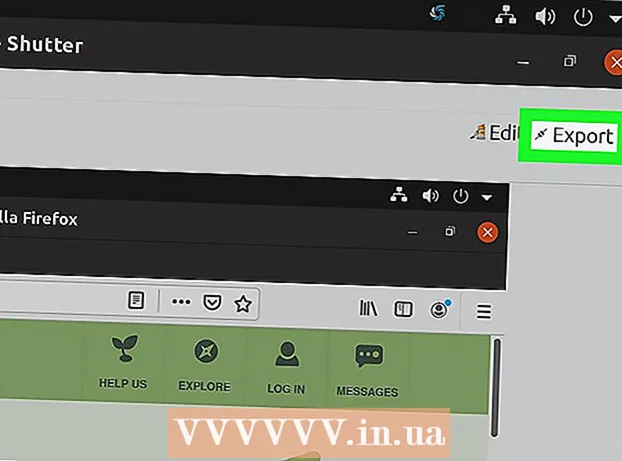Avtor:
Sara Rhodes
Datum Ustvarjanja:
9 Februarjem 2021
Datum Posodobitve:
1 Julij. 2024

Vsebina
- Koraki
- Metoda 1 od 3: PhotoRec (v sistemih Windows, Mac in Linux)
- Metoda 2 od 3: Recuva (v sistemu Windows)
- 3. način od 3: obnovite stare različice datotek
Če pomotoma prepišete staro datoteko ali mapo, lahko izbrisane dokumente obnovite. Za vsak operacijski sistem obstaja brezplačen program za iskanje in obnovitev izbrisanih datotek na trdem disku. Če je v računalniku nastavljena varnostna kopija, lahko datoteke najdete tudi v varnostni kopiji.
Koraki
Metoda 1 od 3: PhotoRec (v sistemih Windows, Mac in Linux)
 1 Ustavite snemanje na trdi disk. Če opazite, da ste pomotoma izbrisali datoteko ali prepisali drugo datoteko, ne shranjujte ničesar drugega na ta trdi disk. Ne zaženite programov. Če se na disk zapišejo novi podatki, lahko to ovira obnovitev izbrisane datoteke. Če ne posnamete nič novega, se bodo vaše možnosti za uspešno okrevanje povečale.
1 Ustavite snemanje na trdi disk. Če opazite, da ste pomotoma izbrisali datoteko ali prepisali drugo datoteko, ne shranjujte ničesar drugega na ta trdi disk. Ne zaženite programov. Če se na disk zapišejo novi podatki, lahko to ovira obnovitev izbrisane datoteke. Če ne posnamete nič novega, se bodo vaše možnosti za uspešno okrevanje povečale.  2 Prenesite brezplačno programsko opremo PhotoRec na drug računalnik ali trdi disk. To je zelo učinkovit brezplačen program. Ni zelo lepo, vendar lahko naredi isto kot dražja programska oprema za obnovitev. S spletnega mesta ga lahko popolnoma brezplačno prenesete www.cgsecurity.org kot del pripomočka TestDisk.
2 Prenesite brezplačno programsko opremo PhotoRec na drug računalnik ali trdi disk. To je zelo učinkovit brezplačen program. Ni zelo lepo, vendar lahko naredi isto kot dražja programska oprema za obnovitev. S spletnega mesta ga lahko popolnoma brezplačno prenesete www.cgsecurity.org kot del pripomočka TestDisk. - PhotoRec je na voljo za Windows, OS X in Linux.
- Prenesite program na drug trdi disk, da ne prepišete datoteke, ki jo želite obnoviti. PhotoRec lahko prenesete na drug trdi disk, vendar je bolje uporabiti ločen računalnik.
 3 V računalnik vstavite prazen pogon USB. Najbolje je, da uporabite pomnilniško napravo, ki ima dovolj prostora za program in datoteke, ki jih želite obnoviti. To je zato, ker lahko obnovitev datoteke na isti disk, na kateri je bila poškodovana, datoteko prepiše, zaradi česar ne bo pravilno obnovljena.
3 V računalnik vstavite prazen pogon USB. Najbolje je, da uporabite pomnilniško napravo, ki ima dovolj prostora za program in datoteke, ki jih želite obnoviti. To je zato, ker lahko obnovitev datoteke na isti disk, na kateri je bila poškodovana, datoteko prepiše, zaradi česar ne bo pravilno obnovljena. - PhotoRec je velik le 5 megabajtov in se prilega vsakemu ključu USB.
 4 Prenesite preneseno programsko datoteko. TestDisk bo v formatu ZIP (Windows) ali BZ2 (Mac). Odstranite mapo TestDisk.
4 Prenesite preneseno programsko datoteko. TestDisk bo v formatu ZIP (Windows) ali BZ2 (Mac). Odstranite mapo TestDisk.  5 Kopirajte mapo TestDisk na bliskovni pogon. To bo zagnalo PhotoRec s ključa USB.
5 Kopirajte mapo TestDisk na bliskovni pogon. To bo zagnalo PhotoRec s ključa USB.  6 Vstavite bliskovni pogon v računalnik s poškodovano datoteko (ali datotekami). Odprite mapo TestDisk na bliskovnem pogonu.
6 Vstavite bliskovni pogon v računalnik s poškodovano datoteko (ali datotekami). Odprite mapo TestDisk na bliskovnem pogonu.  7 Zaženite program PhotoRec. Na zaslonu se prikaže ukazna vrstica.
7 Zaženite program PhotoRec. Na zaslonu se prikaže ukazna vrstica. - Premikajte se gor, dol, levo in desno s puščicami ↑↓←→ in uporabite gumbe ↵ Vnesite in ⏎ Vrnitev narediti izbiro.
 8 Izberite pogon, na katerem želite obnoviti datoteko. Pogoni bodo preprosto oštevilčeni, zato boste morali paziti na njihovo velikost, da ugotovite, kateri pogon želite.
8 Izberite pogon, na katerem želite obnoviti datoteko. Pogoni bodo preprosto oštevilčeni, zato boste morali paziti na njihovo velikost, da ugotovite, kateri pogon želite. - Če ima vaš trdi disk veliko particij (na primer C: in D :), ne bodo vidne, dokler ne izberete samega pogona.
 9 Izberite vrsto datoteke, ki jo želite poiskati. PhotoRec bo privzeto poskušal obnoviti vse datoteke, ki jih podpira. Postopek lahko pospešite tako, da določite, katere datoteke vas zanimajo.
9 Izberite vrsto datoteke, ki jo želite poiskati. PhotoRec bo privzeto poskušal obnoviti vse datoteke, ki jih podpira. Postopek lahko pospešite tako, da določite, katere datoteke vas zanimajo. - V meniju lahko spremenite vrsto datoteke Datoteka Opt .
- Biti v meniju Datoteka Opt , prekličite izbiro vseh datotek na seznamu s pritiskom na S... Nato pojdite po seznamu in izberite datoteke, ki jih potrebujete.
 10 Izberite želeno particijo diska. Odseke boste morali prepoznati po velikosti. Nekateri od njih so lahko podpisani.
10 Izberite želeno particijo diska. Odseke boste morali prepoznati po velikosti. Nekateri od njih so lahko podpisani.  11 Izberite vrsto datotečnega sistema. Če uporabljate Linux, izberite ext2 / ext3... Če uporabljate Windows ali OS X, izberite Drugo.
11 Izberite vrsto datotečnega sistema. Če uporabljate Linux, izberite ext2 / ext3... Če uporabljate Windows ali OS X, izberite Drugo.  12 Odločite se, kje boste našli datoteko. Vaša izbira je lahko odvisna od tega, kako je bila datoteka izbrisana:
12 Odločite se, kje boste našli datoteko. Vaša izbira je lahko odvisna od tega, kako je bila datoteka izbrisana: - prost - izberite to možnost, če ste datoteko ročno izbrisali ali prepisali drugo datoteko.
- Celotno - izberite to možnost, če je bila datoteka izgubljena zaradi napake na trdem disku.
 13 Izberite mesto za pisanje obnovljenih datotek. Datoteke ne smejo biti na istem pogonu, kjer so bile izbrisane.
13 Izberite mesto za pisanje obnovljenih datotek. Datoteke ne smejo biti na istem pogonu, kjer so bile izbrisane. - Za vrnitev na diske uporabite meni .. na vrhu seznama imenikov. Tako boste lahko izbrali lokacijo na drugem pogonu ali particiji trdega diska ali ključa USB.
- Ko najdete želeno lokacijo, kliknite C.
 14 Počakajte, da se datoteke obnovijo. PhotoRec bo poskušal obnoviti vse izgubljene datoteke na mestu, ki ga navedete. Prikazan bo čas izvajanja skupaj s številom obnovljenih datotek.
14 Počakajte, da se datoteke obnovijo. PhotoRec bo poskušal obnoviti vse izgubljene datoteke na mestu, ki ga navedete. Prikazan bo čas izvajanja skupaj s številom obnovljenih datotek. - Obnovitev datotek lahko traja dolgo, še posebej, če je particija zelo velika ali če iščete veliko število datotek različnih vrst.
 15 Preverite obnovljene datoteke. Ko je skeniranje končano, preverite, ali so datoteke obnovljene. Najverjetneje bodo imena datotek izgubljena, zato boste morali preveriti vsako datoteko in se prepričati, da je obnovljena.
15 Preverite obnovljene datoteke. Ko je skeniranje končano, preverite, ali so datoteke obnovljene. Najverjetneje bodo imena datotek izgubljena, zato boste morali preveriti vsako datoteko in se prepričati, da je obnovljena.
Metoda 2 od 3: Recuva (v sistemu Windows)
 1 Ustavite snemanje na trdi disk. Če opazite, da ste pomotoma izbrisali datoteko ali prepisali drugo datoteko, ne shranjujte ničesar drugega na ta trdi disk. Ne zaženite programov. Če se na disk zapišejo novi podatki, lahko to ovira obnovitev izbrisane datoteke. Če ne posnamete nič novega, se bodo vaše možnosti za uspešno okrevanje povečale.
1 Ustavite snemanje na trdi disk. Če opazite, da ste pomotoma izbrisali datoteko ali prepisali drugo datoteko, ne shranjujte ničesar drugega na ta trdi disk. Ne zaženite programov. Če se na disk zapišejo novi podatki, lahko to ovira obnovitev izbrisane datoteke. Če ne posnamete nič novega, se bodo vaše možnosti za uspešno okrevanje povečale.  2 Prenesite Recuvo na drug trdi disk. Prenesite namestitveni program na drug trdi disk računalnika ali v drug računalnik. Recuva je brezplačen program, ki ga lahko prenesete s spletnega mesta www.piriform.com.
2 Prenesite Recuvo na drug trdi disk. Prenesite namestitveni program na drug trdi disk računalnika ali v drug računalnik. Recuva je brezplačen program, ki ga lahko prenesete s spletnega mesta www.piriform.com.  3 Vstavite prazen ključ USB. Na ta pogon bo nameščena programska oprema Recuva. Tako boste lahko zagnali program, ne da bi tvegali prepis datotek, ki jih potrebujete za obnovitev.
3 Vstavite prazen ključ USB. Na ta pogon bo nameščena programska oprema Recuva. Tako boste lahko zagnali program, ne da bi tvegali prepis datotek, ki jih potrebujete za obnovitev.  4 Zaženite namestitveni program Recuva. Za nadaljevanje kliknite Naprej.
4 Zaženite namestitveni program Recuva. Za nadaljevanje kliknite Naprej.  5 Kliknite gumb.Napredno spremenite mesto namestitve... Za nadaljevanje izberite katero koli možnost.
5 Kliknite gumb.Napredno spremenite mesto namestitve... Za nadaljevanje izberite katero koli možnost.  6 Kot mesto namestitve izberite pogon USB. Ustvariti morate mapo z imenom "Recuva".
6 Kot mesto namestitve izberite pogon USB. Ustvariti morate mapo z imenom "Recuva".  7 Prekličite izbiro vseh dodatnih možnosti namestitve in pritisnite gumb.Namesti.
7 Prekličite izbiro vseh dodatnih možnosti namestitve in pritisnite gumb.Namesti. 8 Odprite mapo "Recuva", ki ste jo pravkar ustvarili.
8 Odprite mapo "Recuva", ki ste jo pravkar ustvarili. 9 Z desno miškino tipko kliknite prazen prostor in izberite »Novo« → »Besedilni dokument«.
9 Z desno miškino tipko kliknite prazen prostor in izberite »Novo« → »Besedilni dokument«. 10 Spremenite ime datoteke v.portable.dat. Potrdite spremembo oblike datoteke.
10 Spremenite ime datoteke v.portable.dat. Potrdite spremembo oblike datoteke.  11 Vstavite pogon USB v računalnik, kjer morate obnoviti datoteke. Odprite mapo programa Recuva na bliskovnem pogonu.
11 Vstavite pogon USB v računalnik, kjer morate obnoviti datoteke. Odprite mapo programa Recuva na bliskovnem pogonu.  12 Zaženite datoteko "recuva.exe ". Na zaslonu se prikaže programski vmesnik.
12 Zaženite datoteko "recuva.exe ". Na zaslonu se prikaže programski vmesnik.  13 Izberite vrste datotek, ki jih želite poiskati. Iščete lahko vse ali samo določene dokumente.
13 Izberite vrste datotek, ki jih želite poiskati. Iščete lahko vse ali samo določene dokumente.  14 Izberite mesto za iskanje datotek. Iščete lahko po vsem računalniku ali na določenih lokacijah.
14 Izberite mesto za iskanje datotek. Iščete lahko po vsem računalniku ali na določenih lokacijah.  15 Začni skeniranje. Program bo začel skenirati izbrano območje diska in iskati datoteke, ki jih potrebujete.
15 Začni skeniranje. Program bo začel skenirati izbrano območje diska in iskati datoteke, ki jih potrebujete.  16 Označite vsako datoteko, ki jo želite obnoviti. Ko je skeniranje končano, boste videli seznam datotek. Označite vsako želeno datoteko in kliknite gumb Obnovi ...
16 Označite vsako datoteko, ki jo želite obnoviti. Ko je skeniranje končano, boste videli seznam datotek. Označite vsako želeno datoteko in kliknite gumb Obnovi ...  17 Izberite mesto, kamor želite zapisati obnovljene datoteke. Vredno jih je posneti na drugem mestu, kjer so bile poškodovane, sicer se datoteke obnovijo z napakami.
17 Izberite mesto, kamor želite zapisati obnovljene datoteke. Vredno jih je posneti na drugem mestu, kjer so bile poškodovane, sicer se datoteke obnovijo z napakami.
3. način od 3: obnovite stare različice datotek
 1 Izkoristite možnosti obnovitve datotek v sistemu Windows. Windows 7 in Windows 8 lahko varnostno kopirata zgodovino sprememb datotek. Če želite shraniti varnostne kopije, morate v operacijskem sistemu omogočiti ustrezne funkcije.
1 Izkoristite možnosti obnovitve datotek v sistemu Windows. Windows 7 in Windows 8 lahko varnostno kopirata zgodovino sprememb datotek. Če želite shraniti varnostne kopije, morate v operacijskem sistemu omogočiti ustrezne funkcije. - Če ne veste, kako narediti varnostno kopijo v sistemu Windows 8, vam bo ta članek v pomoč.
 2 Če imate v računalniku nameščen OS X, uporabite Time Machine za obnovitev prejšnje različice datoteke. Program boste morali konfigurirati tako, da shranjuje varnostne kopije na zunanjem trdem disku, vendar boste zaradi tega vedno imeli dostop do vseh različic datotek, ki se bodo sčasoma pojavile.
2 Če imate v računalniku nameščen OS X, uporabite Time Machine za obnovitev prejšnje različice datoteke. Program boste morali konfigurirati tako, da shranjuje varnostne kopije na zunanjem trdem disku, vendar boste zaradi tega vedno imeli dostop do vseh različic datotek, ki se bodo sčasoma pojavile. - Ta članek vam bo pokazal, kako uporabljati časovni stroj.