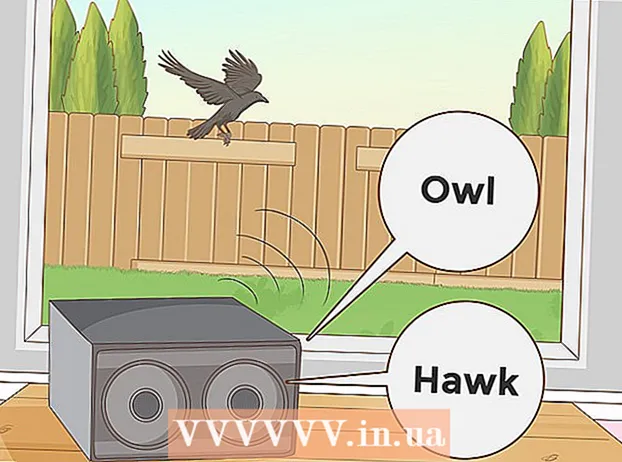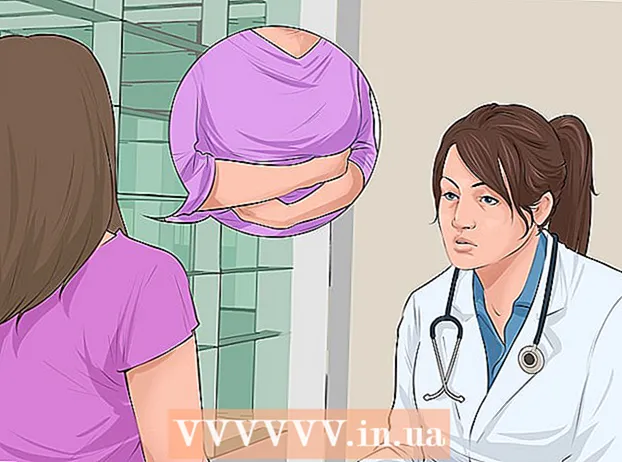Avtor:
Janice Evans
Datum Ustvarjanja:
1 Julij. 2021
Datum Posodobitve:
23 Junij 2024
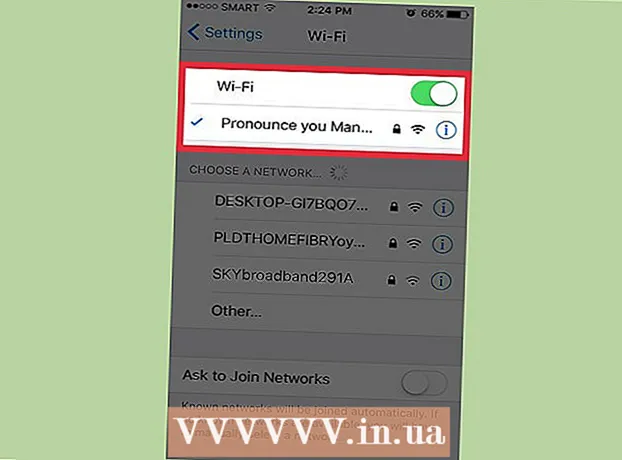
Vsebina
- Koraki
- Metoda 1 od 3: Windows 10
- Metoda 2 od 3: Windows 7/8
- 3. način od 3: katera koli različica sistema Windows
Nekatere vgrajene pripomočke za Windows lahko uporabite za pretvorbo prenosnega ali namiznega računalnika v brezžično dostopno točko (vročo točko). Vroče točke lahko nato mobilne naprave uporabljajo za dostop do interneta, na katerega je priključen prenosni ali namizni računalnik. V sistemu Windows 10 je to storjeno z nekaj ukazi v ukazni vrstici, v sistemu Windows 7/8 pa morate za hitro konfiguriranje nastavitev navideznega omrežja Wi-Fi uporabiti brezplačni program Virtual Router.Connectify vam omogoča, da z brezžičnim vmesnikom, ki poveže vaš računalnik z internetom, ustvarite brezžično dostopno točko.
Koraki
Metoda 1 od 3: Windows 10
 1 Računalnik povežite z omrežjem z ethernetnim kablom. To naredite, če želite računalnik z operacijskim sistemom Windows 10 spremeniti v brezžično dostopno točko. Če računalnik povežete z brezžičnim omrežjem, ne morete ustvariti brezžične dostopne točke in vzdrževati internetne povezave prek enega samega vmesnika Wi-Fi.
1 Računalnik povežite z omrežjem z ethernetnim kablom. To naredite, če želite računalnik z operacijskim sistemom Windows 10 spremeniti v brezžično dostopno točko. Če računalnik povežete z brezžičnim omrežjem, ne morete ustvariti brezžične dostopne točke in vzdrževati internetne povezave prek enega samega vmesnika Wi-Fi. - Če ima vaš računalnik dva brezžična adapterja, lahko en adapter poveže računalnik z brezžičnim omrežjem, drugi pa lahko ustvari dostopno točko. Ne pozabite: z enim vmesnikom Wi-Fi se ne morete hkrati povezati z internetom in ustvariti dostopne točke.
 2 Preverite, ali je brezžični adapter nameščen (samo za namizne računalnike). Vsi prenosniki Windows 10 že imajo adapter za Wi-Fi. Če uporabljate namizni računalnik, kliknite Zmagaj+X in izberite "Omrežne povezave".
2 Preverite, ali je brezžični adapter nameščen (samo za namizne računalnike). Vsi prenosniki Windows 10 že imajo adapter za Wi-Fi. Če uporabljate namizni računalnik, kliknite Zmagaj+X in izberite "Omrežne povezave". - Poiščite povezavo, imenovano "Wi-Fi". Če je tako, ima vaš računalnik brezžični adapter. V nasprotnem primeru namestite adapter Wi-Fi, da boste lahko v računalniku ustvarili brezžično dostopno točko. Kot adapter lahko uporabite adapter USB ali omrežno kartico.
 3 Kliknite.Zmagaj+X in izberite "Ukazni poziv (skrbnik)". V oknu, ki se odpre, potrdite svojo odločitev. Odprlo se bo okno ukaznega poziva in prejeli boste skrbniške pravice.
3 Kliknite.Zmagaj+X in izberite "Ukazni poziv (skrbnik)". V oknu, ki se odpre, potrdite svojo odločitev. Odprlo se bo okno ukaznega poziva in prejeli boste skrbniške pravice.  4 Vnesite ukaz, da preverite, ali adapter podpira ustvarjanje vroče točke. Vnesite naslednji ukaz:
4 Vnesite ukaz, da preverite, ali adapter podpira ustvarjanje vroče točke. Vnesite naslednji ukaz: - gonilniki netsh wlan show
- Poišči črto Podprto gostujoče omrežje (Gostujoče omrežje). Če vrstica vsebuje besedo »da«, brezžični vmesnik podpira ustvarjanje vroče točke. Če vrstica vsebuje besedo "Ne", pojdite na zadnji razdelek.
 5 Vnesite ukaze za ustvarjanje brezžične dostopne točke. Vnesite naslednji ukaz (zamenjaj Ime omrežja na želeno ime omrežja in Geslo do želenega gesla):
5 Vnesite ukaze za ustvarjanje brezžične dostopne točke. Vnesite naslednji ukaz (zamenjaj Ime omrežja na želeno ime omrežja in Geslo do želenega gesla): - netsh wlan nastavi način gostujočega omrežja = dovoli ssid =Ime omrežja ključ =Geslo
 6 Vnesite ukaz za aktiviranje dostopne točke. Ko ustvarite brezžično dostopno točko, jo morate vklopiti:
6 Vnesite ukaz za aktiviranje dostopne točke. Ko ustvarite brezžično dostopno točko, jo morate vklopiti: - netsh wlan začni gostiteljsko omrežje
 7 Kliknite.Zmagaj+X in izberite "Omrežne povezave". Prikazane bodo omrežne povezave, ustvarjene v računalniku.
7 Kliknite.Zmagaj+X in izberite "Omrežne povezave". Prikazane bodo omrežne povezave, ustvarjene v računalniku.  8 Z desno miškino tipko kliknite omrežno povezavo, prek katere računalnik dostopa do interneta, in v meniju izberite Lastnosti. Če se računalnik poveže z internetom s kablom Ethernet, izberite povezavo Ethernet. Če ima vaš računalnik dva brezžična adapterja, izberite adapter, prek katerega se računalnik poveže z internetom.
8 Z desno miškino tipko kliknite omrežno povezavo, prek katere računalnik dostopa do interneta, in v meniju izberite Lastnosti. Če se računalnik poveže z internetom s kablom Ethernet, izberite povezavo Ethernet. Če ima vaš računalnik dva brezžična adapterja, izberite adapter, prek katerega se računalnik poveže z internetom.  9 Kliknite zavihek Skupna raba. Odprle se bodo nastavitve skupne rabe internetne povezave.
9 Kliknite zavihek Skupna raba. Odprle se bodo nastavitve skupne rabe internetne povezave.  10 Potrdite polje poleg možnosti, ki aktivira skupno rabo interneta. To je možnost »Dovoli drugim uporabnikom omrežja uporabo internetne povezave tega računalnika«.
10 Potrdite polje poleg možnosti, ki aktivira skupno rabo interneta. To je možnost »Dovoli drugim uporabnikom omrežja uporabo internetne povezave tega računalnika«.  11 Odprite meni, ki je pod omenjeno možnostjo, in izberite novo omrežje. Imenuje se Local Area Connection X, kjer bo X nadomeščen z naključnim številom.
11 Odprite meni, ki je pod omenjeno možnostjo, in izberite novo omrežje. Imenuje se Local Area Connection X, kjer bo X nadomeščen z naključnim številom. - Kliknite V redu, da shranite spremembe.
 12 Napravo povežite z novo brezžično dostopno točko. Zdaj lahko katera koli mobilna naprava zazna ustvarjeno omrežje (prikazano bo na seznamu razpoložljivih omrežij) in se poveže z internetom.
12 Napravo povežite z novo brezžično dostopno točko. Zdaj lahko katera koli mobilna naprava zazna ustvarjeno omrežje (prikazano bo na seznamu razpoložljivih omrežij) in se poveže z internetom. - Android: Odprite aplikacijo Nastavitve in se dotaknite Wi-Fi. Na seznamu izberite novo omrežje in vnesite nastavljeno geslo.
- iOS: odprite aplikacijo Nastavitve. Ikona te aplikacije se nahaja na domačem zaslonu ali v mapi Pripomočki. Kliknite »Wi-Fi« in izberite novo omrežje. Vnesite geslo (ko boste pozvani).
 13 Odklopite omrežje. Če želite izklopiti dostopno točko, odprite ukazni poziv (s skrbniškimi pravicami) in vnesite naslednji ukaz:
13 Odklopite omrežje. Če želite izklopiti dostopno točko, odprite ukazni poziv (s skrbniškimi pravicami) in vnesite naslednji ukaz: - netsh wlan ustavi gostovano omrežje
Metoda 2 od 3: Windows 7/8
 1 Računalnik povežite z omrežjem z ethernetnim kablom. To naredite, če želite računalnik z operacijskim sistemom Windows 7/8 spremeniti v brezžično dostopno točko. Če računalnik povežete z brezžičnim omrežjem, ne morete ustvariti brezžične dostopne točke in vzdrževati internetne povezave prek enega vmesnika Wi-Fi.
1 Računalnik povežite z omrežjem z ethernetnim kablom. To naredite, če želite računalnik z operacijskim sistemom Windows 7/8 spremeniti v brezžično dostopno točko. Če računalnik povežete z brezžičnim omrežjem, ne morete ustvariti brezžične dostopne točke in vzdrževati internetne povezave prek enega vmesnika Wi-Fi. - Če vaš računalnik nima vmesnika Ethernet (kot na primer pri nekaterih prenosnih računalnikih), uporabite adapter USB -Ethernet.
 2 Preverite, ali je brezžični adapter nameščen. Večina prenosnih računalnikov ima adapter Wi-Fi. Če uporabljate namizni računalnik, boste morda morali namestiti adapter USB ali omrežno kartico.
2 Preverite, ali je brezžični adapter nameščen. Večina prenosnih računalnikov ima adapter Wi-Fi. Če uporabljate namizni računalnik, boste morda morali namestiti adapter USB ali omrežno kartico. - Kliknite na Zmagaj, vnesite ncpa.cpl in pritisnite ↵ Vnesite... Odpre se okno "Omrežne povezave". Če je v tem oknu povezava z imenom »Wi-Fi« ali »Brezžična povezava«, je v računalnik nameščen brezžični omrežni adapter.
 3 Prenesite in namestite virtualni usmerjevalnik. To je brezplačen program, s katerim lahko konfigurirate brezžični vmesnik in ustvarite dostopno točko. Prenesite ta program na spletno stran virtualrouter.codeplex.com.
3 Prenesite in namestite virtualni usmerjevalnik. To je brezplačen program, s katerim lahko konfigurirate brezžični vmesnik in ustvarite dostopno točko. Prenesite ta program na spletno stran virtualrouter.codeplex.com. - Odprite mapo za prenos in dvokliknite preneseno datoteko, da začnete postopek namestitve. Sledite navodilom na zaslonu (privzete nastavitve lahko pustite nespremenjene).
- Ne prenašajte programske opreme Virtual Router Plus. Ta program prikaže oglase, ki se jih je težko znebiti. Zato s spletnega mesta prenesite program Virtual Router virtualrouter.codeplex.com.
 4 Zaženite virtualni usmerjevalnik. Ikona tega programa se nahaja v meniju Start ali v razdelku Vse aplikacije / Vsi programi tega menija.
4 Zaženite virtualni usmerjevalnik. Ikona tega programa se nahaja v meniju Start ali v razdelku Vse aplikacije / Vsi programi tega menija. - Če so gumbi in možnosti navideznega usmerjevalnika zatemnjeni, boste morda morali posodobiti gonilnik omrežne kartice. Kliknite na Zmagaj in vnesite devmgmt.mscodpreti Upravitelja naprav. Razširite razdelek Omrežni vmesniki in z desno tipko miške kliknite brezžični vmesnik. Izberite Posodobi gonilnik - Samodejno poiščite posodobljene gonilnike. Sledite navodilom na zaslonu, da namestite vse razpoložljive posodobitve.
 5 Vnesite ime omrežja. Pojavil se bo na seznamu razpoložljivih omrežij v vaši mobilni napravi. Ne pozabite, da ime omrežja ne sme vsebovati osebnih podatkov.
5 Vnesite ime omrežja. Pojavil se bo na seznamu razpoložljivih omrežij v vaši mobilni napravi. Ne pozabite, da ime omrežja ne sme vsebovati osebnih podatkov.  6 Nastavite geslo. Za ustvarjanje dostopne točke je potrebno geslo. Za povezavo z novo dostopno točko morate vnesti tudi geslo.
6 Nastavite geslo. Za ustvarjanje dostopne točke je potrebno geslo. Za povezavo z novo dostopno točko morate vnesti tudi geslo.  7 V meniju Skupna raba izberite omrežno povezavo, prek katere računalnik dostopa do interneta. Če se računalnik poveže z omrežjem prek ethernetnega kabla, izberite ethernet ali lokalno povezavo.
7 V meniju Skupna raba izberite omrežno povezavo, prek katere računalnik dostopa do interneta. Če se računalnik poveže z omrežjem prek ethernetnega kabla, izberite ethernet ali lokalno povezavo.  8 Kliknite Začni virtualni usmerjevalnik. To bo ustvarilo brezžično dostopno točko, prek katere je mogoče napravo povezati z internetom, ki ga računalnik prejme prek etherneta.
8 Kliknite Začni virtualni usmerjevalnik. To bo ustvarilo brezžično dostopno točko, prek katere je mogoče napravo povezati z internetom, ki ga računalnik prejme prek etherneta.  9 Napravo povežite z novo brezžično dostopno točko. Pojavil se bo na seznamu razpoložljivih brezžičnih omrežij v vaši mobilni napravi. Povežite se z vročo točko tako kot katero koli drugo omrežje Wi-Fi.
9 Napravo povežite z novo brezžično dostopno točko. Pojavil se bo na seznamu razpoložljivih brezžičnih omrežij v vaši mobilni napravi. Povežite se z vročo točko tako kot katero koli drugo omrežje Wi-Fi. - Android: Odprite aplikacijo Nastavitve in se dotaknite Wi-Fi. Na seznamu izberite novo omrežje in vnesite nastavljeno geslo.
- iOS: odprite aplikacijo Nastavitve. Ikona te aplikacije je na začetnem zaslonu. Kliknite »Wi-Fi« in izberite novo omrežje. Vnesite geslo (ko boste pozvani).
3. način od 3: katera koli različica sistema Windows
 1 To metodo uporabite, če zgornji koraki niso bili uspešni. Program, omenjen v tem razdelku, lahko ustvari dostopno točko, vendar z omejeno funkcionalnostjo in nizko hitrostjo povezave. Toda ta program ima pomembno prednost: lahko ustvarite dostopno točko na podlagi istega vmesnika za brezžično omrežje, prek katerega se računalnik poveže z internetom. Vendar bo takšna internetna povezava zelo počasna.
1 To metodo uporabite, če zgornji koraki niso bili uspešni. Program, omenjen v tem razdelku, lahko ustvari dostopno točko, vendar z omejeno funkcionalnostjo in nizko hitrostjo povezave. Toda ta program ima pomembno prednost: lahko ustvarite dostopno točko na podlagi istega vmesnika za brezžično omrežje, prek katerega se računalnik poveže z internetom. Vendar bo takšna internetna povezava zelo počasna.  2 Prenesite Connectify. To je plačljiv program (z brezplačno različico), s katerim lahko ustvarite brezžične dostopne točke. Prenesite Connectify s spletnega mesta connectify.me.
2 Prenesite Connectify. To je plačljiv program (z brezplačno različico), s katerim lahko ustvarite brezžične dostopne točke. Prenesite Connectify s spletnega mesta connectify.me.  3 Zaženite postopek namestitve Connectify. Če želite to narediti, dvokliknite preneseno datoteko in potrdite svojo odločitev v oknu, ki se odpre. Zavrnite posodobitev programa na različico Pro.
3 Zaženite postopek namestitve Connectify. Če želite to narediti, dvokliknite preneseno datoteko in potrdite svojo odločitev v oknu, ki se odpre. Zavrnite posodobitev programa na različico Pro.  4 Ko je namestitev končana, znova zaženite računalnik. To je potrebno, da Connectify dokonča namestitev navideznega vmesnika Wi-Fi. Znova zaženite računalnik prek menija Start.
4 Ko je namestitev končana, znova zaženite računalnik. To je potrebno, da Connectify dokonča namestitev navideznega vmesnika Wi-Fi. Znova zaženite računalnik prek menija Start.  5 Po ponovnem zagonu zaženite Connectify. Sledite navodilom za začetek uporabe brezplačne različice Lite. S tem se zaključi postopek ustvarjanja navideznega brezžičnega omrežja.
5 Po ponovnem zagonu zaženite Connectify. Sledite navodilom za začetek uporabe brezplačne različice Lite. S tem se zaključi postopek ustvarjanja navideznega brezžičnega omrežja.  6 V požarnem zidu Windows odprite omrežje za Connectify. Sistem vas bo morda pozval, da v požarnem zidu odprete dostop do interneta za Connectify (odvisno od nastavitev požarnega zidu). Naredi; v nasprotnem primeru nova brezžična dostopna točka ne bo delovala.
6 V požarnem zidu Windows odprite omrežje za Connectify. Sistem vas bo morda pozval, da v požarnem zidu odprete dostop do interneta za Connectify (odvisno od nastavitev požarnega zidu). Naredi; v nasprotnem primeru nova brezžična dostopna točka ne bo delovala.  7 Na vrhu okna Connectify izberite dostopno točko Wi-Fi. Program bo ustvaril novo brezžično dostopno točko za skupno rabo internetne povezave vašega računalnika.
7 Na vrhu okna Connectify izberite dostopno točko Wi-Fi. Program bo ustvaril novo brezžično dostopno točko za skupno rabo internetne povezave vašega računalnika.  8 Izberite omrežni vmesnik, prek katerega se računalnik poveže z internetom. V meniju Internet za skupno rabo izberite Adapter.
8 Izberite omrežni vmesnik, prek katerega se računalnik poveže z internetom. V meniju Internet za skupno rabo izberite Adapter. - S Connectify lahko ustvarite dostopno točko na podlagi istega omrežnega vmesnika, prek katerega se računalnik poveže z internetom. Hitrost take povezave bo veliko nižja od trenutne hitrosti povezave vašega računalnika z internetom.
- Če želite povečati hitrost povezave, povežite računalnik z internetom s kablom Ethernet.
 9 Vnesite ime brezžične dostopne točke. V brezplačni različici Connectify se mora ime začeti z »Connectify-«. Ime dostopne točke ne sme vsebovati osebnih podatkov.
9 Vnesite ime brezžične dostopne točke. V brezplačni različici Connectify se mora ime začeti z »Connectify-«. Ime dostopne točke ne sme vsebovati osebnih podatkov.  10 Nastavite geslo za povezavo z omrežjem. S tem boste preprečili nepooblaščen dostop do vroče točke. Geslo je priporočljivo nastaviti tudi pri ustvarjanju domače vroče točke.
10 Nastavite geslo za povezavo z omrežjem. S tem boste preprečili nepooblaščen dostop do vroče točke. Geslo je priporočljivo nastaviti tudi pri ustvarjanju domače vroče točke.  11 Kliknite Omogoči dostopno točko. Novo brezžično omrežje bo aktivirano. Pojavil se bo na seznamu razpoložljivih brezžičnih omrežij v vaši mobilni napravi.
11 Kliknite Omogoči dostopno točko. Novo brezžično omrežje bo aktivirano. Pojavil se bo na seznamu razpoložljivih brezžičnih omrežij v vaši mobilni napravi.  12 Povežite se z novo brezžično dostopno točko. Na seznamu brezžičnih omrežij, ki so na voljo v vaši mobilni napravi, poiščite omrežje z imenom »Connectify-name>«. Kliknite to omrežje in vnesite nastavljeno geslo.
12 Povežite se z novo brezžično dostopno točko. Na seznamu brezžičnih omrežij, ki so na voljo v vaši mobilni napravi, poiščite omrežje z imenom »Connectify-name>«. Kliknite to omrežje in vnesite nastavljeno geslo.