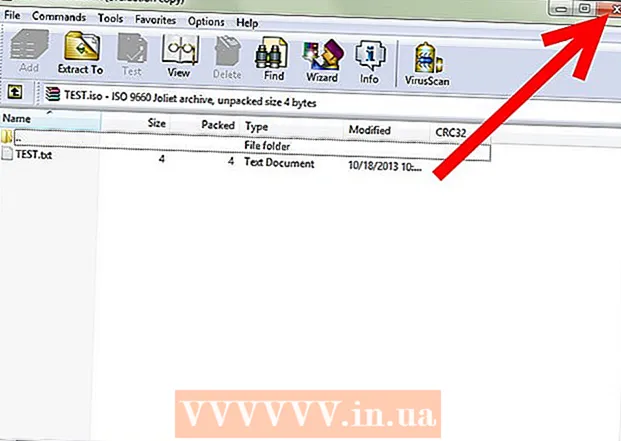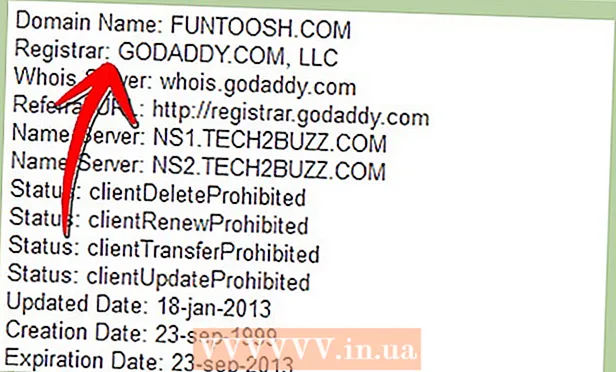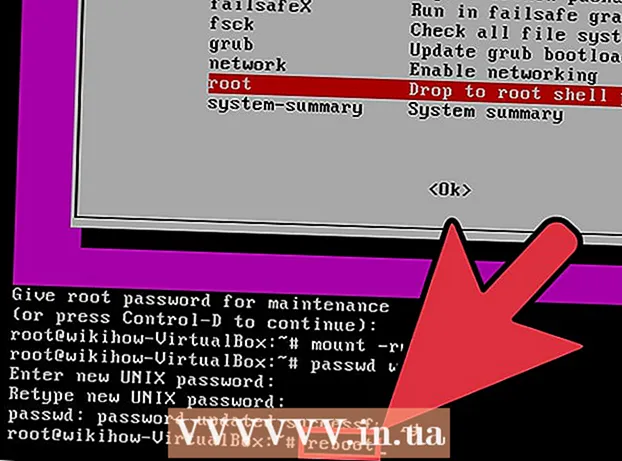Avtor:
Gregory Harris
Datum Ustvarjanja:
8 April 2021
Datum Posodobitve:
1 Julij. 2024
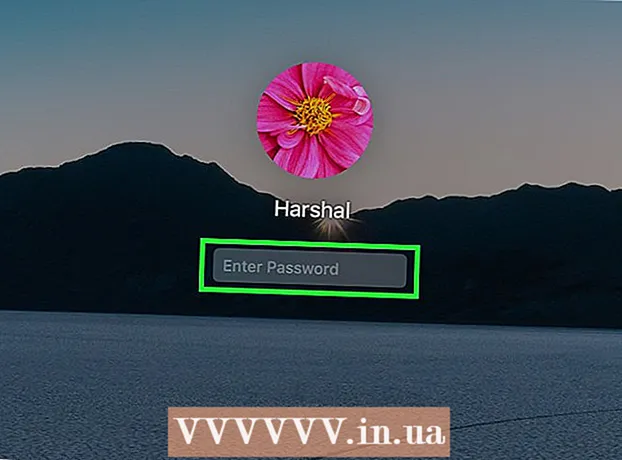
Vsebina
- Koraki
- Metoda 1 od 4: Uporaba Apple ID -ja
- Metoda 2 od 4: Način obnovitve
- Metoda 3 od 4: Uporaba drugega skrbniškega računa
- 4. način od 4: spremenite geslo, če ga poznate
- Nasveti
- Podobni članki
Ko se prijavite v svoj račun Mac s svojim Apple ID -jem, ga lahko uporabite za ponastavitev skrbniškega gesla. V nasprotnem primeru lahko uporabite način za obnovitev in zaženete pripomoček za ponastavitev gesla. Geslo lahko ponastavite tudi, če se prijavite z drugim skrbniškim računom. Če poznate svoje geslo, ga lahko spremenite v meniju »Uporabniki in skupine«.
Koraki
Metoda 1 od 4: Uporaba Apple ID -ja
 1 Trikrat poskusite vnesti napačno geslo. Če ste pri ustvarjanju računa omogočili to možnost, za ponastavitev gesla uporabite svoj Apple ID. Ta metoda bo delovala le, če je ta možnost omogočena.
1 Trikrat poskusite vnesti napačno geslo. Če ste pri ustvarjanju računa omogočili to možnost, za ponastavitev gesla uporabite svoj Apple ID. Ta metoda bo delovala le, če je ta možnost omogočena. - Če imate dostop do računalnika Mac, lahko to možnost omogočite tako, da odprete meni Apple in izberete Sistemske nastavitve. Kliknite možnost »Uporabniki in skupine« in izberite svoj račun. Če želite odkleniti nastavitve, kliknite gumb za zaklepanje in nato možnost »Dovoli uporabniku, da ponastavi geslo za Apple ID«.
 2 Ponastavite geslo s klikom na povezavo, ki se prikaže. Pojavil se bo šele, ko boste trikrat napačno vnesli geslo.Če se ta možnost ne prikaže, potem v vašem računu ni omogočena, zato boste morali uporabiti drugo metodo iz tega članka.
2 Ponastavite geslo s klikom na povezavo, ki se prikaže. Pojavil se bo šele, ko boste trikrat napačno vnesli geslo.Če se ta možnost ne prikaže, potem v vašem računu ni omogočena, zato boste morali uporabiti drugo metodo iz tega članka.  3 Vnesite geslo za Apple ID. Če želite ponastaviti skrbniško geslo, morate vnesti geslo za Apple ID. To je identifikator, povezan z vašim računom Mac.
3 Vnesite geslo za Apple ID. Če želite ponastaviti skrbniško geslo, morate vnesti geslo za Apple ID. To je identifikator, povezan z vašim računom Mac.  4 Ustvarite novo skrbniško geslo. Ko vnesete geslo za Apple ID, boste morali ustvariti novo skrbniško geslo. Če ga želite ustvariti, morate dvakrat vnesti novo geslo.
4 Ustvarite novo skrbniško geslo. Ko vnesete geslo za Apple ID, boste morali ustvariti novo skrbniško geslo. Če ga želite ustvariti, morate dvakrat vnesti novo geslo.  5 Po ponovnem zagonu sistema uporabite novo geslo. Ko ustvarite novo skrbniško geslo, boste morali znova zagnati računalnik. Ko se računalnik znova zažene, vnesite novo geslo za prijavo.
5 Po ponovnem zagonu sistema uporabite novo geslo. Ko ustvarite novo skrbniško geslo, boste morali znova zagnati računalnik. Ko se računalnik znova zažene, vnesite novo geslo za prijavo.  6 Ustvarite nov obesek za ključe. Takoj, ko se prijavite z novim geslom, boste obveščeni, da nimate dostopa do dostopa za ključe. To je posledica dejstva, da je obesek za ključe zaščitil le prejšnje skrbniško geslo, zaradi varnosti pa je dostop do njega z novim geslom omejen. Za gesla boste morali ustvariti nov obesek za ključe.
6 Ustvarite nov obesek za ključe. Takoj, ko se prijavite z novim geslom, boste obveščeni, da nimate dostopa do dostopa za ključe. To je posledica dejstva, da je obesek za ključe zaščitil le prejšnje skrbniško geslo, zaradi varnosti pa je dostop do njega z novim geslom omejen. Za gesla boste morali ustvariti nov obesek za ključe.
Metoda 2 od 4: Način obnovitve
 1 Znova zaženite računalnik. Če gesla ne morete spremeniti z Apple ID -jem, ga ponastavite v načinu za obnovitev. Vklopite način za obnovitev, ko se računalnik zažene.
1 Znova zaženite računalnik. Če gesla ne morete spremeniti z Apple ID -jem, ga ponastavite v načinu za obnovitev. Vklopite način za obnovitev, ko se računalnik zažene.  2 Ščepec.⌘ Ukaz+Rtakoj, ko zaslišite pisk. Držite tipke, dokler ne vidite vrstice za nalaganje. S tem se zažene način za obnovitev. Prenos lahko traja nekaj časa.
2 Ščepec.⌘ Ukaz+Rtakoj, ko zaslišite pisk. Držite tipke, dokler ne vidite vrstice za nalaganje. S tem se zažene način za obnovitev. Prenos lahko traja nekaj časa.  3 Kliknite meni Pripomočki in izberite Terminal. Meni Pripomočki je na samem vrhu zaslona.
3 Kliknite meni Pripomočki in izberite Terminal. Meni Pripomočki je na samem vrhu zaslona.  4 Vnesite.ponastavitev geslain pritisnite tipko⏎ Vrnitev. S tem se bo zagnal pripomoček "Recovery Mode".
4 Vnesite.ponastavitev geslain pritisnite tipko⏎ Vrnitev. S tem se bo zagnal pripomoček "Recovery Mode".  5 Izberite trdi disk. Če ima vaš Mac več trdih diskov, izberite tistega, ki vsebuje operacijski sistem. Običajno se imenuje "Macintosh HD".
5 Izberite trdi disk. Če ima vaš Mac več trdih diskov, izberite tistega, ki vsebuje operacijski sistem. Običajno se imenuje "Macintosh HD".  6 Izberite uporabniški račun, za katerega želite spremeniti geslo. V spustnem meniju izberite račun.
6 Izberite uporabniški račun, za katerega želite spremeniti geslo. V spustnem meniju izberite račun.  7 Ustvarite novo skrbniško geslo. Dvakrat vnesite geslo, da ga ustvarite.
7 Ustvarite novo skrbniško geslo. Dvakrat vnesite geslo, da ga ustvarite.  8 Če želite, lahko vnesete tudi namig za geslo. Lahko se prikaže, če imate težave pri prijavi v svoj račun.
8 Če želite, lahko vnesete tudi namig za geslo. Lahko se prikaže, če imate težave pri prijavi v svoj račun.  9 Kliknite gumb »Shrani«, da shranite novo geslo. Novo geslo boste lahko uporabili po ponovnem zagonu sistema.
9 Kliknite gumb »Shrani«, da shranite novo geslo. Novo geslo boste lahko uporabili po ponovnem zagonu sistema.  10 Kliknite meni Apple in izberite OS X Utilities → Zapusti OS X Utilities. Ko sistem pozove, znova zaženite računalnik. S tem boste znova zagnali sistem in uporabili novo geslo.
10 Kliknite meni Apple in izberite OS X Utilities → Zapusti OS X Utilities. Ko sistem pozove, znova zaženite računalnik. S tem boste znova zagnali sistem in uporabili novo geslo.  11 Prijavite se z novim geslom. Ko znova zaženete računalnik, izberite svoj uporabniški račun in se prijavite z novim geslom.
11 Prijavite se z novim geslom. Ko znova zaženete računalnik, izberite svoj uporabniški račun in se prijavite z novim geslom.
Metoda 3 od 4: Uporaba drugega skrbniškega računa
 1 Prijavite se z drugim skrbniškim računom. Če želite to narediti, morate imeti v računalniku drugi račun s skrbniškimi pravicami in vedeti morate njegovo geslo.
1 Prijavite se z drugim skrbniškim računom. Če želite to narediti, morate imeti v računalniku drugi račun s skrbniškimi pravicami in vedeti morate njegovo geslo. - Če ste prijavljeni s svojim računom, se odjavite in izberite drugi skrbniški račun.
 2 Kliknite meni Apple in izberite System Preferences. To bo odprlo sistemske možnosti.
2 Kliknite meni Apple in izberite System Preferences. To bo odprlo sistemske možnosti.  3 Izberite možnost »Uporabniki in skupine«. Vsi uporabniki bodo prikazani na zaslonu.
3 Izberite možnost »Uporabniki in skupine«. Vsi uporabniki bodo prikazani na zaslonu.  4 Kliknite na ključavnico na dnu zaslona. Tako boste lahko spremenili nastavitve uporabnikov in skupin. Od vas bo zahtevano, da vnesete skrbniško geslo za račun, ki ga uporabljate.
4 Kliknite na ključavnico na dnu zaslona. Tako boste lahko spremenili nastavitve uporabnikov in skupin. Od vas bo zahtevano, da vnesete skrbniško geslo za račun, ki ga uporabljate.  5 Izberite prvi račun. Naveden bo v meniju na levi. Videli boste nastavitve računa.
5 Izberite prvi račun. Naveden bo v meniju na levi. Videli boste nastavitve računa.  6 Kliknite gumb "Ponastavi geslo". Tako boste lahko ustvarili novo geslo za svoj račun.
6 Kliknite gumb "Ponastavi geslo". Tako boste lahko ustvarili novo geslo za svoj račun.  7 Ustvarite novo skrbniško geslo za prvotni račun. Če želite potrditi ustvarjanje novega gesla, ga morate vnesti dvakrat. Kliknite gumb »Spremeni geslo«, da ga shranite.
7 Ustvarite novo skrbniško geslo za prvotni račun. Če želite potrditi ustvarjanje novega gesla, ga morate vnesti dvakrat. Kliknite gumb »Spremeni geslo«, da ga shranite.  8 Odjavite se in se nato znova prijavite v prvi račun z geslom, ki ste ga pravkar ustvarili. V svoj račun se boste lahko prijavili z vnosom gesla, ki ste ga pravkar ustvarili.
8 Odjavite se in se nato znova prijavite v prvi račun z geslom, ki ste ga pravkar ustvarili. V svoj račun se boste lahko prijavili z vnosom gesla, ki ste ga pravkar ustvarili.  9 Ustvarite nov obesek za ključe. Ko se prijavite z novim geslom, boste morali posodobiti dostop do ključa ali ustvariti novega. Novega gesla ne boste mogli posodobiti, ker prejšnjega ne poznate. Ustvariti boste morali nov obesek za ključe, ki ga boste uporabili kasneje.
9 Ustvarite nov obesek za ključe. Ko se prijavite z novim geslom, boste morali posodobiti dostop do ključa ali ustvariti novega. Novega gesla ne boste mogli posodobiti, ker prejšnjega ne poznate. Ustvariti boste morali nov obesek za ključe, ki ga boste uporabili kasneje.
4. način od 4: spremenite geslo, če ga poznate
 1 Kliknite meni Apple in izberite System Preferences. To bo odprlo sistemske možnosti. Ta način spreminjanja gesla bo deloval le, če poznate trenutno geslo. Če se ga ne spomnite, uporabite drugo metodo iz tega članka.
1 Kliknite meni Apple in izberite System Preferences. To bo odprlo sistemske možnosti. Ta način spreminjanja gesla bo deloval le, če poznate trenutno geslo. Če se ga ne spomnite, uporabite drugo metodo iz tega članka.  2 Izberite možnost »Uporabniki in skupine«. Tako boste lahko spremenili uporabniške nastavitve.
2 Izberite možnost »Uporabniki in skupine«. Tako boste lahko spremenili uporabniške nastavitve.  3 Kliknite na ključavnico v spodnjem levem kotu in vnesite svoje trenutno geslo. Tu lahko spremenite sistemske parametre.
3 Kliknite na ključavnico v spodnjem levem kotu in vnesite svoje trenutno geslo. Tu lahko spremenite sistemske parametre.  4 Izberite svoj račun in kliknite Spremeni geslo. Odpre se novo okno, kjer lahko spremenite geslo.
4 Izberite svoj račun in kliknite Spremeni geslo. Odpre se novo okno, kjer lahko spremenite geslo.  5 V prvo polje vnesite svoje staro geslo. To je geslo, ki ga trenutno uporabljate.
5 V prvo polje vnesite svoje staro geslo. To je geslo, ki ga trenutno uporabljate.  6 Ustvarite novo geslo. Za potrditev novega gesla ga boste morali vnesti dvakrat. Kliknite gumb »Spremeni geslo«, da ga shranite.
6 Ustvarite novo geslo. Za potrditev novega gesla ga boste morali vnesti dvakrat. Kliknite gumb »Spremeni geslo«, da ga shranite.  7 Dodajte namig (neobvezno). Dodate lahko namig za geslo, ki se prikaže, če imate težave pri prijavi. To storite tako, da vam gesla ne bo treba znova ponastaviti, če ga nenadoma pozabite.
7 Dodajte namig (neobvezno). Dodate lahko namig za geslo, ki se prikaže, če imate težave pri prijavi. To storite tako, da vam gesla ne bo treba znova ponastaviti, če ga nenadoma pozabite.  8 Začnite uporabljati novo geslo. Sistem bo takoj sprejel geslo. Uporabite ga pri vsaki sistemski zahtevi.
8 Začnite uporabljati novo geslo. Sistem bo takoj sprejel geslo. Uporabite ga pri vsaki sistemski zahtevi.
Nasveti
- Geslo zapišite na neopazno mesto (na primer na notranjo stran svoje najljubše knjige), da preprečite nenamerno zaklepanje sistema.
- Če je v vašem računalniku omogočen FileVault, pripomočka za ponastavitev gesla ne boste mogli odkleniti brez potrditvene kode in gesla, ki ste jih prejeli ob prvi nastavitvi FileVault. Brez teh podatkov ne boste mogli dostopati do svojih datotek.
Podobni članki
- Kako namestiti Subversion na Mac OS X
- Kako namestiti Mac OS X 10.3 (Panther) v računalnik z operacijskim sistemom Windows
- Kako narediti namizje Windows XP podobno namizju Mac OS
- Kako zapisati disk v sistemu Mac OS X
- Kako narediti posnetek zaslona v sistemu Mac OS X
- Kako prisilno zapreti program v sistemu MacOS X
- Kako odpreti arhivsko datoteko RAR v sistemu Mac OS X
- Kako spremeniti velikost slike (za Mac)