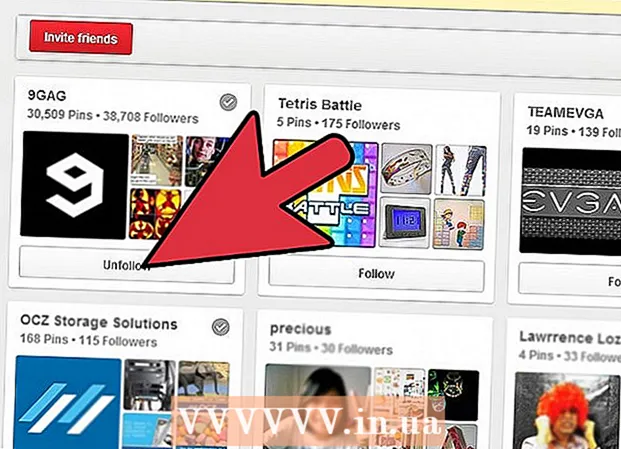Avtor:
Marcus Baldwin
Datum Ustvarjanja:
18 Junij 2021
Datum Posodobitve:
24 Junij 2024

Vsebina
- Koraki
- Metoda 1 od 3: Kako zaobiti preverjanje pristnosti sistema Windows
- Metoda 2 od 3: Kako zaobiti prijavo v sistemu Mac OS X
- Metoda 3 od 3: Oddaljeno vdiranje prek TeamViewerja
- Nasveti
- Opozorila
V tem članku boste izvedeli, kako pobegniti iz računalnika z operacijskim sistemom Windows ali Mac OS X in kako uporabiti TeamViewer za daljinsko upravljanje drugega računalnika.
Koraki
Metoda 1 od 3: Kako zaobiti preverjanje pristnosti sistema Windows
 1 Razumeti, kako deluje ta metoda. Skrbniški račun v sistemu Windows 10 je težje vdreti kot v prejšnjih različicah sistema Windows. Lahko pa uporabite namestitveni disk Windows 10 in ukazni poziv za ustvarjanje dodatnega skrbniškega računa in dostop do vseh datotek in map primarnega skrbniškega računa.
1 Razumeti, kako deluje ta metoda. Skrbniški račun v sistemu Windows 10 je težje vdreti kot v prejšnjih različicah sistema Windows. Lahko pa uporabite namestitveni disk Windows 10 in ukazni poziv za ustvarjanje dodatnega skrbniškega računa in dostop do vseh datotek in map primarnega skrbniškega računa. - Gesla za glavni skrbniški račun ne boste mogli spremeniti, vendar boste imeli dostop do skoraj vseh podatkov, povezanih s tem računom.
 2 Ustvarite namestitveni pogon Windows 10. Če želite to narediti, potrebujete bliskovni pogon z zmogljivostjo najmanj 8 gigabajtov:
2 Ustvarite namestitveni pogon Windows 10. Če želite to narediti, potrebujete bliskovni pogon z zmogljivostjo najmanj 8 gigabajtov: - bliskovni pogon priključite na računalnik;
- odprite stran za prenos sistema Windows 10;
- kliknite "Prenesi orodje zdaj";
- dvakrat kliknite na preneseno datoteko;
- sledite navodilom na zaslonu, da izberete pogon USB za namestitev orodja.
- Ne odklopite bliskovnega pogona iz računalnika.
 3 Spremenite primarno zagonsko napravo računalnika. To je treba storiti, da se računalnik zažene z bliskovnega pogona in ne s trdega diska:
3 Spremenite primarno zagonsko napravo računalnika. To je treba storiti, da se računalnik zažene z bliskovnega pogona in ne s trdega diska: - vnesite BIOS;
- na zavihku Zagon ali Napredno poiščite razdelek Boot order;
- izberite ime svojega bliskovnega pogona in nato pritisnite tipko "+" (ali tipko "navzgor", navedeno na seznamu tipk na desni ali spodnji strani zaslona), dokler se bliskovni pogon ne prikaže na vrhu seznama;
- Shranite spremembe in zapustite BIOS s tipkami, navedenimi na seznamu ključev na desni ali spodnji strani zaslona.
 4 Odprite ukazni poziv. Na zaslonu za namestitev kliknite ⇧ Premik+F10... Odpre se okno ukaznega poziva.
4 Odprite ukazni poziv. Na zaslonu za namestitev kliknite ⇧ Premik+F10... Odpre se okno ukaznega poziva.  5 Ikono Utility Manager zamenjajte z ukazno vrstico. Ikona Utility Manager je prikazana na prijavnem zaslonu. Če ikono Utility Manager zamenjate z ukazno vrstico, lahko izvajate skrbniške funkcije brez prijave:
5 Ikono Utility Manager zamenjajte z ukazno vrstico. Ikona Utility Manager je prikazana na prijavnem zaslonu. Če ikono Utility Manager zamenjate z ukazno vrstico, lahko izvajate skrbniške funkcije brez prijave: - vnesite premakni c: windows system32 utilman.exe c: windows system32 utilman.exe.bak v ukazni vrstici;
- kliknite ↵ Vnesite;
- vnesite kopirajte c: windows system32 cmd.exe c: windows system32 utilman.exe v ukazni vrstici;
- kliknite ↵ Vnesite.
 6 Znova zaženite računalnik. Vnesite wpeutil ponovni zagon v ukaznem pozivu in nato pritisnite ↵ Vnesite... Najprej odklopite bliskovni pogon iz računalnika, da zaženete Windows, in ne zaženite namestitvenega procesa za ta sistem.
6 Znova zaženite računalnik. Vnesite wpeutil ponovni zagon v ukaznem pozivu in nato pritisnite ↵ Vnesite... Najprej odklopite bliskovni pogon iz računalnika, da zaženete Windows, in ne zaženite namestitvenega procesa za ta sistem. - Če niste odklopili bliskovnega pogona in se je Windows začel nameščati, odstranite bliskovni pogon in nato pritisnite (ali pritisnite in držite) gumb za vklop v računalniku.
 7 Odprite ukazni poziv na zaslonu za prijavo. Če želite to narediti, kliknite ikono Utility Manager, ki je videti kot ura in se nahaja v spodnji levi strani zaslona.
7 Odprite ukazni poziv na zaslonu za prijavo. Če želite to narediti, kliknite ikono Utility Manager, ki je videti kot ura in se nahaja v spodnji levi strani zaslona. - Če ikone Utility Manager niste zamenjali z ukazno vrstico, se bo odprl Utility Manager.
 8 Ustvarite nov skrbniški račun. Sledite tem korakom:
8 Ustvarite nov skrbniški račun. Sledite tem korakom: - vnesite neto uporabniško ime / dodaj, kjer namesto "ime" vnesite uporabniško ime;
- kliknite ↵ Vnesite;
- vnesite ime / dodajanje skrbnikov neto lokalnih skupinkjer namesto "ime" vnesite isto uporabniško ime;
- kliknite ↵ Vnesite.
 9 Znova zaženite računalnik. Kliknite ikono
9 Znova zaženite računalnik. Kliknite ikono  in nato kliknite Ponovni zagon.
in nato kliknite Ponovni zagon.  10 Prijavite se v svoj novi skrbniški račun. Za to:
10 Prijavite se v svoj novi skrbniški račun. Za to: - v spodnjem levem kotu zaslona kliknite ime skrbniškega računa, ki ste ga pravkar ustvarili;
- kliknite "Prijava";
- počakajte, da Windows dokonča nastavitev novega računa.
 11 Brskajte po datotekah in mapah za primarni skrbniški račun. Za to:
11 Brskajte po datotekah in mapah za primarni skrbniški račun. Za to: - odprite okno Explorerja
 ... Lahko tudi kliknete Zmagaj+E;
... Lahko tudi kliknete Zmagaj+E; - pomaknite se navzgor in v levem stolpcu kliknite »Ta računalnik«;
- dvakrat kliknite na trdi disk računalnika;
- dvokliknite mapo »Uporabniki«;
- dvokliknite uporabniško mapo glavnega računa;
- ob pozivu kliknite »Nadaljuj« in počakajte, da se odpre uporabniška mapa glavnega računa;
- brskajte po datotekah in mapah primarnega uporabnika računa.
- odprite okno Explorerja
Metoda 2 od 3: Kako zaobiti prijavo v sistemu Mac OS X
 1 Ne pozabite na omejitve te metode. Z njim se lahko izognete preverjanju pristnosti v večini računalnikov Mac, vendar imajo nekateri računalniki omogočeno šifriranje diska FileVault in / ali nastavljeno geslo za vdelano programsko opremo - v tem primeru računalnika ne morete vdreti, ne da bi poznali geslo.
1 Ne pozabite na omejitve te metode. Z njim se lahko izognete preverjanju pristnosti v večini računalnikov Mac, vendar imajo nekateri računalniki omogočeno šifriranje diska FileVault in / ali nastavljeno geslo za vdelano programsko opremo - v tem primeru računalnika ne morete vdreti, ne da bi poznali geslo. - Upoštevajte, da bo uporabnik Mac vedel (po spremenjenem geslu), da je nekdo ogrozil njihov računalnik.
 2 Znova zaženite računalnik. Kliknite Ponovni zagon na dnu zaslona za prijavo.
2 Znova zaženite računalnik. Kliknite Ponovni zagon na dnu zaslona za prijavo. - Če ste že prijavljeni, odprite meni Apple
 in dvakrat kliknite Ponovni zagon.
in dvakrat kliknite Ponovni zagon.
- Če ste že prijavljeni, odprite meni Apple
 3 Pritisnite in držite tipke ⌘ Ukaz+R. To storite takoj, ko kliknete »Ponovni zagon«.
3 Pritisnite in držite tipke ⌘ Ukaz+R. To storite takoj, ko kliknete »Ponovni zagon«.  4 Spustite tipke, ko se na zaslonu prikaže logotip Apple. Odpre se meni za način obnovitve.
4 Spustite tipke, ko se na zaslonu prikaže logotip Apple. Odpre se meni za način obnovitve.  5 Kliknite na →. Ta gumb je na dnu zaslona.
5 Kliknite na →. Ta gumb je na dnu zaslona.  6 Kliknite na Komunalne storitve. To je blizu vrha zaslona. Odpre se meni.
6 Kliknite na Komunalne storitve. To je blizu vrha zaslona. Odpre se meni.  7 Kliknite na Terminal. To je možnost v meniju. Odpre se terminalsko okno.
7 Kliknite na Terminal. To je možnost v meniju. Odpre se terminalsko okno.  8 Vnesite ukaz za ponastavitev gesla. Vnesite ponastavitev geslain nato pritisnite ⏎ Vrnitev - v ozadju se odpre okno za ponastavitev gesla.
8 Vnesite ukaz za ponastavitev gesla. Vnesite ponastavitev geslain nato pritisnite ⏎ Vrnitev - v ozadju se odpre okno za ponastavitev gesla.  9 Zaprite terminal. Ko se v ozadju odpre okno za ponastavitev gesla, kliknite ikono rdečega kroga v zgornjem levem kotu okna terminala.
9 Zaprite terminal. Ko se v ozadju odpre okno za ponastavitev gesla, kliknite ikono rdečega kroga v zgornjem levem kotu okna terminala.  10 Izberite račun. Kliknite ime računa, ki ga želite vdreti, nato pa kliknite Naprej na dnu okna.
10 Izberite račun. Kliknite ime računa, ki ga želite vdreti, nato pa kliknite Naprej na dnu okna.  11 Ustvarite novo geslo. Izpolnite naslednja polja:
11 Ustvarite novo geslo. Izpolnite naslednja polja: - Geslo: Vnesite novo geslo;
- Potrdi geslo: znova vnesite geslo;
- Namig za geslo: Vnesite namig za geslo.
 12 Kliknite na Nadalje. Ta gumb je na dnu zaslona.
12 Kliknite na Nadalje. Ta gumb je na dnu zaslona.  13 Kliknite na Znova zaženite. To možnost boste našli na dnu zaslona. Računalnik se znova zažene in prikaže zaslon za prijavo.
13 Kliknite na Znova zaženite. To možnost boste našli na dnu zaslona. Računalnik se znova zažene in prikaže zaslon za prijavo.  14 Vnesite novo geslo. V polje za geslo (pod uporabniškim imenom) vnesite novo geslo in kliknite ⏎ Vrnitev.
14 Vnesite novo geslo. V polje za geslo (pod uporabniškim imenom) vnesite novo geslo in kliknite ⏎ Vrnitev.  15 Kliknite na Nadaljujteče ste pozvani. To vam bo omogočilo, da se še naprej prijavite, ne da bi ustvarili nov obesek za ključe.
15 Kliknite na Nadaljujteče ste pozvani. To vam bo omogočilo, da se še naprej prijavite, ne da bi ustvarili nov obesek za ključe.  16 Brskajte po datotekah in mapah. Ker ste v uporabniškem računu, ne bi smeli imeti nobenih omejitev (razen če ima ta uporabnik seveda skrbniške pravice).
16 Brskajte po datotekah in mapah. Ker ste v uporabniškem računu, ne bi smeli imeti nobenih omejitev (razen če ima ta uporabnik seveda skrbniške pravice). - Upoštevajte, da ste spremenili geslo, zato se uporabnik, katerega račun ste vdrli, ne bo mogel prijaviti.
Metoda 3 od 3: Oddaljeno vdiranje prek TeamViewerja
 1 Razumeti, kako deluje ta metoda. Če imate dostop do računalnika, ki ga želite za nekaj ur zapreti in želite dostopati do tega računalnika na daljavo, uporabite TeamViewer.
1 Razumeti, kako deluje ta metoda. Če imate dostop do računalnika, ki ga želite za nekaj ur zapreti in želite dostopati do tega računalnika na daljavo, uporabite TeamViewer. - Zavedajte se, da za uporabo te metode potrebujete fizični dostop do računalnika.
- Če imate fizični dostop do računalnika, vendar ne poznate gesla, zaobidite pooblastilo v sistemu Windows ali Mac OS X.
 2 Ustvarite račun TeamViewer. Če želite v računalniku omogočiti nekatere funkcije:
2 Ustvarite račun TeamViewer. Če želite v računalniku omogočiti nekatere funkcije: - pojdite na stran https://www.teamviewer.com/ru/ v spletnem brskalniku računalnika;
- kliknite "Prijava";
- pomaknite se navzdol in kliknite »Registracija« v spodnjem levem kotu;
- vnesite svoj e -poštni naslov, ime in geslo na levi strani;
- ustvarite nov e-poštni naslov, ki vam ne bo sledil;
- potrdite polje zraven »Nisem robot«;
- kliknite "Registracija";
- odprite mapo »Prejeto«, odprite e -poštno sporočilo iz TeamViewerja in kliknite dolgo povezavo na sredini e -poštnega sporočila.
 3 Namestite TeamViewer na oba računalnika. Pojdite na stran https://www.teamviewer.com/ru/download/ v brskalniku vsakega računalnika kliknite Prenesi, dvokliknite preneseno datoteko in sledite tem korakom:
3 Namestite TeamViewer na oba računalnika. Pojdite na stran https://www.teamviewer.com/ru/download/ v brskalniku vsakega računalnika kliknite Prenesi, dvokliknite preneseno datoteko in sledite tem korakom: - Windows: Potrdite polje zraven "Namesti za daljinsko upravljanje tega računalnika". Potrdite polje za osebno / nekomercialno uporabo, počistite polje Pokaži napredne nastavitve, kliknite Sprejmi - dokončano in ob pozivu kliknite Da.
- Mac: Dvokliknite ikono kvadrata sredi okna TeamViewer in sledite navodilom na zaslonu. Če ga ne poznate, najprej spremenite geslo, saj boste med namestitvijo pozvani k vnosu gesla.
 4 Odprite TeamViewer v računalniku. Če želite to narediti, dvokliknite modro-belo ikono TeamViewer.
4 Odprite TeamViewer v računalniku. Če želite to narediti, dvokliknite modro-belo ikono TeamViewer.  5 Nastavite TeamViewer. Sledite tem korakom:
5 Nastavite TeamViewer. Sledite tem korakom: - kliknite Prekliči, da zaprete okno Samodejna konfiguracija;
- kliknite "Poskusi" na vrhu okna;
 6 Potrdite polje zraven "Daljinski upravljalnik". To je na desni strani okna. Računalnik lahko zdaj uporabljate za dostop do oddaljenega računalnika.
6 Potrdite polje zraven "Daljinski upravljalnik". To je na desni strani okna. Računalnik lahko zdaj uporabljate za dostop do oddaljenega računalnika.  7 Odprite TeamViewer na oddaljenem računalniku. Če želite to narediti, dvokliknite ikono TeamViewer.
7 Odprite TeamViewer na oddaljenem računalniku. Če želite to narediti, dvokliknite ikono TeamViewer.  8 TeamViewer nastavite na oddaljenem računalniku. V razdelku »Samodejni dostop« naredite naslednje:
8 TeamViewer nastavite na oddaljenem računalniku. V razdelku »Samodejni dostop« naredite naslednje: - potrdite polje zraven »Začni TeamViewer«;
- potrdite polje zraven »Dodeli napravi«;
- vnesite svoj e -poštni naslov in geslo ter kliknite »Dodeli«;
- potrdite polje zraven »Zagotovite enostaven dostop«.
 9 Poiščite ID in geslo oddaljenega računalnika. Na levi strani okna TeamViewer sta vrstici »ID« in »Geslo« s številkami in simboli. Za dostop do oddaljenega računalnika morate poznati tako ID kot geslo.
9 Poiščite ID in geslo oddaljenega računalnika. Na levi strani okna TeamViewer sta vrstici »ID« in »Geslo« s številkami in simboli. Za dostop do oddaljenega računalnika morate poznati tako ID kot geslo.  10 Povežite se z oddaljenim računalnikom iz računalnika. Vnesite ID oddaljenega računalnika v besedilno polje Partner ID, kliknite Connect, vnesite geslo in kliknite Login. Tako boste imeli dostop do oddaljenega računalnika.
10 Povežite se z oddaljenim računalnikom iz računalnika. Vnesite ID oddaljenega računalnika v besedilno polje Partner ID, kliknite Connect, vnesite geslo in kliknite Login. Tako boste imeli dostop do oddaljenega računalnika. - Na oddaljenem računalniku lahko delate kot sami, torej premikate datoteke in mape, izklopite računalnik itd.
- Ko namestite in konfigurirate TeamViewer na oddaljenem računalniku, ne potrebujete več fizičnega dostopa do tega računalnika.
Nasveti
- Večina sodobnih hekerjev zahteva vsaj kratkoročni fizični dostop do drugega računalnika, vendar nekateri hekerji uporabljajo zlonamerno programsko opremo, ki je poslana po e-pošti in ustvarja ranljivosti v drugem računalniku.
Opozorila
- Vdor brez dovoljenja lastnika računalnika je nezakonit in lahko povzroči izključitev iz šole, odpuščanje, denarno kazen ali zaporno kazen.