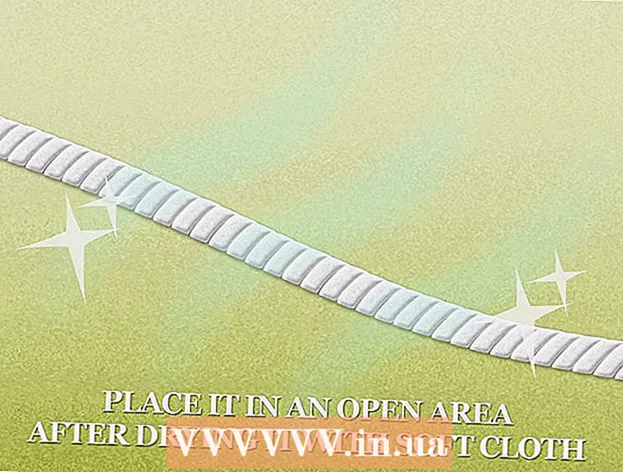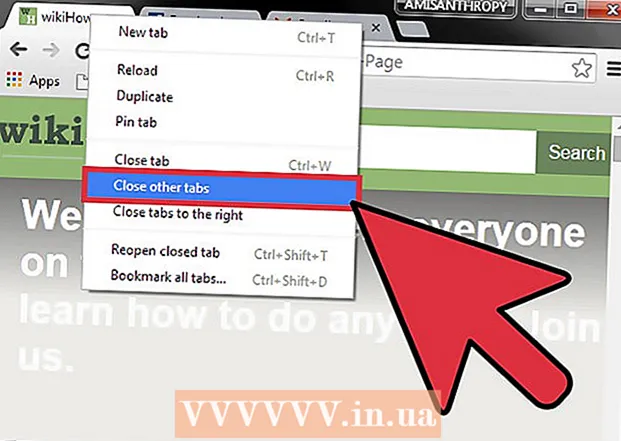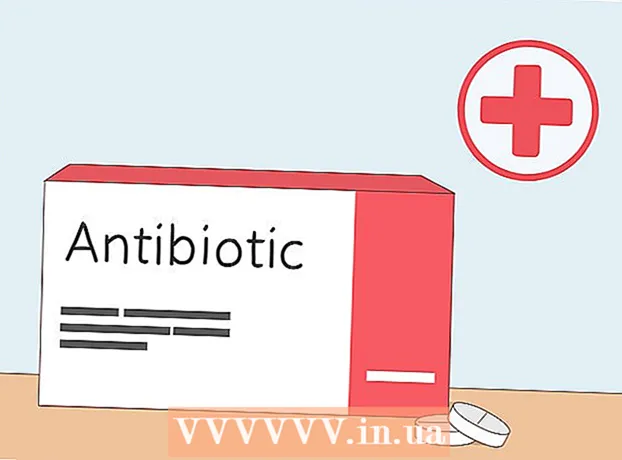Vsebina
- Koraki
- Metoda 1 od 2: Namestitev in zagon Boot Camp
- Metoda 2 od 2: Namestite in zaženite paralele
- Nasveti
- Opozorila
- Kaj potrebujete
Niste prepričani, kako zagnati Windows na računalniku Mac? Tukaj je nekaj koristnih nasvetov, ki vam bodo pomagali pri uspešnem delovanju sistema Windows v sistemu Mac OS X 10.5 in novejših. Obstajata dva glavna načina za zagon sistema Windows na Macu: Boot Camp ali Parallels. Parallels je emulacijski program, ki vam omogoča zagon sistema Windows v sistemu Mac OS, medtem ko Boot Camp ustvari particijo na disku in se zažene neposredno v Mac OS ali Windows. Čeprav oba programa dobro opravljata svoje delo, ima vsak svoje prednosti in slabosti. Paralele je morda lažje uporabljati, če želite brskati po internetu, brati pošto ali uporabljati Microsoft Office, vendar je za zagon potreben veliko sredstev. Boot Camp pa je bolj primeren za igre na srečo, čeprav boste morali vsakič, ko želite spremeniti operacijski sistem, znova zagnati računalnik.
Koraki
Metoda 1 od 2: Namestitev in zagon Boot Camp
 1 Prenesite Boot Camp iz zaupanja vrednega vira in ga namestite. Poskusite prenesti program s spletnega mesta CNET.com ali katerega koli drugega spletnega mesta, ki mu lahko zaupate.
1 Prenesite Boot Camp iz zaupanja vrednega vira in ga namestite. Poskusite prenesti program s spletnega mesta CNET.com ali katerega koli drugega spletnega mesta, ki mu lahko zaupate.  2 Vklopite Mac in se prijavite.
2 Vklopite Mac in se prijavite. 3 Pojdite v mapo "Pripomočki", ki se nahaja v mapi "Aplikacije", ali v iskanje vnesite "Pomočnik za zagonski kamp".
3 Pojdite v mapo "Pripomočki", ki se nahaja v mapi "Aplikacije", ali v iskanje vnesite "Pomočnik za zagonski kamp". 4 Zaženite pomočnika Boot Camp.
4 Zaženite pomočnika Boot Camp. 5 Kliknite Nadaljuj.’
5 Kliknite Nadaljuj.’ 6 Določite, koliko želite dodeliti particiji Windows. Glasnost lahko enakomerno razdelite med Mac OS in Windows, dodelite Windows 32 GB ali ročno uporabite drsnik.
6 Določite, koliko želite dodeliti particiji Windows. Glasnost lahko enakomerno razdelite med Mac OS in Windows, dodelite Windows 32 GB ali ročno uporabite drsnik.  7 Nato izberite "Oddelek.’
7 Nato izberite "Oddelek.’ 8 Vstavite medij z operacijskim sistemom Windows XP 32 ali 64 bit, Windows Vista ali Windows 7 in začnite namestitev.
8 Vstavite medij z operacijskim sistemom Windows XP 32 ali 64 bit, Windows Vista ali Windows 7 in začnite namestitev. 9 Vaš Mac se bo znova zagnal in začel nameščati Windows. Kliknite »Nadaljuj«. "Pritisnite Enter, nato F8, da namestite Windows XP."
9 Vaš Mac se bo znova zagnal in začel nameščati Windows. Kliknite »Nadaljuj«. "Pritisnite Enter, nato F8, da namestite Windows XP."  10 Če potrebujete licenčni ključ, ga vnesite ali pustite prazno. (Vnesete ga lahko pozneje).
10 Če potrebujete licenčni ključ, ga vnesite ali pustite prazno. (Vnesete ga lahko pozneje).  11 Na zaslonu z izbiro odsekov izberite razdelek z imenom "BOOT CAMP.’
11 Na zaslonu z izbiro odsekov izberite razdelek z imenom "BOOT CAMP.’ 12 Oblikujte ta razdelek in kliknite Nadaljuj.’
12 Oblikujte ta razdelek in kliknite Nadaljuj.’ 13 Postopek namestitve se bo začel. Vaš Mac se bo večkrat znova zagnal.
13 Postopek namestitve se bo začel. Vaš Mac se bo večkrat znova zagnal.  14 Ko je namestitev končana in je vaš račun ustvarjen, vstavite namestitveni disk Mac OS X, da namestite vse gonilnike, potrebne za pravilno delovanje Boot Camp in okolja Windows-Mac.
14 Ko je namestitev končana in je vaš račun ustvarjen, vstavite namestitveni disk Mac OS X, da namestite vse gonilnike, potrebne za pravilno delovanje Boot Camp in okolja Windows-Mac.
Metoda 2 od 2: Namestite in zaženite paralele
 1 Posodobite sistem Mac OS. Pojdi do Apple → Posodobitev programske opreme ...da preverite, ali je vaš sistem posodobljen.
1 Posodobite sistem Mac OS. Pojdi do Apple → Posodobitev programske opreme ...da preverite, ali je vaš sistem posodobljen.  2 Nakup paralele. Parallels lahko kupite tako, da kupite fizično kopijo ali prenesete digitalno.
2 Nakup paralele. Parallels lahko kupite tako, da kupite fizično kopijo ali prenesete digitalno.  3 Začnite postopek namestitve. Način namestitve bo odvisen od tega, ali ste kupili fizično ali digitalno kopijo:
3 Začnite postopek namestitve. Način namestitve bo odvisen od tega, ali ste kupili fizično ali digitalno kopijo: - Za digitalne kopije: dvokliknite slikovno datoteko diska, ki bo najverjetneje v mapi Prenosi. Datoteka bo imela razširitev ".dmg".
- Za fizične kopije: vstavite namestitveni disk.
 4 Natančno sledite navodilom.
4 Natančno sledite navodilom. 5 V mapi Applications odprite Parallels Desktop. Po tem lahko izbirate med več možnostmi:
5 V mapi Applications odprite Parallels Desktop. Po tem lahko izbirate med več možnostmi: - Nakup in prenos sistema Windows digital: izberite mapa → Novo → Kupite Windows 7.
- Povejte Parallelu, ali želite uporabljati Windows "kot Mac" (kjer bodo aplikacije Windows poleg aplikacij Mac na namizju Mac OS) ali "kot računalnik" (kjer bodo aplikacije Windows v oknu, ločenem od aplikacij Mac OS) .
- Postopek bo najverjetneje trajal vsaj eno uro. Računalnik se lahko med namestitvijo večkrat znova zažene.
- Namestitev sistema Windows z namestitvenega diska: Vstavite namestitveni disk sistema Windows in izberite mapa → Novo → Namestite Windows z diskom ali slikovno datoteko.
- Povejte Parallelu, ali želite uporabljati Windows "kot Mac" (kjer bodo aplikacije Windows poleg aplikacij Mac na namizju Mac OS) ali "kot računalnik" (kjer bodo aplikacije Windows v oknu, ločenem od aplikacij Mac OS) .
- Nakup in prenos sistema Windows digital: izberite mapa → Novo → Kupite Windows 7.
 6 Še naprej sledite navodilom v pomočniku za namestitev Parallels.
6 Še naprej sledite navodilom v pomočniku za namestitev Parallels. 7 Začnite uporabljati Parallels tako, da zaženete aplikacijo Windows ali kliknete gumb za vklop na seznamu navideznih strojev Parallels. Aplikacijo Windows lahko zaženete na več načinov:
7 Začnite uporabljati Parallels tako, da zaženete aplikacijo Windows ali kliknete gumb za vklop na seznamu navideznih strojev Parallels. Aplikacijo Windows lahko zaženete na več načinov: - V mapi Aplikacije Windows. Če ste med namestitvijo izbrali možnost uporabe operacijskega sistema Windows "kot Mac", se bo na seznamu priključkov v sistemu Mac OS pojavila mapa "Aplikacije Windows". V tej mapi se prikažejo vse na novo nameščene aplikacije Windows.
- Uporaba menija Start v sistemu Windows. V menijski vrstici samo kliknite sliko Parallels in izberite Start meni Windows. V meniju Start izberite kateri koli program.
- Uporaba iskalnika Mac OS X Finder. Izberite particijo Windows na namizju in odprite mapo Program Files. Nato dvokliknite sliko programa, ki ga želite uporabiti v iskalniku.
- S reflektorjem. Pojdite na sliko Spotlight v zgornjem desnem kotu zaslona in vnesite ime programa, ki ga želite uporabiti.
 8 Namestite vse programe na enak način kot na običajnem računalniku. Prenesite datoteko z interneta ali vstavite namestitveni disk v disketo. Postopek namestitve se mora začeti brez ovir.
8 Namestite vse programe na enak način kot na običajnem računalniku. Prenesite datoteko z interneta ali vstavite namestitveni disk v disketo. Postopek namestitve se mora začeti brez ovir.
Nasveti
- Pred namestitvijo sistema Windows z orodjem Boot Camp varnostno kopirajte pomembne podatke.
- Ko vklopite Mac, pridržite tipko »Option« in izberite zagon Mac OS X ali Windows.
- Nekatere različice računalnikov Mac lahko namestijo 64-bitne različice sistema Windows. To so: MacBook Pro (13-palčna diagonala, sredina 2009), MacBook Pro (15-palčna diag., Začetek 2008) in pozneje, MacBook Pro (17-palčna diag., Začetek 2008) in kasneje kasneje, Mac Pro (zgodnji 2008) in kasneje.
- Za vse zgornje korake boste potrebovali Intel Mac, sicer ne boste imeli potrebne namestitvene programske opreme.
Opozorila
- Uporabiti boste morali namestitveni disk Mac OS X, ki je priložen računalniku Mac. Ne uporabljajte diskov iz drugega Mac -a ali maloprodajne kopije Mac OS X, sicer bo sistem v načinu Windows pokazal hudo nestabilnost.
- Samo računalniki Mac, izdani leta 2009 ali novejši, podpirajo 64-bitne različice sistema Windows. Ne poskušajte namestiti 64-bitnih različic sistema Windows na računalnike Mac, izdane leta 2008 ali starejše.
Kaj potrebujete
- Mac OS X 10.5 ali novejši
- Namestitveni disk za Windows 32 ali 64 bit, Windows Vista ali Windows 7