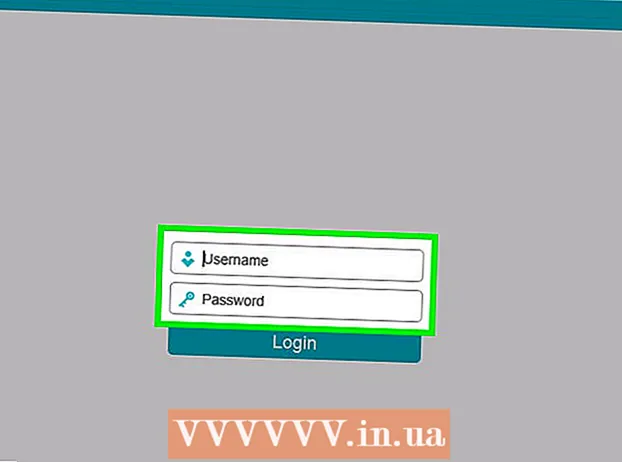Avtor:
Christy White
Datum Ustvarjanja:
10 Maj 2021
Datum Posodobitve:
1 Julij. 2024

Vsebina
- Stopati
- 1. del od 4: Priprava na namestitev Androida
- 2. del od 4: Ukoreninite svoj Kindle Fire
- 3. del 4: Prenesite namestitvene datoteke
- 4. del od 4: Namestite Android
- Nasveti
- Opozorila
Ta wikiHow vas uči, kako zamenjati operacijski sistem tabličnega računalnika Kindle Fire z bolj prilagodljivo različico Androida. Medtem ko je operacijski sistem Fire, ki je priložen vašemu Kindle Fire, tehnično različica Androida, vam nadomestna možnost omogoča nalaganje aplikacij iz trgovine Google Play in namestitev tem po meri. Za to morate izprazniti Kindle Fire in razveljaviti garancijo, zato to storite na lastno odgovornost.
Stopati
1. del od 4: Priprava na namestitev Androida
 Prepričajte se, da je vaš Kindle Fire mogoče ukoreniniti. Kindle Fires z FireOS 5.3.1 in starejšimi je mogoče ukoreniniti. Povlecite navzdol z vrha zaslona, da preverite operacijski sistem vašega Kindle Fire. Klikni Nastavitve, Klikni Možnosti naprave, Klikni Posodobitve sistema in si oglejte številko operacijskega sistema na desni strani naslova "V vaši napravi je nameščen Fire OS".
Prepričajte se, da je vaš Kindle Fire mogoče ukoreniniti. Kindle Fires z FireOS 5.3.1 in starejšimi je mogoče ukoreniniti. Povlecite navzdol z vrha zaslona, da preverite operacijski sistem vašega Kindle Fire. Klikni Nastavitve, Klikni Možnosti naprave, Klikni Posodobitve sistema in si oglejte številko operacijskega sistema na desni strani naslova "V vaši napravi je nameščen Fire OS". - Če vaš Kindle Fire uporablja novejši operacijski sistem, ne morete koreniti svojega Kindle Fire, zato nanj ne morete namestiti Androida.
- Androida ne morete namestiti v Kindle Fire generacije 2017.
 Varnostno kopirajte datoteke, ki jih ne želite izgubiti. Ker boste izpraznili svoj Kindle Fire, se prepričajte, da imate fotografije, datoteke ali druga dela shranjena v svojem računu Amazon ali v računalniku.
Varnostno kopirajte datoteke, ki jih ne želite izgubiti. Ker boste izpraznili svoj Kindle Fire, se prepričajte, da imate fotografije, datoteke ali druga dela shranjena v svojem računu Amazon ali v računalniku.  Prenesite zadrgo SuperTool. V računalniku z operacijskim sistemom Windows ali Mac naredite naslednje:
Prenesite zadrgo SuperTool. V računalniku z operacijskim sistemom Windows ali Mac naredite naslednje: - V spletnem brskalniku računalnika pojdite na http://rootjunkysdl.com/files/?dir=Amazon%20Fire%205th%20gen/SuperTool.
- kliknite na AmazonFire5thGenSuperTool.zip v razdelku "Datoteke".
 Namestite Android Studio v računalnik. Android Studio, ki namesti ukazno vrstico "adb", lahko namestite v računalnike s sistemom Windows in Mac:
Namestite Android Studio v računalnik. Android Studio, ki namesti ukazno vrstico "adb", lahko namestite v računalnike s sistemom Windows in Mac: - V spletnem brskalniku računalnika pojdite na https://developer.android.com/studio/.
- Označite polje »Prebral sem in se strinjam ...« in nato kliknite modri gumb »PRENESI«.
- Dvokliknite preneseno datoteko.
- Sledite navodilom na zaslonu.
- Odprite Android Studio in sledite vsem navodilom na zaslonu.
 Omogočite odpravljanje napak v vašem Kindle Fire. To vam bo omogočilo dostop do Kindle Fire v računalniku:
Omogočite odpravljanje napak v vašem Kindle Fire. To vam bo omogočilo dostop do Kindle Fire v računalniku: - Povlecite navzdol z vrha zaslona in tapnite Nastavitve.
- Klikni Možnosti naprave.
- Omogočite možnosti za razvijalce, tako da sedemkrat pritisnete glavo Gradbena številka tapkanje.
- Klikni Možnosti razvijalca.
- Klikni USB računalniška povezava.
- Klikni Kamera (PTP).
- Vrnite se za eno stran in tapnite stikalo »Omogoči ADB«.
2. del od 4: Ukoreninite svoj Kindle Fire
 Kindle Fire povežite z računalnikom. En konec kabla USB Kindle Fire priključite v računalnik, drugi konec kabla pa v vrata Kindle Fire.
Kindle Fire povežite z računalnikom. En konec kabla USB Kindle Fire priključite v računalnik, drugi konec kabla pa v vrata Kindle Fire.  Izvlecite zip mapo SuperTool. Dvokliknite preneseno mapo SuperTool zip in kliknite Razpakiranje na vrhu okna kliknite Razpakiraj vse v orodni vrstici in kliknite Razpakiranje. Izvlečena mapa se odpre, ko je izvleček končan.
Izvlecite zip mapo SuperTool. Dvokliknite preneseno mapo SuperTool zip in kliknite Razpakiranje na vrhu okna kliknite Razpakiraj vse v orodni vrstici in kliknite Razpakiranje. Izvlečena mapa se odpre, ko je izvleček končan. - Na MAC-ju dvokliknite preneseno mapo SuperTool ZIP in počakajte, da se izvleče.
 Datoteke SuperTool dodajte v mapo Windows ADB. Preskočite ta korak na Macu. Če želite te datoteke dodati v namestitveno mapo ADB, sledite tem korakom:
Datoteke SuperTool dodajte v mapo Windows ADB. Preskočite ta korak na Macu. Če želite te datoteke dodati v namestitveno mapo ADB, sledite tem korakom: - Odprite izvlečeno mapo in nato odprite mapo "AmazonFire5thGenSuperTool".
- kliknite na Ctrl+a , da izberete vse mape in datoteke v tej mapi, in pritisnite Ctrl+C. da jih kopirate.
- Pojdite v mapo, v katero ste namestili ADB (v večini primerov bo to mapa "C: Program Files (x86) Android android-sdk platform-tools").
- Kopirajte kopirane datoteke s klikom Ctrl+V. da kliknete.
 Odprite SuperTool. Če uporabljate Windows, dvokliknite na 1-Amazon-Fire-5. gen v mapi ADB. Uporabniki Maca bi morali storiti naslednje:
Odprite SuperTool. Če uporabljate Windows, dvokliknite na 1-Amazon-Fire-5. gen v mapi ADB. Uporabniki Maca bi morali storiti naslednje: - Odprite mapo "_MACOSX" v ekstrahiranem oknu SuperTool.
- Odprti terminal (vrsta terminala v središču pozornosti in dvokliknite Terminal).
- Tip chmod 755 sh in kliknite preslednico.
- Datoteko "._3-Amazon-Fire-5th-gen-linux-mac.sh" povlecite iz mape "_MACOSX" v okno terminala. Če te datoteke ne vidite, jo odprite v mapi "_MACOSX" v mapi "AmazonFire5thGenSuperTool".
- kliknite na ⏎ Vrnitev.
 Zaženite možnost "Root device". Pritisnite 2 v računalniku in pritisnite ↵ Enter in sledite vsem navodilom na zaslonu.
Zaženite možnost "Root device". Pritisnite 2 v računalniku in pritisnite ↵ Enter in sledite vsem navodilom na zaslonu. - Ta postopek lahko traja več kot eno uro.
 Zaženite možnost »Trgovina Google Play«. Pritisnite na gumb 1 v računalniku in pritisnite ↵ Enter in sledite navodilom na zaslonu.
Zaženite možnost »Trgovina Google Play«. Pritisnite na gumb 1 v računalniku in pritisnite ↵ Enter in sledite navodilom na zaslonu.  Namestite FlashFire. Ta aplikacija vam omogoča namestitev ROM-a po meri na vaš Kindle Fire. Če želite to narediti, pritisnite 6 in pritisnite ↵ Enter in sledite navodilom na zaslonu.
Namestite FlashFire. Ta aplikacija vam omogoča namestitev ROM-a po meri na vaš Kindle Fire. Če želite to narediti, pritisnite 6 in pritisnite ↵ Enter in sledite navodilom na zaslonu.  Odklopite in odstranite Android. Ko končate z namestitvijo različnih paketov na vaš Kindle Fire, ga je treba ukoreniniti; na tej točki ga lahko odklopite od računalnika in prenesete zahtevane namestitvene datoteke.
Odklopite in odstranite Android. Ko končate z namestitvijo različnih paketov na vaš Kindle Fire, ga je treba ukoreniniti; na tej točki ga lahko odklopite od računalnika in prenesete zahtevane namestitvene datoteke.
3. del 4: Prenesite namestitvene datoteke
 Odprite spletni brskalnik Kindle Fire. Z različnih strani morate prenesti dve mapi ZIP: paket Google Apps in ROM operacijskega sistema Android.
Odprite spletni brskalnik Kindle Fire. Z različnih strani morate prenesti dve mapi ZIP: paket Google Apps in ROM operacijskega sistema Android.  Odprite stran GApps. Pojdite na https://opengapps.org/ v spletnem brskalniku vašega Kindle Fire.
Odprite stran GApps. Pojdite na https://opengapps.org/ v spletnem brskalniku vašega Kindle Fire.  Potrdite polje 5.1 Vklopljeno. To je v stolpcu "Android". To je operacijski sistem, ki ga uporablja ROM, ki ga boste prenesli.
Potrdite polje 5.1 Vklopljeno. To je v stolpcu "Android". To je operacijski sistem, ki ga uporablja ROM, ki ga boste prenesli.  Označite polje "nano". To je navedeno v stolpcu "Varianta". To zagotavlja, da ne dobite več kot aplikacije, ki jih potrebujete, kar je pomembno glede na pogosto omejeno kapaciteto shrambe Kindle Fire.
Označite polje "nano". To je navedeno v stolpcu "Varianta". To zagotavlja, da ne dobite več kot aplikacije, ki jih potrebujete, kar je pomembno glede na pogosto omejeno kapaciteto shrambe Kindle Fire.  Dotaknite se »Prenos«
Dotaknite se »Prenos«  Odprite stran Android Nexus ROM. Pojdite na https://androidfilehost.com/?w=files&flid=48493 v spletnem brskalniku vašega Kindle Fire.
Odprite stran Android Nexus ROM. Pojdite na https://androidfilehost.com/?w=files&flid=48493 v spletnem brskalniku vašega Kindle Fire.  Pomaknite se do najnovejše različice. To je zadnji naslov ROM-a na strani.
Pomaknite se do najnovejše različice. To je zadnji naslov ROM-a na strani. - Od septembra 2018 se bo najnovejša različica imenovala "lp-fire-nexus-rom-ford-standalone-20180602.zip".
 Klikni Prenesi. To je desno od naslova ROM-a.
Klikni Prenesi. To je desno od naslova ROM-a.  Klikni kliknite tukaj, da začnete s prenosom. Ta zeleni gumb se nahaja na sredini strani. Datoteka ZIP ROM bo prenesena v vaš Kindle Fire.
Klikni kliknite tukaj, da začnete s prenosom. Ta zeleni gumb se nahaja na sredini strani. Datoteka ZIP ROM bo prenesena v vaš Kindle Fire.  Počakajte, da se obe datoteki končata s prenosom. Ko sta obe mapi preneseni v mapo Kindle Fire "Downloads", lahko nadaljujete z dejansko namestitvijo Androida.
Počakajte, da se obe datoteki končata s prenosom. Ko sta obe mapi preneseni v mapo Kindle Fire "Downloads", lahko nadaljujete z dejansko namestitvijo Androida.
4. del od 4: Namestite Android
 Prepričajte se, da je vaš Kindle Fire napolnjen in priključen. Za najboljše rezultate je treba vaš Kindle Fire pred namestitvijo Android napolniti in priključiti v električno vtičnico.
Prepričajte se, da je vaš Kindle Fire napolnjen in priključen. Za najboljše rezultate je treba vaš Kindle Fire pred namestitvijo Android napolniti in priključiti v električno vtičnico.  Odprite FlashFire. Dotaknite se ikone aplikacije FlashFire, ki je podobna beli streli na rdečem ozadju.
Odprite FlashFire. Dotaknite se ikone aplikacije FlashFire, ki je podobna beli streli na rdečem ozadju.  Klikni
Klikni  Klikni Izbriši v meniju. Pojavi se pojavni meni.
Klikni Izbriši v meniju. Pojavi se pojavni meni.  Označite ustrezna polja. Označite vsa naslednja polja, če še niso, in počistite vsa druga polja na strani:
Označite ustrezna polja. Označite vsa naslednja polja, če še niso, in počistite vsa druga polja na strani: - Sistemski podatki
- Aplikacije tretjih oseb
- Dalvik predpomnilnik
 Klikni
Klikni  Ponovno tapnite
Ponovno tapnite  Izberite mapo ZIP ROM-a. Pojdite na mesto, kamor ste prenesli mapo ROM ZIP, in se dotaknite mape ZIP, da jo izberete.
Izberite mapo ZIP ROM-a. Pojdite na mesto, kamor ste prenesli mapo ROM ZIP, in se dotaknite mape ZIP, da jo izberete. - Morda boste morali nadaljevati Izberite ali v redu , da izberete to mapo.
- ROM običajno najdete v mapi »Prenosi«.
 Nastavite možnosti namestitve za ROM. Počistite potrditvena polja za »Samodejno pritrdi« in »Sistem za vgradnjo / branje / pisanje« in tapnite
Nastavite možnosti namestitve za ROM. Počistite potrditvena polja za »Samodejno pritrdi« in »Sistem za vgradnjo / branje / pisanje« in tapnite  Ponovno tapnite
Ponovno tapnite  Izberite mapo GApps ZIP. Pojdite na mesto, kamor ste prenesli mapo GApps, in jo tam izberite.
Izberite mapo GApps ZIP. Pojdite na mesto, kamor ste prenesli mapo GApps, in jo tam izberite.  Počistite polje "Samodejna povezava". V meniju je.
Počistite polje "Samodejna povezava". V meniju je.  Označite polje "Sistem za pritrditev / branje / pisanje". Ta možnost je v meniju. Za razliko od mape ROM je treba to možnost označiti.
Označite polje "Sistem za pritrditev / branje / pisanje". Ta možnost je v meniju. Za razliko od mape ROM je treba to možnost označiti.  Klikni
Klikni  Obrišite Izbriši na vrhu seznama. To zagotavlja, da se tablični računalnik izbriše, preden se namestijo drugi elementi menija.
Obrišite Izbriši na vrhu seznama. To zagotavlja, da se tablični računalnik izbriše, preden se namestijo drugi elementi menija. - Morda boste morali nadaljevati
 Klikni FLASH. Nahaja se na sredini strani. To bo pozvalo vaš Android ROM, da se začne nameščati v vašem Kindle Fire.
Klikni FLASH. Nahaja se na sredini strani. To bo pozvalo vaš Android ROM, da se začne nameščati v vašem Kindle Fire.  Počakajte, da vaš Kindle Fire neha utripati. To lahko traja od nekaj minut do več kot eno uro, zato pustite svoj Kindle Fire priključen na polnilnik, dokler ni pripravljen. Ko vidite zaslon za zaklepanje Androida, lahko začnete uporabljati Kindle Fire kot tablični računalnik Android.
Počakajte, da vaš Kindle Fire neha utripati. To lahko traja od nekaj minut do več kot eno uro, zato pustite svoj Kindle Fire priključen na polnilnik, dokler ni pripravljen. Ko vidite zaslon za zaklepanje Androida, lahko začnete uporabljati Kindle Fire kot tablični računalnik Android.
- Morda boste morali nadaljevati
Nasveti
- Pred namestitvijo ROM-a vedno varnostno kopirajte podatke in arhivirajte knjige, ki jih imate na napravi Kindle Fire. Utripanje izbriše vse podatke iz pomnilnika naprave.
Opozorila
- Če poskusite znižati operacijski sistem vašega Kindle Fire, bo vaš Kindle Fire popolnoma neuporaben.
- Ta članek je namenjen samo predstavitvi in navodilom. Utripanje ali spreminjanje ROM-a vašega Kindle Fire krši pogoje in dogovore in razveljavlja Amazonovo garancijo za vaš Kindle Fire.