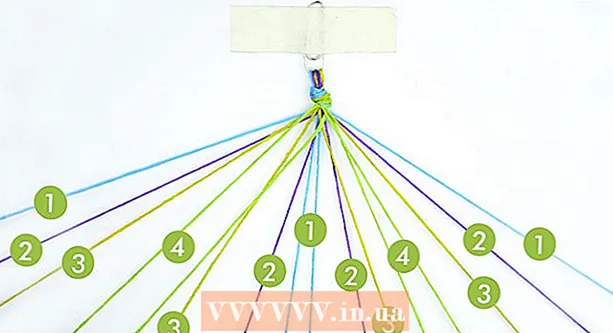Avtor:
Roger Morrison
Datum Ustvarjanja:
18 September 2021
Datum Posodobitve:
10 Maj 2024

Vsebina
Ko se aplikacija Windows zruši ali se nepričakovano ustavi, se ustvari "datoteka za izpad zrušitve", ki shrani sistemske informacije tik pred okvaro. Branje majhnih datotek izpisa pomnilnika lahko pomaga rešiti vzrok napake. Z brezplačnim programom "BlueScreenView" lahko hitro ugotovite, kaj je šlo narobe, ali za podrobnejše informacije uporabite orodja Windows Debugger.
Stopati
Metoda 1 od 2: Uporaba BlueScreenView
 Uporabite BlueScreenView, če želite samo videti, kaj je povzročilo zrušitev. Večina uporabnikov potrebuje samo datoteke za zrušitev, da bi ugotovili, kaj bi lahko bil vzrok za zrušitev sistema ali BSoD (modri zaslon smrti). BlueScreenView je brezplačen program podjetja NirSoft, ki analizira datoteke izpisa in vam lahko pove, kateri gonilnik ali drug dejavnik je povzročil zrušitev.
Uporabite BlueScreenView, če želite samo videti, kaj je povzročilo zrušitev. Večina uporabnikov potrebuje samo datoteke za zrušitev, da bi ugotovili, kaj bi lahko bil vzrok za zrušitev sistema ali BSoD (modri zaslon smrti). BlueScreenView je brezplačen program podjetja NirSoft, ki analizira datoteke izpisa in vam lahko pove, kateri gonilnik ali drug dejavnik je povzročil zrušitev. - Odlagališča, ustvarjena med zrušitvijo sistema, se imenujejo "minidumpi".
 Prenesite BlueScreenView. BlueScreenView lahko prenesete neposredno z NirSoft na nirsoft.net/utils/blue_screen_view.html.
Prenesite BlueScreenView. BlueScreenView lahko prenesete neposredno z NirSoft na nirsoft.net/utils/blue_screen_view.html. - Program lahko prenesete kot samostojno različico (v obliki ZIP). To vam omogoča zagon brez namestitve. Ko končate s prenosom datoteke ZIP, z desno miškino tipko izberite »Izvleček« in ustvarite novo mapo z BlueScreenView.
 Zaženite BlueScreenView. Ko izvlečete BlueScreenView iz datoteke ZIP, zaženite program. Od sistema Windows boste prejeli obvestilo, če želite nadaljevati.
Zaženite BlueScreenView. Ko izvlečete BlueScreenView iz datoteke ZIP, zaženite program. Od sistema Windows boste prejeli obvestilo, če želite nadaljevati.  Poiščite datoteko izvoza zrušitve, ki jo želite analizirati. Ko se računalnik sesuje, se v imeniku Windows ustvari datoteka z imenom "minidump". Te datoteke imajo pripono "dmp" in BlueScreenView jih lahko prebere in vam pove, kaj se je zgodilo. Datoteke Minidump najdete v C: Windows Minidump. Če datotek ne vidite, boste morda morali prikazati skrite datoteke:
Poiščite datoteko izvoza zrušitve, ki jo želite analizirati. Ko se računalnik sesuje, se v imeniku Windows ustvari datoteka z imenom "minidump". Te datoteke imajo pripono "dmp" in BlueScreenView jih lahko prebere in vam pove, kaj se je zgodilo. Datoteke Minidump najdete v C: Windows Minidump. Če datotek ne vidite, boste morda morali prikazati skrite datoteke: - V operacijskih sistemih Windows 10 in 8 kliknite zavihek "Pogled" v Raziskovalcu in potrdite polje "Skriti elementi".
- V operacijskem sistemu Windows 7 in starejših odprite Možnosti map na nadzorni plošči, nato kliknite jeziček »Pogled« in izberite »Prikaži skrite datoteke, mape in pogone«.
 Povlecite ga dmp v oknu BlueScreenView. Datoteke .dmp najhitreje odprete tako, da jih povlečete in spustite v okno BlueScreenView. Datoteka ne bo premaknjena s prvotnega mesta. Spodnja polovica okna BlueScreenView bo po povleku datoteke v okno napolnjena s podatki.
Povlecite ga dmp v oknu BlueScreenView. Datoteke .dmp najhitreje odprete tako, da jih povlečete in spustite v okno BlueScreenView. Datoteka ne bo premaknjena s prvotnega mesta. Spodnja polovica okna BlueScreenView bo po povleku datoteke v okno napolnjena s podatki.  V zgornjem razdelku pojdite na stolpec "Vzrok za voznika". Morda se boste morali nekoliko pomakniti v desno, da jo vidite. Ta stolpec prikazuje, kateri gonilnik je povzročil zrušitev sistema.
V zgornjem razdelku pojdite na stolpec "Vzrok za voznika". Morda se boste morali nekoliko pomakniti v desno, da jo vidite. Ta stolpec prikazuje, kateri gonilnik je povzročil zrušitev sistema. - Mogoče je tudi, da je problematični voznik v spodnjem delu okna označen z rdečo barvo. Dvokliknite ta označeni element za več podrobnosti, kot so ime izdelka, opis in pot do datoteke.
 S pomočjo teh informacij poiščite težavo. Zdaj, ko veste, kateri gonilnik je povzročil zrušitev, lahko začnete odpravljati težave. Začnite s spletno preiskavo »imena voznika« in »zrušitve«, da preverite, ali so drugi imeli enako težavo.
S pomočjo teh informacij poiščite težavo. Zdaj, ko veste, kateri gonilnik je povzročil zrušitev, lahko začnete odpravljati težave. Začnite s spletno preiskavo »imena voznika« in »zrušitve«, da preverite, ali so drugi imeli enako težavo.
Metoda 2 od 2: Z WinDBG
 To metodo uporabite za naprednejšo analizo. Večini uporabnikov ni treba uporabljati programa Windows Debugger za odpiranje datotek MEMORY.DMP in pregledovanje kode, ki je bila zaradi sesutja izpisana iz pomnilnika. Če želite več informacij o tem, kako Windows uporablja gonilnike in pomnilnik ali če morate za razvoj programske opreme analizirati datoteke odlagališč, vam Windows Debugger lahko zagotovi veliko informacij.
To metodo uporabite za naprednejšo analizo. Večini uporabnikov ni treba uporabljati programa Windows Debugger za odpiranje datotek MEMORY.DMP in pregledovanje kode, ki je bila zaradi sesutja izpisana iz pomnilnika. Če želite več informacij o tem, kako Windows uporablja gonilnike in pomnilnik ali če morate za razvoj programske opreme analizirati datoteke odlagališč, vam Windows Debugger lahko zagotovi veliko informacij.  Prenesite komplet za razvoj programske opreme Windows (WDK). Ta program vsebuje program WinDBG, ki ga uporabljate za odpiranje datotek izpisa. Namestitveni program WDK lahko prenesete tukaj.
Prenesite komplet za razvoj programske opreme Windows (WDK). Ta program vsebuje program WinDBG, ki ga uporabljate za odpiranje datotek izpisa. Namestitveni program WDK lahko prenesete tukaj.  Dvokliknite sdksetup.exe. To bo zagnalo namestitveni program. Pojdite skozi prvih nekaj zaslonov, privzete nastavitve pa ostanejo nedotaknjene.
Dvokliknite sdksetup.exe. To bo zagnalo namestitveni program. Pojdite skozi prvih nekaj zaslonov, privzete nastavitve pa ostanejo nedotaknjene.  Odznačite vse, razen »Orodja za odpravljanje napak za Windows«. Vse druge možnosti lahko prekličete, ker se ne uporabljajo za odpiranje datotek izpisa. Če izberete to možnost, boste pospešili namestitev in prihranili prostor na trdem disku.
Odznačite vse, razen »Orodja za odpravljanje napak za Windows«. Vse druge možnosti lahko prekličete, ker se ne uporabljajo za odpiranje datotek izpisa. Če izberete to možnost, boste pospešili namestitev in prihranili prostor na trdem disku.  Počakajte, da se datoteke prenesejo in namestijo. To lahko traja nekaj minut.
Počakajte, da se datoteke prenesejo in namestijo. To lahko traja nekaj minut.  Odprite ukazno okno kot skrbnik. Kot skrbnik morate odpreti ukazno okno, da dmp datoteke povežete z WinDBG, da jih bo program lahko analiziral. Odprite ukazno okno v mapi "system32".
Odprite ukazno okno kot skrbnik. Kot skrbnik morate odpreti ukazno okno, da dmp datoteke povežete z WinDBG, da jih bo program lahko analiziral. Odprite ukazno okno v mapi "system32". - Windows 10 in 8 - Z desno miškino tipko kliknite gumb Windows in izberite "Command Promt (Admin)".
- Windows 7 - Odprite meni Start in vnesite cmd. Pritisnite Ctrl+⇧ Shift+↵ Enter.
 Pojdite v imenik razhroščevalnika. Zaženite naslednji ukaz, če želite spremeniti v pravi imenik. Če uporabljate Windows 10, lahko preprosto kopirate in prilepite. Pri starejših različicah boste morali vnesti ukaz:
Pojdite v imenik razhroščevalnika. Zaženite naslednji ukaz, če želite spremeniti v pravi imenik. Če uporabljate Windows 10, lahko preprosto kopirate in prilepite. Pri starejših različicah boste morali vnesti ukaz: - cd Program Files (x86) Windows Kits 8.1 Debuggers x64
 Vnesite ukaz za namestitev datotek izpisa. Vnesite naslednji ukaz, da WinDBG povežete z datotekami DMP. Uporabniki sistema Windows 10 lahko kopirajo in prilepijo ta ukaz:
Vnesite ukaz za namestitev datotek izpisa. Vnesite naslednji ukaz, da WinDBG povežete z datotekami DMP. Uporabniki sistema Windows 10 lahko kopirajo in prilepijo ta ukaz: - windbg.exe -IA
- Če ste pravilno vnesli ukaz, se prikaže prazno okno WinDBG, ki ga lahko zaprete.
 Zaženite WinDBG. Za nalaganje pravilnih datotek boste morali konfigurirati WinDBG, da bo mogoče odpreti datoteke Microsoft dmp. To naredite v WinDBG.
Zaženite WinDBG. Za nalaganje pravilnih datotek boste morali konfigurirati WinDBG, da bo mogoče odpreti datoteke Microsoft dmp. To naredite v WinDBG. - Program najhitreje zaženete s pritiskom na ⊞ Zmaga in vnesite "windbg".
 Kliknite "Datoteka" in izberite "Pot do datoteke s simboli ". Odpre se novo okno.
Kliknite "Datoteka" in izberite "Pot do datoteke s simboli ". Odpre se novo okno.  Kopirajte in prilepite naslednji naslov. Ta pot bo WinDBG rekla, da prenese in shrani potrebne simbole neposredno iz Microsofta v C: SymCache:
Kopirajte in prilepite naslednji naslov. Ta pot bo WinDBG rekla, da prenese in shrani potrebne simbole neposredno iz Microsofta v C: SymCache: - SRV * C: SymCache * http: //msdl.microsoft.com/download/symbols
- Zemljevid C: SymCache bo sčasoma naraščal, ko boste odprli več datotek za odpravljanje napak in prenesli dodatne simbole iz Microsofta.
 Poiščite datoteko izvoza zrušitve, ki jo želite analizirati. Dump datoteke (.dmp) se ustvarijo, ko se sistem zruši. Datoteko dump privzeto shranite v imenik C: Windows Minidump po izterjavi po zrušitvi. Datoteka je lahko tudi v C: Windows SPOMIN. DMP stojalo. Če datotek ne najdete, boste morda morali razkriti skrite datoteke:
Poiščite datoteko izvoza zrušitve, ki jo želite analizirati. Dump datoteke (.dmp) se ustvarijo, ko se sistem zruši. Datoteko dump privzeto shranite v imenik C: Windows Minidump po izterjavi po zrušitvi. Datoteka je lahko tudi v C: Windows SPOMIN. DMP stojalo. Če datotek ne najdete, boste morda morali razkriti skrite datoteke: - V operacijskih sistemih Windows 10 in 8 kliknite zavihek "Pogled" v Raziskovalcu in potrdite polje "Skriti elementi".
- V operacijskem sistemu Windows 7 in starejših odprite Možnosti map na nadzorni plošči, nato kliknite jeziček »Pogled« in izberite »Prikaži skrite datoteke, mape in pogone.
 Dvokliknite datoteko izpisa. Dokler je WinDBG pravilno konfiguriran, mora WinDBG zagnati in začeti obdelavo datoteke.
Dvokliknite datoteko izpisa. Dokler je WinDBG pravilno konfiguriran, mora WinDBG zagnati in začeti obdelavo datoteke.  Počakajte, da se dump datoteka naloži. Ko prvič odprete datoteko izpisa, morate počakati, da se simboli prenesejo iz Microsofta. Med nalaganjem datoteke ne prekinjajte programa WinDBG.
Počakajte, da se dump datoteka naloži. Ko prvič odprete datoteko izpisa, morate počakati, da se simboli prenesejo iz Microsofta. Med nalaganjem datoteke ne prekinjajte programa WinDBG. - Datoteka z zrušitvijo se bo naslednjič naložila veliko hitreje, saj že imate simbole v mapi C: SymCache imeti stoje.
- Ko se bo datoteka dump končala, se boste naložili Nadaljevanje: MachineOwner na dnu datoteke.
 Poiščite vrstico "Verjetno povzroča". To je najhitrejši način, da dobite idejo o vzroku nesreče. WinDBG bo analiziral datoteko izpisa in poročal, kateri postopek ali gonilnik bo verjetno povzročil težavo. Te informacije lahko uporabite za nadaljnje odpravljanje težav in raziskave.
Poiščite vrstico "Verjetno povzroča". To je najhitrejši način, da dobite idejo o vzroku nesreče. WinDBG bo analiziral datoteko izpisa in poročal, kateri postopek ali gonilnik bo verjetno povzročil težavo. Te informacije lahko uporabite za nadaljnje odpravljanje težav in raziskave.  Poiščite kode BugCheck. Dump datoteka bo vrnila kode za določene napake, ki so se zgodile med zrušitvijo. Poglejte neposredno nad vrstico "Verjetno povzroča". Verjetno boste videli dvoznakovno kodo, na primer "9F".
Poiščite kode BugCheck. Dump datoteka bo vrnila kode za določene napake, ki so se zgodile med zrušitvijo. Poglejte neposredno nad vrstico "Verjetno povzroča". Verjetno boste videli dvoznakovno kodo, na primer "9F". - Odprite sklic na Microsoftovo kodo za preverjanje napak. Poiščite kodo, ki se ujema s kodo BugCode, tako da pogledate zadnja dva znaka v vsakem vnosu.