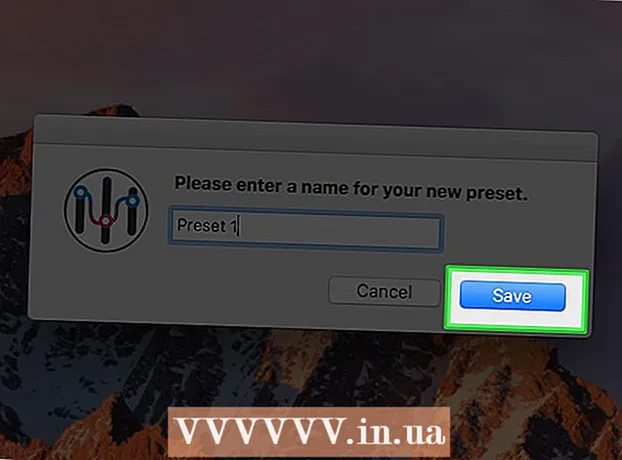Avtor:
Roger Morrison
Datum Ustvarjanja:
4 September 2021
Datum Posodobitve:
1 Julij. 2024

Vsebina
- Stopati
- 1. način od 5: preizkusite svojo omrežno povezavo
- 2. način od 5: Odprite igre ali zapustite aplikacije
- 3. način od 5: Znova zaženite Xbox
- 4. metoda od 5: Nadaljujte s prenosom
- 5. metoda od 5: z žično povezavo
Ta članek bo osvetlil nekaj načinov za povečanje hitrosti prenosa vašega Xbox One. Medtem ko je hitrost prenosa običajno odvisna od vašega ponudnika internetnih storitev in vrste povezave, lahko nekaj stvari storite za odpravljanje težav in odpravljanje počasnih hitrosti prenosa. Po preizkusu omrežne povezave lahko včasih pomaga zapreti druge igre ali aplikacije, znova zagnati počasne ali zamrznjene prenose, znova zagnati sam Xbox One ali namesto Wi-Fi uporabiti žično povezavo z internetnim usmerjevalnikom.
Stopati
1. način od 5: preizkusite svojo omrežno povezavo
 Na začetnem zaslonu izberite Moje igre in aplikacije. To je plošča na desni strani začetnega zaslona Xbox.
Na začetnem zaslonu izberite Moje igre in aplikacije. To je plošča na desni strani začetnega zaslona Xbox. - Premaknite analogno palico na krmilniku v desno, da označite to možnost, in nato pritisnite gumb A na krmilniku, da jo izberete.
 Izberite V vrsti. Prikazane bodo vse igre in aplikacije, ki se trenutno prenašajo ali čakajo na prenos.
Izberite V vrsti. Prikazane bodo vse igre in aplikacije, ki se trenutno prenašajo ali čakajo na prenos.  Izberite aktivni prenos. Ko ga izberete, boste videli napredek izbranega prenosa.
Izberite aktivni prenos. Ko ga izberete, boste videli napredek izbranega prenosa.  Pritisnite gumb na krmilniku ☰. Pritisnite gumb Meni s tremi vrsticami blizu sredine krmilnika.
Pritisnite gumb na krmilniku ☰. Pritisnite gumb Meni s tremi vrsticami blizu sredine krmilnika.  Izberite Pavza. To zaustavi prenos. To ponovite za vsak aktivni prenos v čakalni vrsti.
Izberite Pavza. To zaustavi prenos. To ponovite za vsak aktivni prenos v čakalni vrsti. - Ko končate s preverjanjem internetne povezave, se vrnite na seznam čakalnih vrst v razdelku »Moje igre in aplikacije«, izberite vse zaustavljene prenose, pritisnite gumb Meni in izberite »Nadaljuj z namestitvijo«.
 Pritisnite na gumb Xbox. To je gumb z logotipom Xbox v sredini krmilnika. To bo prikazalo vodnik.
Pritisnite na gumb Xbox. To je gumb z logotipom Xbox v sredini krmilnika. To bo prikazalo vodnik.  Izberite
Izberite  Izberite Vse nastavitve. To je prva možnost na vrhu glavnega menija z nastavitvami.
Izberite Vse nastavitve. To je prva možnost na vrhu glavnega menija z nastavitvami.  Izberite zavihek na levi Omrežje. To je tretja možnost.
Izberite zavihek na levi Omrežje. To je tretja možnost.  Izberite Omrežne nastavitve. To je plošča na sredini strani z omrežnimi nastavitvami.
Izberite Omrežne nastavitve. To je plošča na sredini strani z omrežnimi nastavitvami.  Izberite Preizkusite omrežno povezavo. To je podokno na desni strani Network Settings. S tem boste izvedli preskus omrežja in prikazali zaznano hitrost prenosa. Če je zaznana hitrost prenosa bistveno nižja od naročnine, ki ste jo sklenili pri ponudniku internetnih storitev, je možnih nekaj vzrokov:
Izberite Preizkusite omrežno povezavo. To je podokno na desni strani Network Settings. S tem boste izvedli preskus omrežja in prikazali zaznano hitrost prenosa. Če je zaznana hitrost prenosa bistveno nižja od naročnine, ki ste jo sklenili pri ponudniku internetnih storitev, je možnih nekaj vzrokov: - »Druge naprave v omrežni povezavi«: če drugi v družini uporabljajo internet za pretakanje filmov ali serij, bo to upočasnilo vaš računalnik. Poskusite odklopiti vse druge naprave.
- "Peak Hours": Zvečer, ko so vsi doma in uporabljajo internet, je hitrost interneta običajno počasnejša kot običajno. Namesto tega poskusite prenesti čez noč.
- "Težave z omrežjem": Morda so težave z internetno povezavo, modemom ali usmerjevalnikom. Za rešitev težave se boste morali obrniti na svojega ponudnika internetnih storitev.
2. način od 5: Odprite igre ali zapustite aplikacije
 Pritisnite na gumb Xbox. To je gumb z logotipom Xbox v sredini krmilnika. S tem zaprete še odprte igre ali aplikacije in se vrnete na začetni zaslon.
Pritisnite na gumb Xbox. To je gumb z logotipom Xbox v sredini krmilnika. S tem zaprete še odprte igre ali aplikacije in se vrnete na začetni zaslon.  Pojdite na vse tekoče igre ali aplikacije in jih izberite. V velikem oknu na začetnem zaslonu so prikazane vse zagnane aplikacije.
Pojdite na vse tekoče igre ali aplikacije in jih izberite. V velikem oknu na začetnem zaslonu so prikazane vse zagnane aplikacije.  Pritisnite na krmilnik ☰. Pritisnite gumb Meni s tremi vrsticami blizu sredine krmilnika. Prikaže se meni z dodatnimi možnostmi.
Pritisnite na krmilnik ☰. Pritisnite gumb Meni s tremi vrsticami blizu sredine krmilnika. Prikaže se meni z dodatnimi možnostmi.  Izberite Ugasniti. Označite možnost »Izhod« in na krmilniku pritisnite A. S tem zaprete aplikacijo. Igre za več igralcev in aplikacije za pretakanje videoposnetkov lahko porabijo veliko pasovne širine in upočasnijo vaše trenutne prenose, če jih imate. Izogibajte se odpiranju aplikacij, dokler se prenos ne konča.
Izberite Ugasniti. Označite možnost »Izhod« in na krmilniku pritisnite A. S tem zaprete aplikacijo. Igre za več igralcev in aplikacije za pretakanje videoposnetkov lahko porabijo veliko pasovne širine in upočasnijo vaše trenutne prenose, če jih imate. Izogibajte se odpiranju aplikacij, dokler se prenos ne konča.
3. način od 5: Znova zaženite Xbox
 Pritisnite na gumb Xbox. To je gumb z logotipom Xbox v sredini krmilnika. S tem boste zaprli vse igre ali aplikacije in se vrnili na začetni zaslon.
Pritisnite na gumb Xbox. To je gumb z logotipom Xbox v sredini krmilnika. S tem boste zaprli vse igre ali aplikacije in se vrnili na začetni zaslon.  Izberite [[Slika:| techicon | x30px]]. To je ikona zobnika v glavni stranski vrstici na levi.
Izberite [[Slika:| techicon | x30px]]. To je ikona zobnika v glavni stranski vrstici na levi. - Premaknite analogno palico na krmilniku v levo, označite ikono zobnika in pritisnite gumb A na krmilniku, da jo izberete.
 Izberite Znova zaženite konzolo. S tem boste konzolo znova zagnali. Vse igre in aplikacije so zaprte. Vsi prenosi bodo zaustavljeni in se bodo nadaljevali, ko se bo konzola znova zagnala.
Izberite Znova zaženite konzolo. S tem boste konzolo znova zagnali. Vse igre in aplikacije so zaprte. Vsi prenosi bodo zaustavljeni in se bodo nadaljevali, ko se bo konzola znova zagnala. - Če se konzola ne odziva, pritisnite in pridržite gumb Xbox na sprednji strani konzole približno 10 sekund. To bo prisilno konzolo ponastavilo.
 Poskrbite, da se bodo prenosi pravilno nadaljevali. Če želite, da se vaši prenosi pravilno nadaljujejo, odprite "Moje igre in aplikacije", izberite "V čakalni vrsti" in nato izberite kateri koli začasno ustavljen prenos. Pritisnite gumb "☰" na krmilniku in izberite "Nadaljuj z namestitvijo".
Poskrbite, da se bodo prenosi pravilno nadaljevali. Če želite, da se vaši prenosi pravilno nadaljujejo, odprite "Moje igre in aplikacije", izberite "V čakalni vrsti" in nato izberite kateri koli začasno ustavljen prenos. Pritisnite gumb "☰" na krmilniku in izberite "Nadaljuj z namestitvijo".
4. metoda od 5: Nadaljujte s prenosom
 Na začetnem zaslonu izberite Moje igre in aplikacije. To je plošča na desni strani začetnega zaslona Xbox.
Na začetnem zaslonu izberite Moje igre in aplikacije. To je plošča na desni strani začetnega zaslona Xbox. - Premaknite analogno palico na krmilniku v desno, da označite to možnost, in nato pritisnite gumb A na krmilniku, da jo izberete.
 Izberite V vrsti. Prikazane bodo vse igre in aplikacije, ki se trenutno prenašajo ali čakajo na prenos.
Izberite V vrsti. Prikazane bodo vse igre in aplikacije, ki se trenutno prenašajo ali čakajo na prenos.  Izberite aktivni prenos. Videli boste potek izbranega prenosa.
Izberite aktivni prenos. Videli boste potek izbranega prenosa.  Pritisnite gumb na krmilniku ☰. Pritisnite gumb Meni s tremi vrsticami blizu sredine krmilnika.
Pritisnite gumb na krmilniku ☰. Pritisnite gumb Meni s tremi vrsticami blizu sredine krmilnika.  Izberite Prekliči. S tem bo prenos preklican.
Izberite Prekliči. S tem bo prenos preklican.  Pritisnite na gumb XBox. To je velik gumb z logotipom Xbox v sredini krmilnika.
Pritisnite na gumb XBox. To je velik gumb z logotipom Xbox v sredini krmilnika.  Izberite zavihek Shrani. Nahaja se v zgornjem desnem kotu začetnega zaslona.
Izberite zavihek Shrani. Nahaja se v zgornjem desnem kotu začetnega zaslona.  Odprite igro ali aplikacijo. Vrnite se v igro ali aplikacijo, ki ste jo poskušali prenesti, in jo izberite. Izberete lahko tudi ikono povečevalnega stekla in poiščete igro ali aplikacijo po imenu ali pobrskate po trgovini, da izberete igro.
Odprite igro ali aplikacijo. Vrnite se v igro ali aplikacijo, ki ste jo poskušali prenesti, in jo izberite. Izberete lahko tudi ikono povečevalnega stekla in poiščete igro ali aplikacijo po imenu ali pobrskate po trgovini, da izberete igro.  Izberite namestiti. S tem se bo nadaljeval postopek prenosa in namestitve. Previdno preverite, ali se je hitrost prenosa izboljšala.
Izberite namestiti. S tem se bo nadaljeval postopek prenosa in namestitve. Previdno preverite, ali se je hitrost prenosa izboljšala.
5. metoda od 5: z žično povezavo
 Na XBox One priključite ethernetni kabel. Ethernet vrata se nahajajo na skrajni desni strani XBox One. To so vrata pod ikono s tremi kvadratki, povezanimi s črto.
Na XBox One priključite ethernetni kabel. Ethernet vrata se nahajajo na skrajni desni strani XBox One. To so vrata pod ikono s tremi kvadratki, povezanimi s črto. - Potrebujete ethernetni kabel, ki je dovolj dolg, da pride do modema ali usmerjevalnika iz vašega Xboxa. Preberite Povežite svoj Xbox One z internetom za več informacij.
 Drugi konec Ethernet kabla priključite na usmerjevalnik. Tipičen usmerjevalnik ima na zadnji strani usmerjevalnika štiri vrata LAN ali Ethernet. Ti imajo običajno rumeno barvo.
Drugi konec Ethernet kabla priključite na usmerjevalnik. Tipičen usmerjevalnik ima na zadnji strani usmerjevalnika štiri vrata LAN ali Ethernet. Ti imajo običajno rumeno barvo. - Ko zaženete XBox One, bo žična povezava samodejno zaznana.