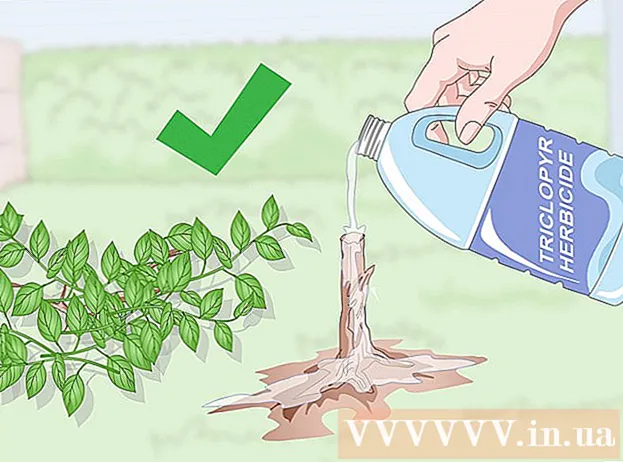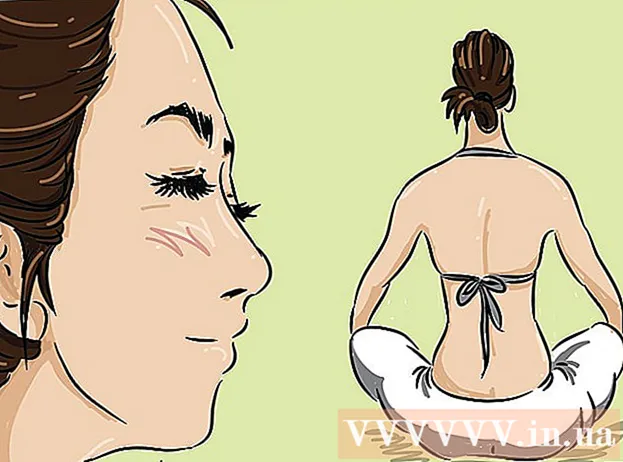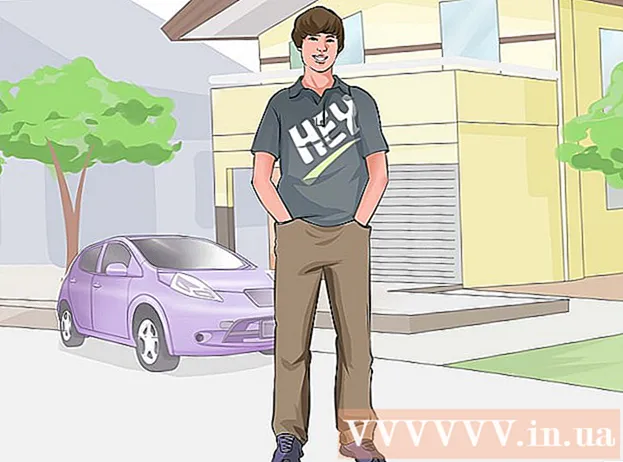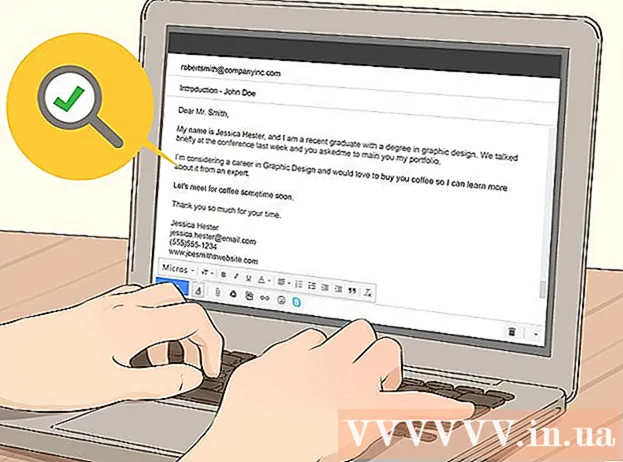Avtor:
William Ramirez
Datum Ustvarjanja:
23 September 2021
Datum Posodobitve:
1 Julij. 2024

Vsebina
- Koraki
- Metoda 1 od 3: Nastavitve zvoka (Windows)
- 2. način od 3: izenačevalnik APO (Windows)
- Metoda 3 od 3: eqMac (Mac OS X)
- Nasveti
- Opozorila
Ta članek opisuje, kako nastaviti nizke tone v računalniku. Nekateri računalniki z operacijskim sistemom Windows imajo vnaprej nameščen upravitelj zvoka, s katerim lahko omogočite in prilagodite izenačevalnik. Vendar pa morate na večini računalnikov z operacijskim sistemom Windows in Mac OS X namestiti program drugega proizvajalca, da prilagodite nizke tone.
Koraki
Metoda 1 od 3: Nastavitve zvoka (Windows)
 1 Odprite meni Start
1 Odprite meni Start  . V spodnjem levem kotu zaslona kliknite logotip sistema Windows.
. V spodnjem levem kotu zaslona kliknite logotip sistema Windows.  2 Odprite okno Zvok. Vnesite zvok v meniju Start in nato kliknite Zvok na vrhu menija Start.
2 Odprite okno Zvok. Vnesite zvok v meniju Start in nato kliknite Zvok na vrhu menija Start.  3 Dvokliknite na Zvočniki. Ta možnost je označena z ikono, ki izgleda kot zvočnik z zeleno -belo kljukico.
3 Dvokliknite na Zvočniki. Ta možnost je označena z ikono, ki izgleda kot zvočnik z zeleno -belo kljukico. - Če te možnosti ne vidite, kliknite zavihek Predvajanje v zgornjem levem kotu okna Zvok.
 4 Pojdite na zavihek Izboljšave. Najdete ga na vrhu okna Lastnosti zvočnikov.
4 Pojdite na zavihek Izboljšave. Najdete ga na vrhu okna Lastnosti zvočnikov. - Če takega zavihka ni, v oknu Zvok ne boste mogli prilagoditi nizkih tonov. V tem primeru jih prilagodite z izenačevalnikom.
 5 Potrdite polje zraven izenačevalnika. Ta možnost je navedena na sredini okna Lastnosti zvočnikov. Za iskanje te možnosti se boste morda morali pomakniti po seznamu.
5 Potrdite polje zraven izenačevalnika. Ta možnost je navedena na sredini okna Lastnosti zvočnikov. Za iskanje te možnosti se boste morda morali pomakniti po seznamu. - Možnosti so razvrščene po abecedi.
- Če ne najdete možnosti izenačevalnika, vaša zvočna kartica ne podpira nastavitve nizkih tonov. Nato namestite programsko opremo za nastavitev nizkih tonov drugih proizvajalcev.
- Če možnosti Equalizer ne vidite, poiščite možnost Bass Boost. Če najdete takšno možnost, potrdite polje poleg nje, da povečate bas.
 6 Kliknite na ⋯. Ta možnost se nahaja desno od možnosti Prilagodi na dnu okna.
6 Kliknite na ⋯. Ta možnost se nahaja desno od možnosti Prilagodi na dnu okna. 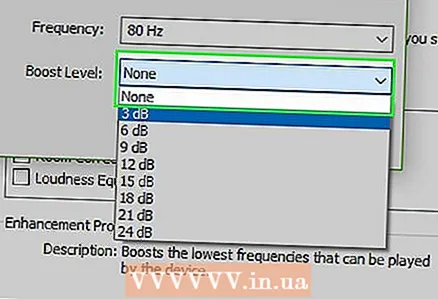 7 Kliknite na "Brez". To možnost boste našli na vrhu okna EQ. Odpre se meni.
7 Kliknite na "Brez". To možnost boste našli na vrhu okna EQ. Odpre se meni.  8 Kliknite na Bass. Bas bo samodejno ojačan.
8 Kliknite na Bass. Bas bo samodejno ojačan. - Premaknite drsnike bližje srednjemu območju, da utišate nizke tone.
 9 Kliknite na Shrani. To bo shranilo nove nastavitve.
9 Kliknite na Shrani. To bo shranilo nove nastavitve.  10 Kliknite na v redu. Ta gumb boste našli na dnu okna. Nove nastavitve zvoka bodo začele veljati.
10 Kliknite na v redu. Ta gumb boste našli na dnu okna. Nove nastavitve zvoka bodo začele veljati.
2. način od 3: izenačevalnik APO (Windows)
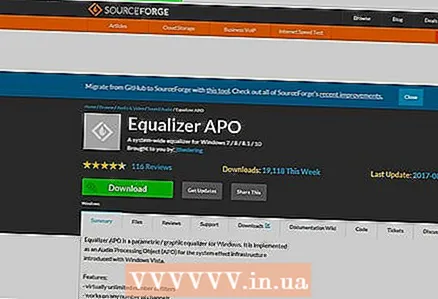 1 Odprite stran, na kateri boste prenesli programsko opremo Equalizer APO. V naslovno vrstico spletnega brskalnika vnesite https://sourceforge.net/projects/equalizerapo/.
1 Odprite stran, na kateri boste prenesli programsko opremo Equalizer APO. V naslovno vrstico spletnega brskalnika vnesite https://sourceforge.net/projects/equalizerapo/.  2 Kliknite na Prenesi (Prenesi). Ta temno zelen gumb boste našli na sredini strani. Namestitvena datoteka Equalizer APO bo prenesena v vaš računalnik.
2 Kliknite na Prenesi (Prenesi). Ta temno zelen gumb boste našli na sredini strani. Namestitvena datoteka Equalizer APO bo prenesena v vaš računalnik. - Morda boste morali najprej izbrati mapo za prenos in klikniti Shrani.
- Namestitvena datoteka, ki je shranjena na določenem spletnem mestu, ne vsebuje zlonamernih kod, vendar brskalnik lahko zahteva potrditev prenosa izvršljive datoteke.
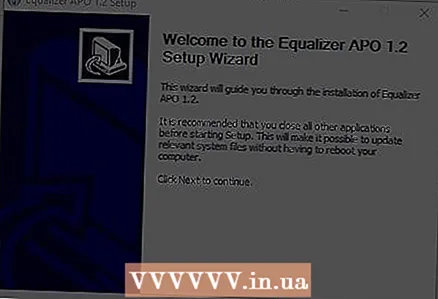 3 Namestite program in izvedite njegovo začetno konfiguracijo. Dvokliknite preneseni namestitveni program APO Equalizer in nato:
3 Namestite program in izvedite njegovo začetno konfiguracijo. Dvokliknite preneseni namestitveni program APO Equalizer in nato: - ob pozivu kliknite »Da«;
- kliknite »Naprej«;
- kliknite »Strinjam se«;
- kliknite »Naprej«;
- kliknite »Namesti«.
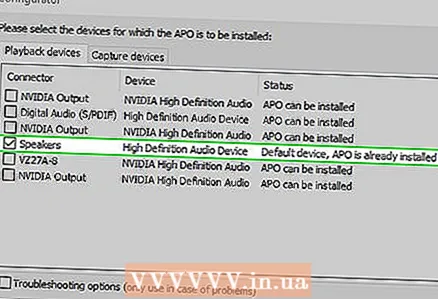 4 Izberite ustrezno napravo za predvajanje zvokov. V oknu konfiguratorja bodo prikazane vse razpoložljive naprave za predvajanje zvokov. Potrdite polje poleg zvočnika računalnika, da ga nastavite kot primarnega zvočnika v izenačevalniku APO.
4 Izberite ustrezno napravo za predvajanje zvokov. V oknu konfiguratorja bodo prikazane vse razpoložljive naprave za predvajanje zvokov. Potrdite polje poleg zvočnika računalnika, da ga nastavite kot primarnega zvočnika v izenačevalniku APO. 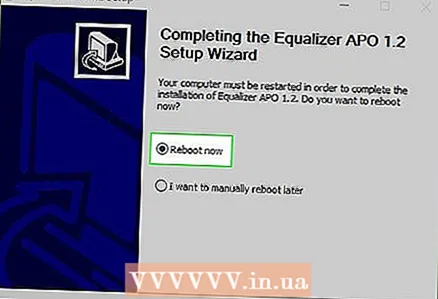 5 Shranite nastavitve. Če želite to narediti, dvokliknite V redu.
5 Shranite nastavitve. Če želite to narediti, dvokliknite V redu.  6 Potrdite polje zraven »Ponovni zagon zdaj«. Ta možnost se nahaja na sredini okna.
6 Potrdite polje zraven »Ponovni zagon zdaj«. Ta možnost se nahaja na sredini okna.  7 Kliknite na Dokončaj (Dokončati). To je na dnu okna. Računalnik se bo znova zagnal in Equalizer APO bo začel spremljati napravo, da bo predvajal zvoke vašega računalnika.
7 Kliknite na Dokončaj (Dokončati). To je na dnu okna. Računalnik se bo znova zagnal in Equalizer APO bo začel spremljati napravo, da bo predvajal zvoke vašega računalnika.  8 Odprite urejevalnik konfiguracije. Ko se računalnik znova zažene, kliknite »Start«
8 Odprite urejevalnik konfiguracije. Ko se računalnik znova zažene, kliknite »Start«  , vnesite urejevalnik konfiguracijein nato kliknite Urejevalnik konfiguracije na vrhu menija Start.
, vnesite urejevalnik konfiguracijein nato kliknite Urejevalnik konfiguracije na vrhu menija Start.  9 Ojačajte bas. To naredite v razdelku, ki se nahaja na sredini urejevalnika konfiguracij: drsnike stolpcev "25" - "160" postavite nad vrednost "0"; Drsnike za stolpce postavite desno od stolpca "250" pod vrednostjo "0".
9 Ojačajte bas. To naredite v razdelku, ki se nahaja na sredini urejevalnika konfiguracij: drsnike stolpcev "25" - "160" postavite nad vrednost "0"; Drsnike za stolpce postavite desno od stolpca "250" pod vrednostjo "0". - Drsnik za stolpec "250" nastavite na "0".
- Če želite utišati nizke tone, premaknite drsnike v stolpcih "25" - "160" bližje "0".
- Ko nastavljate zvok, ga preizkusite, da vidite, v katero smer (gor ali dol) premakniti drsnike.
 10 Shranite nastavitve. Na vrhu okna kliknite Datoteka in v meniju izberite Shrani. Nastavitve nizkih tonov bodo začele veljati.
10 Shranite nastavitve. Na vrhu okna kliknite Datoteka in v meniju izberite Shrani. Nastavitve nizkih tonov bodo začele veljati. - Med poslušanjem različnih zvrsti glasbe boste morda morali znova konfigurirati zvok v urejevalniku konfiguracije.
Metoda 3 od 3: eqMac (Mac OS X)
 1 Odprite stran, na katero boste prenesli program eqMac. V naslovno vrstico spletnega brskalnika vnesite https://www.bitgapp.com/eqmac/.
1 Odprite stran, na katero boste prenesli program eqMac. V naslovno vrstico spletnega brskalnika vnesite https://www.bitgapp.com/eqmac/. 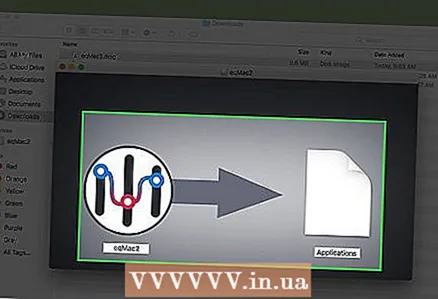 2 Kliknite na Prenesi. Ta sivi gumb je na desni strani strani.
2 Kliknite na Prenesi. Ta sivi gumb je na desni strani strani.  3 Namestite programsko opremo eqMac. Za to:
3 Namestite programsko opremo eqMac. Za to: - dvakrat kliknite na preneseno datoteko DMG;
- povlecite ikono eqMac v mapo Applications;
- dovoli namestitev programov neznanih razvijalcev na poziv;
- sledite navodilom na zaslonu.
 4 Odprite Launchpad. Kliknite ikono, ki izgleda kot raketa in je na zatožni klopi.
4 Odprite Launchpad. Kliknite ikono, ki izgleda kot raketa in je na zatožni klopi.  5 Kliknite ikono eqMac. Izgleda kot vrsta navpičnih drsnikov. Ikona eqMac se prikaže v menijski vrstici vašega računalnika.
5 Kliknite ikono eqMac. Izgleda kot vrsta navpičnih drsnikov. Ikona eqMac se prikaže v menijski vrstici vašega računalnika. - Pomaknite se desno ali levo, da poiščete ikono eqMac.
- Ko kliknete ikono, boste morda morali klikniti »Odpri«.
 6 V menijski vrstici kliknite ikono eqMac. Izgleda kot vrsta navpičnih drsnikov in se nahaja na desni strani menijske vrstice. Odpre se meni.
6 V menijski vrstici kliknite ikono eqMac. Izgleda kot vrsta navpičnih drsnikov in se nahaja na desni strani menijske vrstice. Odpre se meni. 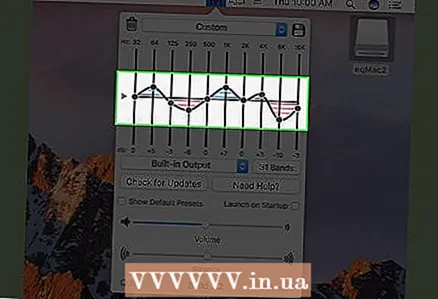 7 Ugotovite, kateri drsniki so odgovorni za nastavitev nizkih tonov. Meni prikazuje vrsto oštevilčenih drsnikov:
7 Ugotovite, kateri drsniki so odgovorni za nastavitev nizkih tonov. Meni prikazuje vrsto oštevilčenih drsnikov: - Bass - drsniki 32, 64 in 125 prilagodijo nizke tone;
- visoki tonovi - drsniki "500", "1K", "2K", "4K", "8K" in "16K" prilagajajo visoke frekvence;
- nevtralno - drsnik "250" pustite na vodoravni črti z vrednostjo "0".
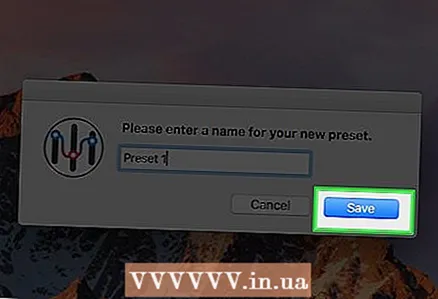 8 Prilagodite nizke tone.
8 Prilagodite nizke tone.- Za povečanje nizkih tonov premaknite drsnike nizkih tonov nad vodoravno črto na "0", drsnike pa pod to črto.
- Če želite oslabiti nizke tone, spustite nizke nizke tone bližje (ali pod) vodoravni črti in dvignite drsnike visokih tonov na (pod ali nad njo) to črto.
- Ko nastavljate zvok, ga preizkusite, da vidite, v katero smer (gor ali dol) premakniti drsnike.
- 9 Shranite nastavitve nizkih tonov. Kliknite ikono diskete v zgornjem desnem kotu menija, vnesite ime nastavitev in nato znova kliknite na označeno ikono. Te nastavitve lahko zdaj naložite kadar koli.
Nasveti
- Kakovostni programi za nastavitev zvoka so precej dragi, vendar jih je mogoče uporabiti za natančno nastavitev zvoka. Ti programi so Graphic Equalizer Studio (v sistemu Windows) in Boom 2 za (v sistemu Mac OS X).
Opozorila
- Prilagajanje nizkih tonov je stvar poskusov in napak. Zato med postopkom uglaševanja nenehno preizkušajte zvok.