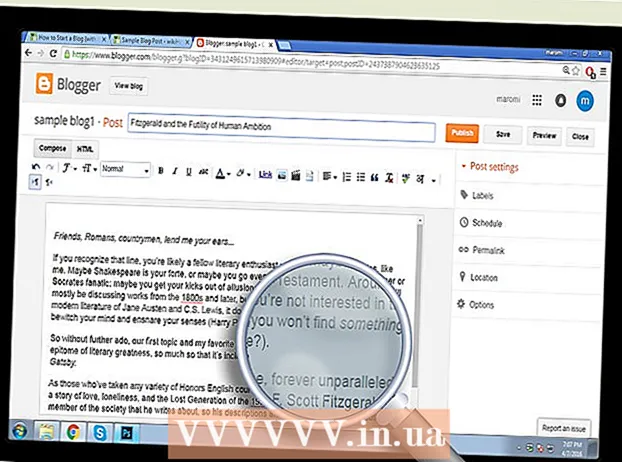Avtor:
Morris Wright
Datum Ustvarjanja:
27 April 2021
Datum Posodobitve:
26 Junij 2024

Vsebina
- Stopati
- Metoda 1 od 5: Uporaba spletnega mesta za prilagajanje slike
- 2. metoda od 5: Uporaba Paint v sistemu Windows
- 3. metoda od 5: Uporaba predogleda v sistemu Mac OS X.
- 4. način od 5: Uporaba iPhona, iPada ali iPod Touch-a
- 5. metoda od 5: Uporaba naprave Android
- Opozorila
Koristno je spremeniti obliko datoteke JPEG, na primer, če e-pošti priložite vrsto slik ali jih naložite na spletno mesto. Spreminjanje velikosti slike bo nekoliko poslabšalo kakovost in če bo slika večja od izvirnika, bodo na njej vedno ustvarjeni bloki. Velikost lahko spremenite z uporabo brezplačnih spletnih mest, brezplačnega programa za urejanje slik v računalniku ali z brezplačno aplikacijo v mobilni napravi.
Stopati
Metoda 1 od 5: Uporaba spletnega mesta za prilagajanje slike
 Obiščite spletno mesto, kjer lahko spreminjate velikost slik. Obstaja veliko spletnih mest, kjer lahko hitro naložite in spremenite velikost ali povečate katero koli sliko, vključno z JPEG-ji. Poiščite »resize jpeg«, da si ogledate različne možnosti. Spreminjanje velikosti na spletnem mestu deluje najbolje v računalniku in ne v mobilni napravi. Priljubljena spletna mesta vključujejo:
Obiščite spletno mesto, kjer lahko spreminjate velikost slik. Obstaja veliko spletnih mest, kjer lahko hitro naložite in spremenite velikost ali povečate katero koli sliko, vključno z JPEG-ji. Poiščite »resize jpeg«, da si ogledate različne možnosti. Spreminjanje velikosti na spletnem mestu deluje najbolje v računalniku in ne v mobilni napravi. Priljubljena spletna mesta vključujejo: - picresize.com
- resizeyourimage.com
- resizeimage.net
 Naložite datoteko jpeg, ki jo želite spremeniti. Večina spletnih mest vam omogoča nalaganje vseh vrst slikovnih datotek, ki si jih lahko zamislite. Kliknite gumb "Izberi datoteko", "Naloži sliko" ali "Prebrskaj", da poiščete slikovno datoteko, ki jo želite spremeniti v računalniku.
Naložite datoteko jpeg, ki jo želite spremeniti. Večina spletnih mest vam omogoča nalaganje vseh vrst slikovnih datotek, ki si jih lahko zamislite. Kliknite gumb "Izberi datoteko", "Naloži sliko" ali "Prebrskaj", da poiščete slikovno datoteko, ki jo želite spremeniti v računalniku. - Če je slika, ki jo želite spremeniti, na drugem spletnem mestu, jo morate najprej prenesti v računalnik, preden jo lahko naložite na oblikovano spletno mesto.
 S kontrolniki za spreminjanje velikosti nastavite velikost slike. Vsako spletno mesto to počne na svoj način. Datoteko boste morda lahko povlekli v polje ali z drsniki nastavili končno velikost. Mogoče je mogoče vnesti tudi natančne mere.
S kontrolniki za spreminjanje velikosti nastavite velikost slike. Vsako spletno mesto to počne na svoj način. Datoteko boste morda lahko povlekli v polje ali z drsniki nastavili končno velikost. Mogoče je mogoče vnesti tudi natančne mere. - Če naredite sliko večjo od izvirnika, morate pričakovati bistveno nižjo kakovost.
 Izberite stiskanje (če je mogoče). Nekatera spletna mesta omogočajo določanje stopnje stiskanja. Zaradi večjega stiskanja je manjša velikost datoteke, hkrati pa tudi kakovost slike. Za nastavitev končne kakovosti poiščite drsnik ali spustni meni kakovosti. Ne morete nastaviti kakovosti na vsakem spletnem mestu.
Izberite stiskanje (če je mogoče). Nekatera spletna mesta omogočajo določanje stopnje stiskanja. Zaradi večjega stiskanja je manjša velikost datoteke, hkrati pa tudi kakovost slike. Za nastavitev končne kakovosti poiščite drsnik ali spustni meni kakovosti. Ne morete nastaviti kakovosti na vsakem spletnem mestu.  Prenesite spremenjeno sliko. Ko nastavite velikost in kakovost, lahko začnete spreminjati velikost in prenos slike. Kliknite gumb "Prilagodi", da naložite novo sliko. Verjetno boste predogled videli zdaj, preden se slikovna datoteka prenese v vaš računalnik.
Prenesite spremenjeno sliko. Ko nastavite velikost in kakovost, lahko začnete spreminjati velikost in prenos slike. Kliknite gumb "Prilagodi", da naložite novo sliko. Verjetno boste predogled videli zdaj, preden se slikovna datoteka prenese v vaš računalnik. - Pri nalaganju spremenjene slike bodite previdni, da ne prepišete izvirnika. Potem se lahko vedno vrnete nazaj in poskusite znova, če niste zadovoljni z rezultatom.
2. metoda od 5: Uporaba Paint v sistemu Windows
 Kopirajte slikovno datoteko. Preden spremenite velikost slike v programu Paint, naredite kopijo datoteke, da ne boste izgubili izvirnika. Na ta način lahko postopek ponovite pozneje, če niste zadovoljni z rezultatom.
Kopirajte slikovno datoteko. Preden spremenite velikost slike v programu Paint, naredite kopijo datoteke, da ne boste izgubili izvirnika. Na ta način lahko postopek ponovite pozneje, če niste zadovoljni z rezultatom. - Če želite kopirati slikovno datoteko, jo kliknite z desno miškino tipko in izberite "Kopiraj". Z desno miškino tipko kliknite prazen del iste mape in izberite »Prilepi«. narediti kopijo.
 Odprite sliko v Paint. Paint je brezplačen urejevalnik slik, ki je priložen vsaki različici sistema Windows. Z desno miškino tipko kliknite slikovno datoteko in izberite "Uredi", da jo odprete v programu Paint.
Odprite sliko v Paint. Paint je brezplačen urejevalnik slik, ki je priložen vsaki različici sistema Windows. Z desno miškino tipko kliknite slikovno datoteko in izberite "Uredi", da jo odprete v programu Paint.  Izberite celotno sliko. Če želite spremeniti velikost celotne slike, morate celotno stvar izbrati s pritiskom na Ctrl+a potisniti. Na zavihku Domov lahko kliknete tudi gumb »Izberi« in nato izberete »Izberi vse«. Zdaj boste okoli slike videli pikčasto črto.
Izberite celotno sliko. Če želite spremeniti velikost celotne slike, morate celotno stvar izbrati s pritiskom na Ctrl+a potisniti. Na zavihku Domov lahko kliknete tudi gumb »Izberi« in nato izberete »Izberi vse«. Zdaj boste okoli slike videli pikčasto črto.  Kliknite gumb "Spremeni velikost". Najdete ga na zavihku doma ali pa ga kliknete Ctrl+W. pritisniti. Odpre se zaslon "Adjust and Warp".
Kliknite gumb "Spremeni velikost". Najdete ga na zavihku doma ali pa ga kliknete Ctrl+W. pritisniti. Odpre se zaslon "Adjust and Warp".  Uporabite polja "Spremeni velikost", da spremenite velikost slike. Velikost lahko prilagodite v odstotkih ali v slikovnih pikah. Če izberete »Piksli«, lahko vnesete natančno velikost slike. Vnesete lahko tudi odstotke, večje od "100", da sliko povečate od izvirnika.
Uporabite polja "Spremeni velikost", da spremenite velikost slike. Velikost lahko prilagodite v odstotkih ali v slikovnih pikah. Če izberete »Piksli«, lahko vnesete natančno velikost slike. Vnesete lahko tudi odstotke, večje od "100", da sliko povečate od izvirnika. - Privzeto Paint ohrani prvotno razmerje stranic in vnos vrednosti v eno polje samodejno spremeni vrednost drugega polja. To preprečuje, da bi se slika med spreminjanjem velikosti raztegnila ali stisnila. Če želite, da lahko sami nastavite vodoravno in navpično polje, lahko počistite polje »Zadrži razmerje stranic«.
- Če naredite sliko večjo od izvirnika, bo rezultat blok slike.
 Kliknite "V redu", da si ogledate sliko v novi velikosti. Takoj ko kliknete "V redu", bo vaša slika prilagojena glede na vnesene vrednosti. Predogled ni na voljo, zato boste morali spremeniti, da si ogledate rezultat.
Kliknite "V redu", da si ogledate sliko v novi velikosti. Takoj ko kliknete "V redu", bo vaša slika prilagojena glede na vnesene vrednosti. Predogled ni na voljo, zato boste morali spremeniti, da si ogledate rezultat. - Če z rezultatom niste zadovoljni, pritisnite Ctrl+Z da razveljavite spremembe. Na samem vrhu zaslona lahko kliknete tudi gumb »Razveljavi«.
 Povlecite robove platna na robove prilagojene slike. Velikost slike je bila spremenjena, vendar je platno še vedno v prvotni velikosti. Kliknite in povlecite polja okoli robov platna, da jih tudi prilagodite in odstranite nepotrebne bele robove.
Povlecite robove platna na robove prilagojene slike. Velikost slike je bila spremenjena, vendar je platno še vedno v prvotni velikosti. Kliknite in povlecite polja okoli robov platna, da jih tudi prilagodite in odstranite nepotrebne bele robove.  Shranite spremenjeno sliko. Ko ste zadovoljni z novo obliko, lahko spremembe shranite v datoteko. Na zavihku "Datoteka" izberite "Shrani kot" in izberite "JPEG Image". Nato lahko datoteko poimenujete in izberete, kam jo želite shraniti.
Shranite spremenjeno sliko. Ko ste zadovoljni z novo obliko, lahko spremembe shranite v datoteko. Na zavihku "Datoteka" izberite "Shrani kot" in izberite "JPEG Image". Nato lahko datoteko poimenujete in izberete, kam jo želite shraniti.
3. metoda od 5: Uporaba predogleda v sistemu Mac OS X.
 Najprej naredite kopijo slikovne datoteke. Pred spreminjanjem velikosti je vedno dobro narediti varnostno kopijo izvirne slike. Na ta način, če gre kaj narobe ali če vam končni rezultat ni všeč, se lahko vrnete na izvirnik. Izberite slikovno datoteko in pritisnite ⌘ Ukaz+C.in nato naprej ⌘ Ukaz+V. narediti kopijo na istem mestu.
Najprej naredite kopijo slikovne datoteke. Pred spreminjanjem velikosti je vedno dobro narediti varnostno kopijo izvirne slike. Na ta način, če gre kaj narobe ali če vam končni rezultat ni všeč, se lahko vrnete na izvirnik. Izberite slikovno datoteko in pritisnite ⌘ Ukaz+C.in nato naprej ⌘ Ukaz+V. narediti kopijo na istem mestu.  Odprite slikovno datoteko v programu "Predogled". Običajno se odpre, ko dvokliknete datoteko. Če se slika odpre drugje, lahko z desno miškino tipko kliknete datoteko, izberete "Odpri z" in nato "Predogled".
Odprite slikovno datoteko v programu "Predogled". Običajno se odpre, ko dvokliknete datoteko. Če se slika odpre drugje, lahko z desno miškino tipko kliknete datoteko, izberete "Odpri z" in nato "Predogled".  Kliknite meni "Orodja" in izberite "Prilagodi velikost ". To bo odprlo nov zaslon, na katerem lahko prilagodite velikost.
Kliknite meni "Orodja" in izberite "Prilagodi velikost ". To bo odprlo nov zaslon, na katerem lahko prilagodite velikost.  Kliknite spustni meni, da izberete enote, ki jih želite uporabiti. Izberete lahko "Piksli", "Odstotek" in številne druge enote, s katerimi lahko prilagodite sliko. Z izbiro "Piksli" lahko vnesete natančne dimenzije slike v velikosti.
Kliknite spustni meni, da izberete enote, ki jih želite uporabiti. Izberete lahko "Piksli", "Odstotek" in številne druge enote, s katerimi lahko prilagodite sliko. Z izbiro "Piksli" lahko vnesete natančne dimenzije slike v velikosti.  Vnesite dolžino in širino, ki jo želite uporabiti za sliko. Polji sta povezani, sprememba enega pa zato prilagodi drugo, tako da razmerja ostanejo dobra. To preprečuje raztezanje ali pritiskanje slike. Če želite prosto prilagoditi obe polji, počistite povezavo med možnostmi »Proporcionalno meri«.
Vnesite dolžino in širino, ki jo želite uporabiti za sliko. Polji sta povezani, sprememba enega pa zato prilagodi drugo, tako da razmerja ostanejo dobra. To preprečuje raztezanje ali pritiskanje slike. Če želite prosto prilagoditi obe polji, počistite povezavo med možnostmi »Proporcionalno meri«.  Oglejte si, kakšna bo nova oblika. Pred spremembami lahko na dnu zaslona vidite, kakšna bo nova velikost slike. To je koristno, če spreminjate velikost, da dosežete največjo velikost datoteke za e-pošto ali druge spletne storitve.
Oglejte si, kakšna bo nova oblika. Pred spremembami lahko na dnu zaslona vidite, kakšna bo nova velikost slike. To je koristno, če spreminjate velikost, da dosežete največjo velikost datoteke za e-pošto ali druge spletne storitve.  Kliknite V redu "za izvedbo sprememb. Velikost slike bo spremenjena glede na vnesene nastavitve. Če z rezultatom niste zadovoljni, pritisnite ⌘ Ukaz+Z da razveljavite spremembe in se vrnete na izvirnik.
Kliknite V redu "za izvedbo sprememb. Velikost slike bo spremenjena glede na vnesene nastavitve. Če z rezultatom niste zadovoljni, pritisnite ⌘ Ukaz+Z da razveljavite spremembe in se vrnete na izvirnik.  Shranite datoteko. Če ste zadovoljni z novo velikostjo, lahko spremembo shranite v datoteko. Kliknite meni "Datoteka" in izberite "Shrani", da potrdite spremembe.
Shranite datoteko. Če ste zadovoljni z novo velikostjo, lahko spremembo shranite v datoteko. Kliknite meni "Datoteka" in izberite "Shrani", da potrdite spremembe.
4. način od 5: Uporaba iPhona, iPada ali iPod Touch-a
 Namestite aplikacijo, ki vam omogoča spreminjanje velikosti slik. V napravah iOS ni vgrajenega načina za spreminjanje velikosti, vendar obstaja veliko aplikacij, ki lahko opravijo to nalogo namesto vas. Te aplikacije lahko prenesete iz trgovine App Store v napravi iOS:
Namestite aplikacijo, ki vam omogoča spreminjanje velikosti slik. V napravah iOS ni vgrajenega načina za spreminjanje velikosti, vendar obstaja veliko aplikacij, ki lahko opravijo to nalogo namesto vas. Te aplikacije lahko prenesete iz trgovine App Store v napravi iOS: - Spremeni velikost
- Image Resizer +
- Desqueeze
 Odprite aplikacijo in izberite fotografijo, ki jo želite spremeniti. Verjetno boste morali aplikaciji dovoliti dostop do vaših fotografij. To je potrebno, da lahko aplikacija brska po fotografijah v vaši napravi. Poiščite fotografijo, ki jo želite prilagoditi, in jo tapnite, da jo odprete.
Odprite aplikacijo in izberite fotografijo, ki jo želite spremeniti. Verjetno boste morali aplikaciji dovoliti dostop do vaših fotografij. To je potrebno, da lahko aplikacija brska po fotografijah v vaši napravi. Poiščite fotografijo, ki jo želite prilagoditi, in jo tapnite, da jo odprete.  Dotaknite se gumba »Spremeni velikost«. Večina aplikacij ima na izbiro več orodij, vključno s spreminjanjem velikosti. Dotaknite se gumba »Spremeni velikost«, da prilagodite velikost slike.
Dotaknite se gumba »Spremeni velikost«. Večina aplikacij ima na izbiro več orodij, vključno s spreminjanjem velikosti. Dotaknite se gumba »Spremeni velikost«, da prilagodite velikost slike.  Vnesite novo velikost slike. Vsaka aplikacija ima svoj vmesnik, običajno pa lahko izbirate med različnimi velikostmi ali pa določite svojega. Dolžina in širina sta povezani, tako da razmerja ostanejo nedotaknjena.
Vnesite novo velikost slike. Vsaka aplikacija ima svoj vmesnik, običajno pa lahko izbirate med različnimi velikostmi ali pa določite svojega. Dolžina in širina sta povezani, tako da razmerja ostanejo nedotaknjena. - Če vas slika ne moti, da se slika raztegne ali stisne, se lahko dotaknete povezave verige ali ključavnice, da v vsako polje vnesete različne vrednosti.
 Spremenjeno datoteko shranite v zvitek fotoaparata. Ko je slika prilagojena, tapnite gumb »Shrani«, da jo shranite v zvitek fotoaparata. Najdete jo, tako kot vse druge slike v napravi iOS, v aplikaciji "Fotografije".
Spremenjeno datoteko shranite v zvitek fotoaparata. Ko je slika prilagojena, tapnite gumb »Shrani«, da jo shranite v zvitek fotoaparata. Najdete jo, tako kot vse druge slike v napravi iOS, v aplikaciji "Fotografije".
5. metoda od 5: Uporaba naprave Android
 Prenesite aplikacijo, ki vam omogoča spreminjanje velikosti slik. Naprave Android privzeto ne morejo prilagoditi slik, vendar je na voljo veliko aplikacij, ki to lahko storijo namesto vas. Te (večinoma brezplačne) aplikacije najdete v Trgovini Google Play. Priljubljene aplikacije so:
Prenesite aplikacijo, ki vam omogoča spreminjanje velikosti slik. Naprave Android privzeto ne morejo prilagoditi slik, vendar je na voljo veliko aplikacij, ki to lahko storijo namesto vas. Te (večinoma brezplačne) aplikacije najdete v Trgovini Google Play. Priljubljene aplikacije so: - Photo & Picture Resizer
- Spremeni velikost!
- Slika se zmanjša
- Zmanjšajte velikost fotografije
 Odprite preneseno aplikacijo in ji omogočite dostop do svojih fotografij. Ko aplikacijo zaženete prvič, boste morda morali aplikaciji dovoliti dostop do shranjenih fotografij. To je potrebno, da aplikacija naloži fotografije iz naprave.
Odprite preneseno aplikacijo in ji omogočite dostop do svojih fotografij. Ko aplikacijo zaženete prvič, boste morda morali aplikaciji dovoliti dostop do shranjenih fotografij. To je potrebno, da aplikacija naloži fotografije iz naprave.  Odprite fotografijo, ki jo želite spremeniti. Z aplikacijo se pomaknite do fotografije, ki ji želite spremeniti velikost. Ta postopek se razlikuje glede na aplikacijo, vendar morate običajno v glavnem meniju aplikacije klikniti gumb »Izberi fotografijo«, da odprete fotografije, shranjene v vaši napravi.
Odprite fotografijo, ki jo želite spremeniti. Z aplikacijo se pomaknite do fotografije, ki ji želite spremeniti velikost. Ta postopek se razlikuje glede na aplikacijo, vendar morate običajno v glavnem meniju aplikacije klikniti gumb »Izberi fotografijo«, da odprete fotografije, shranjene v vaši napravi.  Izberite orodje za spreminjanje velikosti. Po odprtju slike boste verjetno morali tapniti orodje "Spremeni velikost". Postopek se lahko razlikuje glede na aplikacijo, ki jo uporabljate.
Izberite orodje za spreminjanje velikosti. Po odprtju slike boste verjetno morali tapniti orodje "Spremeni velikost". Postopek se lahko razlikuje glede na aplikacijo, ki jo uporabljate.  Izberite obliko, ki jo želite uporabiti za sliko. Izvirna velikost boste videli v slikovnih pikah in velikost datoteke. Glede na aplikacijo lahko izbirate med vnaprej določenimi velikostmi ali določite svoje dimenzije. Če velikost vnesete sami, se bo ustrezna vrednost ustrezno spremenila.
Izberite obliko, ki jo želite uporabiti za sliko. Izvirna velikost boste videli v slikovnih pikah in velikost datoteke. Glede na aplikacijo lahko izbirate med vnaprej določenimi velikostmi ali določite svoje dimenzije. Če velikost vnesete sami, se bo ustrezna vrednost ustrezno spremenila.  Shranite slike z novimi dimenzijami. Odvisno od aplikacije se slika samodejno shrani ali pa se morate ročno dotakniti gumba »Shrani«. Izvirna datoteka ni spremenjena.
Shranite slike z novimi dimenzijami. Odvisno od aplikacije se slika samodejno shrani ali pa se morate ročno dotakniti gumba »Shrani«. Izvirna datoteka ni spremenjena.  Poiščite prilagojene slike. Vsaka aplikacija shrani prilagojene slike na drugem mestu. Na splošno lahko slike preprosto poiščete tako, da odprete mapo »Slike« in nato poiščete mapo, poimenovano po aplikaciji. Nato lahko slike delite tako, kot to počnete z drugimi slikami v napravi.
Poiščite prilagojene slike. Vsaka aplikacija shrani prilagojene slike na drugem mestu. Na splošno lahko slike preprosto poiščete tako, da odprete mapo »Slike« in nato poiščete mapo, poimenovano po aplikaciji. Nato lahko slike delite tako, kot to počnete z drugimi slikami v napravi.
Opozorila
- Za večjo sliko žrtvujete veliko kakovosti. Najbolje je, da velikost prilagodite samo navzdol. Če poskušate povečati sliko, se bodo slikovne pike raztegnile, fotografija pa bo zamegljena in nizke kakovosti.