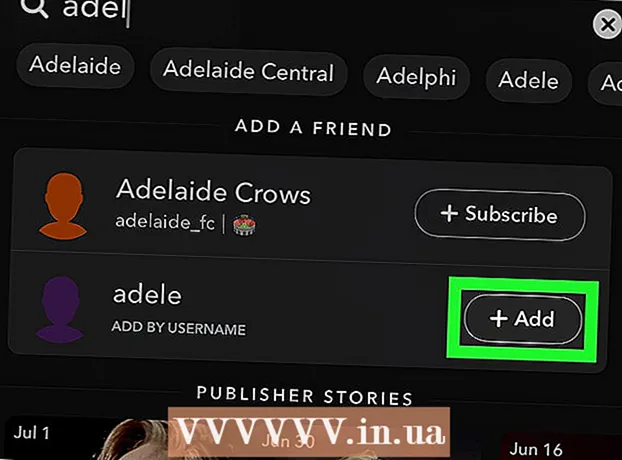Avtor:
Christy White
Datum Ustvarjanja:
7 Maj 2021
Datum Posodobitve:
1 Julij. 2024

Vsebina
- Stopati
- 1. metoda od 3: Iskanje nalepke s potrdilom o pristnosti
- 2. način od 3: Uporaba ukaznega poziva
- 3. metoda od 3: Uporaba aplikacije Belarc Advisor
- Nasveti
Ta wikiHow vas uči, kako najti ključ izdelka za namestitev izvirne kopije sistema Windows 7 v računalnik. Vaš ključ izdelka je 25-mestna koda, ki je potrebna za aktiviranje sistema Windows. Koda bo morda potrebna med novo namestitvijo sistema Windows ali za aktiviranje kopije po končani namestitvi. Če imate v računalniku verodostojno, vnaprej nameščeno kopijo sistema Windows 7, boste ključ izdelka morda našli tudi na nalepki potrdila o pristnosti (COA). Če ste sistem Windows 7 že namestili in aktivirali, ga lahko poiščete z ukaznim pozivom ali brezplačno aplikacijo drugega proizvajalca.
Stopati
1. metoda od 3: Iskanje nalepke s potrdilom o pristnosti
 V računalniku preverite potrdilo o pristnosti (COA). Če je sistem Windows 7 že nameščen v računalniku, lahko v računalniku poiščete nalepko s potrdilom o pristnosti.
V računalniku preverite potrdilo o pristnosti (COA). Če je sistem Windows 7 že nameščen v računalniku, lahko v računalniku poiščete nalepko s potrdilom o pristnosti. - Vaša koda izdelka je na nalepki.
- Nalepko COA lahko najdete na zgornji, zadnji, spodnji ali kateri koli strani računalnika.
- Nalepka s potrdilom potrjuje, da uporabljate računalnik z verodostojno različico sistema Windows, in vsebuje tudi ključ izdelka.
- Če nalepke v računalniku ne najdete, si oglejte odstranljivo baterijo računalnika (če je primerno). Tam ga boste našli, ko odstranite baterijo.
 Preverite nalepko ali kartico v polju, v katerem je bila kopija sistema Windows. Če ste kupili fizično kopijo sistema Windows, na primer namestitveni CD ali paket, lahko ključ izdelka najdete na nalepki ali kartici v škatli.
Preverite nalepko ali kartico v polju, v katerem je bila kopija sistema Windows. Če ste kupili fizično kopijo sistema Windows, na primer namestitveni CD ali paket, lahko ključ izdelka najdete na nalepki ali kartici v škatli.  Potrditev preverite v potrditvenem e-poštnem sporočilu, ki ste ga prejeli po spletnem nakupu. Če ste kopijo sistema Windows kupili v spletu, si lahko potrditveno e-poštno sporočilo ogledate v svojem registriranem nabiralniku. Ključ izdelka najdete v tem e-poštnem sporočilu.
Potrditev preverite v potrditvenem e-poštnem sporočilu, ki ste ga prejeli po spletnem nakupu. Če ste kopijo sistema Windows kupili v spletu, si lahko potrditveno e-poštno sporočilo ogledate v svojem registriranem nabiralniku. Ključ izdelka najdete v tem e-poštnem sporočilu.  Za izvirni ključ izdelka se obrnite na proizvajalca računalnika. Če ste ključ izdelka izgubili ali ga ne najdete, se lahko obrnete na proizvajalca računalnika in pridobite ključ izdelka Windows 7 za svoj računalnik.
Za izvirni ključ izdelka se obrnite na proizvajalca računalnika. Če ste ključ izdelka izgubili ali ga ne najdete, se lahko obrnete na proizvajalca računalnika in pridobite ključ izdelka Windows 7 za svoj računalnik.
2. način od 3: Uporaba ukaznega poziva
 Odprite meni Start sistema Windows
Odprite meni Start sistema Windows  Poiščite in izberite Izvesti v meniju Start. S tem programom lahko neposredno zaženete in odprete aplikacijo v računalniku.
Poiščite in izberite Izvesti v meniju Start. S tem programom lahko neposredno zaženete in odprete aplikacijo v računalniku. - Lahko pa nadaljujete ⊞ Zmaga+R. pritisnite na tipkovnici, da se odpre okno "Zaženi".
 Tip cmd v oknu Zaženi. Kliknite besedilno polje zraven »Odpri« in v ukazni poziv vnesite ta ukaz.
Tip cmd v oknu Zaženi. Kliknite besedilno polje zraven »Odpri« in v ukazni poziv vnesite ta ukaz.  kliknite na v redu v oknu Zaženi. To bo odprlo ukazni poziv v novem oknu.
kliknite na v redu v oknu Zaženi. To bo odprlo ukazni poziv v novem oknu. - Lahko tudi pritisnete ↵ Enter pritisnete na tipkovnico.
 V ukazno okno vnesite ali prilepite spodnji ukaz:
V ukazno okno vnesite ali prilepite spodnji ukaz:- storitev licenciranja programske opreme wmic path dobite OA3xOriginalProductKey.
- Ta ukaz prikaže ključ izdelka, če imate v računalniku tovarniško prednameščeno kopijo sistema Windows 7.
 Pritisnite ↵ Enter na tipkovnici. Ta ukaz se bo zagnal in prikazal vaš ključ izdelka v ukaznem oknu.
Pritisnite ↵ Enter na tipkovnici. Ta ukaz se bo zagnal in prikazal vaš ključ izdelka v ukaznem oknu.
3. metoda od 3: Uporaba aplikacije Belarc Advisor
 Odprto https://www.belarc.com v vašem internetnem brskalniku. Vnesite ali prilepite ta URL v naslovno vrstico brskalnika in pritisnite ↵ Enter ali ⏎ Vrnitev na tipkovnici.
Odprto https://www.belarc.com v vašem internetnem brskalniku. Vnesite ali prilepite ta URL v naslovno vrstico brskalnika in pritisnite ↵ Enter ali ⏎ Vrnitev na tipkovnici. - Program Belarc Advisor je brezplačna neodvisna aplikacija, ki prikazuje vse informacije o nameščeni programski in strojni opremi v vašem internetnem brskalniku.
- Belarc Advisor lahko zaženete brez nalaganja trajne kopije aplikacije v računalnik.
 Kliknite zavihek Brezplačen prenos na vrhu strani. To možnost najdete v modri vrstici za krmarjenje na vrhu strani.
Kliknite zavihek Brezplačen prenos na vrhu strani. To možnost najdete v modri vrstici za krmarjenje na vrhu strani.  pritisni gumb Prenesite kopijo Belarc Advisor. To je rdeč gumb v zgornjem levem kotu strani. Odprlo se bo okno za prenos datotek v brskalnik.
pritisni gumb Prenesite kopijo Belarc Advisor. To je rdeč gumb v zgornjem levem kotu strani. Odprlo se bo okno za prenos datotek v brskalnik.  pritisni gumb Izvesti v oknu za prenos. S tem boste zagnali aplikacijo Belarc Advisor, ustvarili sistemski profil računalnika in odprli nov zavihek brskalnika z vsemi podatki iz vašega sistema.
pritisni gumb Izvesti v oknu za prenos. S tem boste zagnali aplikacijo Belarc Advisor, ustvarili sistemski profil računalnika in odprli nov zavihek brskalnika z vsemi podatki iz vašega sistema. - Na vrhu strani z informacijami boste videli logotip "Belarc Advisor", ki vsebuje tudi pregled vašega sistema ("Povzetek računalniškega profila").
- Lahko tudi prenesete datoteko in zaženete program Belarc Advisor brez povezave, kadar koli želite.
 Pomaknite se navzdol in poiščite skupino »Licence za programsko opremo«. Ta odsek boste našli sredi vašega "Povzetka računalniškega profila".
Pomaknite se navzdol in poiščite skupino »Licence za programsko opremo«. Ta odsek boste našli sredi vašega "Povzetka računalniškega profila". - Tu boste videli seznam vse preverjene programske opreme, nameščene v vašem računalniku.
 Na seznamu poiščite "Microsoft - Windows 7". Vaš operacijski sistem bo nato naveden nekje pod "Licence za programsko opremo".
Na seznamu poiščite "Microsoft - Windows 7". Vaš operacijski sistem bo nato naveden nekje pod "Licence za programsko opremo".  Poiščite kodo izdelka poleg (Ključ: na desni. ID izdelka boste videli poleg »Microsoft - Windows 7« na drugi strani strani, ključ izdelka pa bo v oklepajih.
Poiščite kodo izdelka poleg (Ključ: na desni. ID izdelka boste videli poleg »Microsoft - Windows 7« na drugi strani strani, ključ izdelka pa bo v oklepajih.
Nasveti
- Če se prikaže napaka »neveljaven ključ izdelka«, poskusite znova vnesti ključ izdelka Windows 7. Ta napaka običajno pomeni, da ste napačno vtipkali ključ izdelka ali da vnašate ključ izdelka za drugo različico sistema Windows.
- Uporabite lahko tudi programsko opremo "Show Key Plus". To bo skeniralo vaš sistem in pokazalo, kakšen je ključ vašega izdelka.