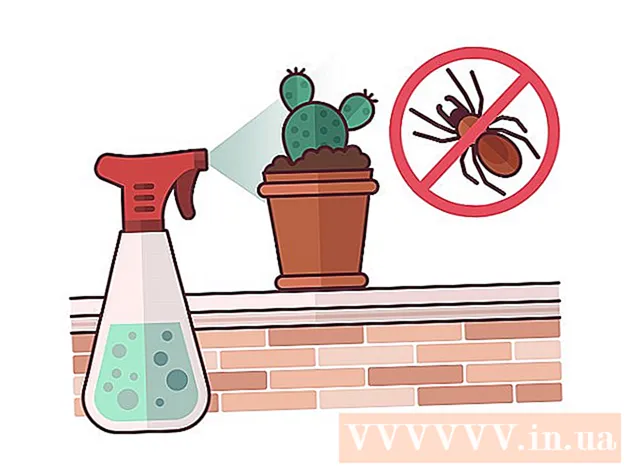Avtor:
Roger Morrison
Datum Ustvarjanja:
18 September 2021
Datum Posodobitve:
1 Julij. 2024

Vsebina
- Stopati
- 1. del od 3: Ustvarjanje vrtilne tabele
- 2. del od 3: Konfiguriranje vrtilne tabele
- 3. del od 3: Uporaba vrtilne tabele
- Nasveti
- Opozorila
Vrtilne tabele so interaktivne tabele, ki uporabnikom omogočajo združevanje velikih količin podatkov in njihovo povzemanje v zbirne tabele za lažje poročanje in analizo. Omogočajo vam razvrščanje, štetje in prikaz skupnih podatkov in so na voljo v različnih programih za preglednice. V Excelu lahko preprosto ustvarite vrtilne tabele tako, da ustrezne informacije povlečete v ustrezna polja. Nato lahko podatke filtrirate in razvrstite, da odkrijete vzorce in trende.
Stopati
1. del od 3: Ustvarjanje vrtilne tabele
 Odprite preglednico, za katero želite narediti vrtilno tabelo. S pomočjo vrtilne tabele lahko vizualizirate podatke v preglednici. Izračune lahko izvajate brez vnašanja formul ali kopiranja celic. Za ustvarjanje vrtilne tabele potrebujete preglednico z več izpolnjenimi celicami.
Odprite preglednico, za katero želite narediti vrtilno tabelo. S pomočjo vrtilne tabele lahko vizualizirate podatke v preglednici. Izračune lahko izvajate brez vnašanja formul ali kopiranja celic. Za ustvarjanje vrtilne tabele potrebujete preglednico z več izpolnjenimi celicami. - Vrtilno tabelo lahko v Excelu ustvarite tudi z zunanjim virom, kot je Access. Vrtilno tabelo lahko vstavite v novo Excelovo preglednico.
 Prepričajte se, da vaši podatki ustrezajo merilom za ustvarjanje vrtilne tabele. Vrtilna tabela ni vedno najboljša rešitev. Če želite izkoristiti lastnosti vrtilne tabele, mora vaša preglednica izpolnjevati številne osnovne pogoje:
Prepričajte se, da vaši podatki ustrezajo merilom za ustvarjanje vrtilne tabele. Vrtilna tabela ni vedno najboljša rešitev. Če želite izkoristiti lastnosti vrtilne tabele, mora vaša preglednica izpolnjevati številne osnovne pogoje: - Preglednica mora vsebovati vsaj en stolpec z enakimi vrednostmi. V bistvu mora vsaj en stolpec vsebovati podatke, ki so vedno enaki. V spodnjem primeru ima stolpec "Vrsta izdelka" dve vrednosti: "Miza" ali "Stol".
- Vsebovati mora številčne podatke. To je tisto, kar bomo primerjali in povzeli v tabeli. V primeru v naslednjem razdelku stolpec »Prodaja« vsebuje številske podatke.
 Zaženite čarovnika "Pivot Table". Kliknite zavihek "Vstavi" na vrhu okna Excel. Kliknite gumb "Vrtilna tabela" na levi strani traku.
Zaženite čarovnika "Pivot Table". Kliknite zavihek "Vstavi" na vrhu okna Excel. Kliknite gumb "Vrtilna tabela" na levi strani traku. - Če uporabljate Excel 2003 ali starejšo, kliknite meni Podatki in izberite svojo Poročilo vrtilne tabele in vrtilnega grafikona ....
 Izberite podatke, ki jih želite uporabiti. Excel bo privzeto izbral vse podatke na aktivnem delovnem listu. S klikom in vlečenjem lahko izberete določeno področje delovnega lista ali pa ročno vnesete obseg celic.
Izberite podatke, ki jih želite uporabiti. Excel bo privzeto izbral vse podatke na aktivnem delovnem listu. S klikom in vlečenjem lahko izberete določeno področje delovnega lista ali pa ročno vnesete obseg celic. - Če za podatke uporabljate zunanji vir, kliknite "Uporabi zunanji vir podatkov", nato kliknite Izberi povezavo .... Zdaj izberite mesto povezave z bazo podatkov.
 Določite mesto za vrtilno tabelo. Ko izberete obseg, v istem oknu izberite možnost "Lokacija". Excel bo tabelo samodejno postavil na nov delovni list, tako da boste lahko preprosto preklapljali naprej in nazaj, tako da kliknete jezičke na dnu okna. Vrtilno tabelo pa lahko postavite tudi na isti list kot vaši podatki, tako da lahko izberete, v katero celico bo postavljena.
Določite mesto za vrtilno tabelo. Ko izberete obseg, v istem oknu izberite možnost "Lokacija". Excel bo tabelo samodejno postavil na nov delovni list, tako da boste lahko preprosto preklapljali naprej in nazaj, tako da kliknete jezičke na dnu okna. Vrtilno tabelo pa lahko postavite tudi na isti list kot vaši podatki, tako da lahko izberete, v katero celico bo postavljena. - Ko ste zadovoljni z izbiro, kliknite V redu. Vaša vrtilna tabela bo zdaj postavljena in videz preglednice se bo spremenil.
2. del od 3: Konfiguriranje vrtilne tabele
 Dodajte polje vrstice. Ustvarjanje vrtilne tabele je v osnovi sestavljeno iz razvrščanja podatkov in stolpcev. Kaj dodate, določa strukturo tabele. Povlecite seznam polj (desno) v razdelek Polja vrstic vrtilne tabele, da vstavite informacije.
Dodajte polje vrstice. Ustvarjanje vrtilne tabele je v osnovi sestavljeno iz razvrščanja podatkov in stolpcev. Kaj dodate, določa strukturo tabele. Povlecite seznam polj (desno) v razdelek Polja vrstic vrtilne tabele, da vstavite informacije. - Recimo, da vaše podjetje prodaja dva izdelka: mize in stoli. Imate preglednico s številom prodanih izdelkov (prodaja) (vrsta izdelka), ki so bili prodani v petih trgovinah (trgovina). Želite videti, koliko posameznih izdelkov je bilo prodanih v posamezni trgovini.
- Povlecite polje Store s seznama polj v razdelek Polja vrstic v vrtilni tabeli. Zdaj se bo prikazal seznam trgovin, vsaka trgovina ima svojo vrstico.
 Dodajte polje stolpca. Tako kot pri vrsticah lahko tudi za razvrščanje in prikaz podatkov uporabite stolpce. V zgornjem primeru je bilo polje Store shranjeno v razdelek Polja vrstic. Če si želite ogledati, koliko posamezne vrste izdelka je bilo prodano, povlecite polje Vrsta izdelka v odsek polja stolpcev.
Dodajte polje stolpca. Tako kot pri vrsticah lahko tudi za razvrščanje in prikaz podatkov uporabite stolpce. V zgornjem primeru je bilo polje Store shranjeno v razdelek Polja vrstic. Če si želite ogledati, koliko posamezne vrste izdelka je bilo prodano, povlecite polje Vrsta izdelka v odsek polja stolpcev.  Dodajte polje vrednosti. Zdaj, ko je organizacija pripravljena, lahko dodate podatke, prikazane v tabeli. Izberite in povlecite polje Prodaja v razdelek Polja vrednosti vrtilne tabele. Videli boste, da tabela prikazuje prodajne informacije za oba izdelka v vseh trgovinah, na desni pa stolpec Skupaj.
Dodajte polje vrednosti. Zdaj, ko je organizacija pripravljena, lahko dodate podatke, prikazane v tabeli. Izberite in povlecite polje Prodaja v razdelek Polja vrednosti vrtilne tabele. Videli boste, da tabela prikazuje prodajne informacije za oba izdelka v vseh trgovinah, na desni pa stolpec Skupaj. - Za zgornje korake lahko polja namesto povlečenja v tabelo povlečete tudi v ustrezne celice pod seznamom polj na desni strani okna.
 Razdelku dodajte več polj. Z vrtilno tabelo lahko vsakemu odseku dodate več polj, s čimer imate natančen nadzor nad prikazom podatkov. Zgornji primer se bomo držali nekaj časa, recimo, da izdelujete različne vrste miz in stolov. V preglednici je navedeno, ali je izdelek miza ali stol (vrsta izdelka), pa tudi natančen model vsake prodane mize ali stola (model).
Razdelku dodajte več polj. Z vrtilno tabelo lahko vsakemu odseku dodate več polj, s čimer imate natančen nadzor nad prikazom podatkov. Zgornji primer se bomo držali nekaj časa, recimo, da izdelujete različne vrste miz in stolov. V preglednici je navedeno, ali je izdelek miza ali stol (vrsta izdelka), pa tudi natančen model vsake prodane mize ali stola (model). - Povlecite polje Model v odsek polja stolpcev. Zdaj stolpci prikazujejo, koliko je bilo prodanih na model in vrsto. Vrstni red prikaza teh nalepk lahko spremenite s klikom na puščični gumb poleg polja v spodnjem desnem kotu okna.
 Spremenite način prikaza podatkov. Način prikaza vrednosti lahko spremenite tako, da kliknete puščico poleg vrednosti v "Vrednosti". Izberite "Nastavitve polja vrednosti", da spremenite način izračuna vrednosti. Na primer, vrednost lahko namesto vsote prikažete v odstotkih ali pa namesto vsote povprečje.
Spremenite način prikaza podatkov. Način prikaza vrednosti lahko spremenite tako, da kliknete puščico poleg vrednosti v "Vrednosti". Izberite "Nastavitve polja vrednosti", da spremenite način izračuna vrednosti. Na primer, vrednost lahko namesto vsote prikažete v odstotkih ali pa namesto vsote povprečje. - Isto polje lahko dodate večkrat. Zgornji primer prikazuje prodajo vsake trgovine. Z ponovnim dodajanjem polja "Prodaja" lahko spremenite nastavitve vrednosti, tako da se drugo polje "Prodaja" prikaže kot odstotek celotne prodaje.
 Spoznajte nekaj načinov, kako lahko manipulirate z vrednotami. S spreminjanjem načina izračuna vrednosti lahko izbirate med več možnostmi, odvisno od vaših potreb.
Spoznajte nekaj načinov, kako lahko manipulirate z vrednotami. S spreminjanjem načina izračuna vrednosti lahko izbirate med več možnostmi, odvisno od vaših potreb. - Vsota - to je privzeto za vsa polja vrednosti. Excel bo sestavil vse vrednosti v izbranem polju.
- Štetje - preštejte število celic, ki vsebujejo vrednosti v izbranem polju.
- Povprečje - prikaže povprečje vseh vrednosti v izbranem polju.
 Dodajte filter. »Filter poročil« vsebuje polja, ki omogočajo brskanje po povzetkih podatkov, kot je prikazano v vrtilni tabeli, s filtriranjem temeljev podatkov. Delujejo kot filtri za poročilo. Če na primer v tabeli kot filter poročila izberete polje Trgovina, lahko izberete katero koli trgovino, da si ogledate posamezne skupne prodajne vrednosti, ali si ogledate več trgovin hkrati.
Dodajte filter. »Filter poročil« vsebuje polja, ki omogočajo brskanje po povzetkih podatkov, kot je prikazano v vrtilni tabeli, s filtriranjem temeljev podatkov. Delujejo kot filtri za poročilo. Če na primer v tabeli kot filter poročila izberete polje Trgovina, lahko izberete katero koli trgovino, da si ogledate posamezne skupne prodajne vrednosti, ali si ogledate več trgovin hkrati.
3. del od 3: Uporaba vrtilne tabele
 Razvrstite in filtrirajte rezultate. Ena najpomembnejših lastnosti vrtilne tabele je možnost razvrščanja rezultatov in ogled dinamičnih poročil. Vsako nalepko lahko razvrstite in filtrirate s klikom na puščični gumb poleg glave nalepke. Nato lahko seznam razvrstite ali filtrirate, da vidite samo določene podatke.
Razvrstite in filtrirajte rezultate. Ena najpomembnejših lastnosti vrtilne tabele je možnost razvrščanja rezultatov in ogled dinamičnih poročil. Vsako nalepko lahko razvrstite in filtrirate s klikom na puščični gumb poleg glave nalepke. Nato lahko seznam razvrstite ali filtrirate, da vidite samo določene podatke.  Posodobite preglednico. Ko se prilagodite osnovni preglednici, se vaša vrtilna tabela samodejno posodobi. To je lahko zelo koristno za spremljanje preglednic in ogled sprememb.
Posodobite preglednico. Ko se prilagodite osnovni preglednici, se vaša vrtilna tabela samodejno posodobi. To je lahko zelo koristno za spremljanje preglednic in ogled sprememb.  Spremenite vrtilno tabelo. Z vrtilnimi tabelami je zelo enostavno spremeniti položaj in vrstni red polj. Poskusite povleči različna polja na različna mesta, da dobite vrtilno tabelo, ki natančno ustreza vašim potrebam.
Spremenite vrtilno tabelo. Z vrtilnimi tabelami je zelo enostavno spremeniti položaj in vrstni red polj. Poskusite povleči različna polja na različna mesta, da dobite vrtilno tabelo, ki natančno ustreza vašim potrebam. - Od tod izvira ime "vrtilna tabela". V vrtilni tabeli lahko prilagodite smer prikaza podatkov tako, da jih povlečete na druga mesta.
 Ustvarite vrtilni grafikon. Za ogled dinamičnih vizualnih poročil lahko uporabite vrtilni grafikon. Vrtilni grafikon lahko ustvarite neposredno iz vrtilne tabele.
Ustvarite vrtilni grafikon. Za ogled dinamičnih vizualnih poročil lahko uporabite vrtilni grafikon. Vrtilni grafikon lahko ustvarite neposredno iz vrtilne tabele.
Nasveti
- Ko kliknete Podatki> Iz drugih virov, imate več možnosti za uvoz podatkov. Izbirate lahko med povezavami iz zbirke podatkov Office, datotek Excel, zbirk podatkov Access, besedilnih datotek, spletnih strani ali datoteke kocke OLAP. Nato lahko podatke uporabite tako, kot ste vajeni v Excelovi datoteki.
- Pri ustvarjanju vrtilne tabele onemogočite »Samodejni filtriranje«. Ko ustvarite vrtilno tabelo, jo lahko znova aktivirate.
Opozorila
- Če uporabljate podatke v obstoječi preglednici, se prepričajte, da ima izbrani obseg nad vsakim stolpcem podatkov enolično ime stolpca.