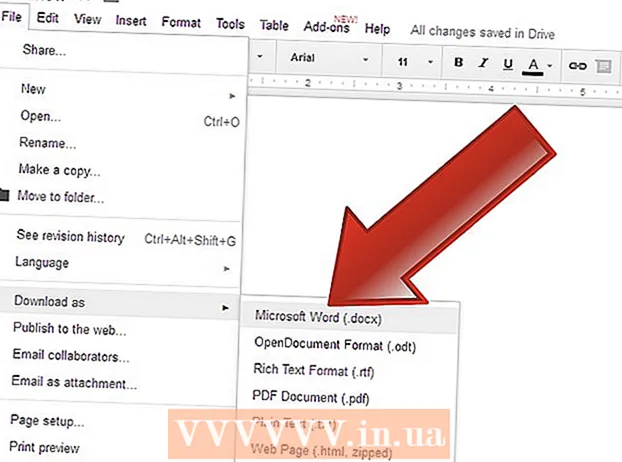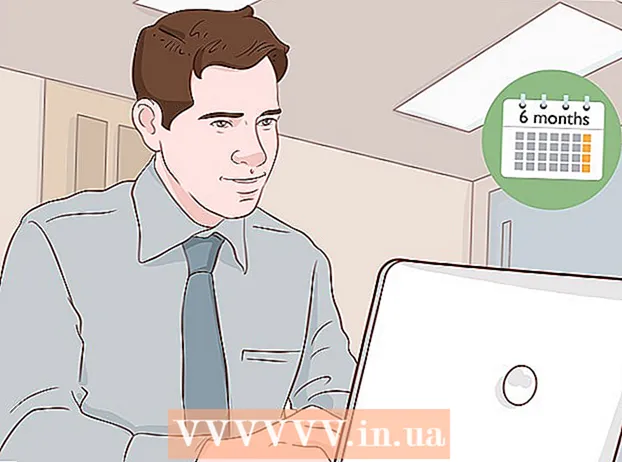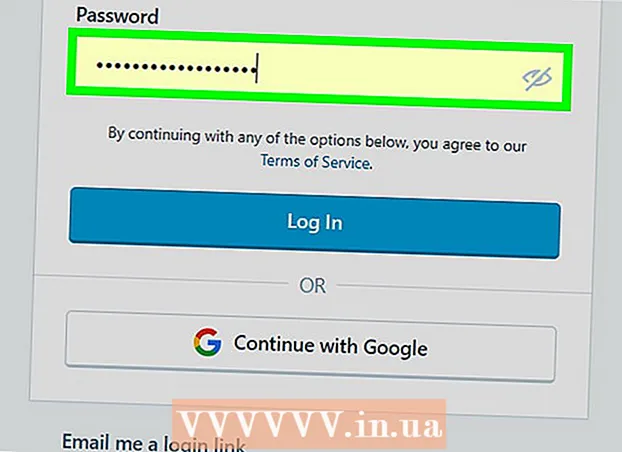Avtor:
Frank Hunt
Datum Ustvarjanja:
12 Pohod 2021
Datum Posodobitve:
1 Julij. 2024

Vsebina
- Stopati
- Metoda 1 od 3: Pretvorba Wordovih dokumentov
- 2. način od 3: v Wordu ustvarite nov dokument PowerPoint
- 3. način od 3: Odpravljanje težav
- Nasveti
- Opozorila
PowerPoint vam omogoča, da združite besedilo in vizualne elemente za predstavitve, kar vam omogoča usmerjanje pretoka informacij ob dodajanju zanimivih točk, slik in diagramov. Z nekaj spremembami se lahko prihranite pred ponovnim pisanjem dokumenta in svoje Wordove dokumente takoj pretvorite v PowerPointovo predstavitev.
Stopati
Metoda 1 od 3: Pretvorba Wordovih dokumentov
 Odprite dokument s programom Microsoft Word. Zaženite Word in odprite dokument prek »Datoteka« → »Odpri«. Vsak dokument je mogoče pretvoriti v PowerPoint. Upoštevajte, da boste morali ročno kopirati in prilepiti slike.
Odprite dokument s programom Microsoft Word. Zaženite Word in odprite dokument prek »Datoteka« → »Odpri«. Vsak dokument je mogoče pretvoriti v PowerPoint. Upoštevajte, da boste morali ročno kopirati in prilepiti slike.  Vsak "diapozitiv" ustvarite z naslovi. Če želite PowerPointu povedati, kako pretvoriti strani v diapozitive, boste morali organizirati vsebino Wordovega dokumenta. Običajno boste nad vsak seznam, odstavek ali stavek, ki ga želite narediti v ločen diapozitiv, napisali naslov diapozitiva, na primer "Slike iz prve četrtine" ali "Viri".
Vsak "diapozitiv" ustvarite z naslovi. Če želite PowerPointu povedati, kako pretvoriti strani v diapozitive, boste morali organizirati vsebino Wordovega dokumenta. Običajno boste nad vsak seznam, odstavek ali stavek, ki ga želite narediti v ločen diapozitiv, napisali naslov diapozitiva, na primer "Slike iz prve četrtine" ali "Viri". - To bo veliko krepko besedilo na vrhu vsakega diapozitiva PowerPoint.
 Pomaknite se do menija "Slogi". Kliknite "Start" na levi strani glavnega menija programa Word. Na vrhu glavnega menija boste videli veliko polje pod imenom "Slogi". Tu boste našli več primerov formatiranja, kot so "Standard", "Brez presledkov", "Naslov 1" itd.
Pomaknite se do menija "Slogi". Kliknite "Start" na levi strani glavnega menija programa Word. Na vrhu glavnega menija boste videli veliko polje pod imenom "Slogi". Tu boste našli več primerov formatiranja, kot so "Standard", "Brez presledkov", "Naslov 1" itd.  Izberite naslove in kliknite "Naslov 1". Vsak naslov boste morali formatirati posebej.Besedilo bo večje, krepko in modro - in PowerPoint bo s tem oblikovanjem določil, katero besedilo bo uporabljeno kot naslov diapozitiva.
Izberite naslove in kliknite "Naslov 1". Vsak naslov boste morali formatirati posebej.Besedilo bo večje, krepko in modro - in PowerPoint bo s tem oblikovanjem določil, katero besedilo bo uporabljeno kot naslov diapozitiva.  Vsebino diapozitiva oblikujte kot "Naslov 2". Pritisnite tipko "Enter", da ustvarite presledek med posameznim delom besedila, ki ga želite ločiti med seboj. Označite besedilo in v meniju "Slogi" izberite "Naslov 2". Besedilo postane modro. Vsaka posamezna vrstica ali odstavek bo postal ločen odstavek na zadnjem diapozitivu.
Vsebino diapozitiva oblikujte kot "Naslov 2". Pritisnite tipko "Enter", da ustvarite presledek med posameznim delom besedila, ki ga želite ločiti med seboj. Označite besedilo in v meniju "Slogi" izberite "Naslov 2". Besedilo postane modro. Vsaka posamezna vrstica ali odstavek bo postal ločen odstavek na zadnjem diapozitivu. - Besedilo z odsekom bo vključeno na isti diapozitiv, če je oblikovano kot "Naslov 2".
 Podtočke dodajte s pomočjo "Naslov 3". Če nekaj dodelite "Naslovu 3", bo to zamaknjeno v ločeni vrstici. Diapozitiv PowerPoint bo nato videti tako:
Podtočke dodajte s pomočjo "Naslov 3". Če nekaj dodelite "Naslovu 3", bo to zamaknjeno v ločeni vrstici. Diapozitiv PowerPoint bo nato videti tako: - Besedilo, oblikovano z "Naslov 2"
- Besedilo, oblikovano z "Naslov 3"
- Besedilo, oblikovano z "Naslov 2"
 Med vsakim diapozitivom postavite presledek. Za vsak nov naslov pritisnite "Enter". To bo ustvarilo pregled za PowerPoint. Vsaka velika krepka vrstica označuje naslov, majhno modro besedilo pod njim pa je vsebina diapozitiva. Če je prazen prostor, ki mu sledi drug naslov, bo PowerPoint ustvaril ločena diapozitiva iz obeh.
Med vsakim diapozitivom postavite presledek. Za vsak nov naslov pritisnite "Enter". To bo ustvarilo pregled za PowerPoint. Vsaka velika krepka vrstica označuje naslov, majhno modro besedilo pod njim pa je vsebina diapozitiva. Če je prazen prostor, ki mu sledi drug naslov, bo PowerPoint ustvaril ločena diapozitiva iz obeh.  Po želji prilagodite svoje besedilo. Ko končate pregled, lahko spremenite velikost, barvo in pisavo besedila, ki se pretvori v PowerPoint. Besedilo ni več modro ali krepko - kodiranje za pretvorbo v PowerPoint je že pripravljeno.
Po želji prilagodite svoje besedilo. Ko končate pregled, lahko spremenite velikost, barvo in pisavo besedila, ki se pretvori v PowerPoint. Besedilo ni več modro ali krepko - kodiranje za pretvorbo v PowerPoint je že pripravljeno. - Če odstranite presledek med vrsticami ali želite dodati novo besedilo, je oblikovanje morda napačno, zato vedno naredite ta korak zadnji.
- Ne pozabite shraniti dokumenta!
 Pošljite dokument v PowerPoint z uporabo »Datoteka →« Pošlji v PowerPoint ». PowerPoint bo vaš dokument samodejno pretvoril v diapozitive. Če gumba »Pošlji v PowerPoint« ne vidite, naredite naslednje:
Pošljite dokument v PowerPoint z uporabo »Datoteka →« Pošlji v PowerPoint ». PowerPoint bo vaš dokument samodejno pretvoril v diapozitive. Če gumba »Pošlji v PowerPoint« ne vidite, naredite naslednje: - Kliknite "Datoteka" → "Možnosti", da odprete okno Možnosti.
- Kliknite "Orodna vrstica za hitri dostop".
- Izberite "Vsi ukazi" pod "Izberite ukaze med:"
- Pomaknite se navzdol po abecedno razvrščenih nalogah, dokler ne najdete možnosti »Pošlji v Microsoft Powerpoint«. Kliknite "Dodaj >>".
- V spodnjem desnem kotu kliknite V redu. Zdaj se bo v zgornjem levem kotu Wordovega okna prikazal majhen gumb, ki vam omogoča pošiljanje dokumenta v PowerPoint.
 Prilagodite svojo predstavitev v programu PowerPoint. Predstavitvi dodajte zaključne poteze, kot so animacije diapozitivov, zvoki, teme ali slike.
Prilagodite svojo predstavitev v programu PowerPoint. Predstavitvi dodajte zaključne poteze, kot so animacije diapozitivov, zvoki, teme ali slike. - Word vam ne bo samodejno pretvoril slik - morali jih boste ročno kopirati in prilepiti ali dodati na diapozitive.
2. način od 3: v Wordu ustvarite nov dokument PowerPoint
 Uporabite pogled »Oris«, da organizirate nov Wordov dokument za PowerPoint. Word bo samodejno oblikoval naslove in besedilo, tako da boste lahko PowerPointov dokument napisali in uredili, preden ga pretvorite v diapozitive.
Uporabite pogled »Oris«, da organizirate nov Wordov dokument za PowerPoint. Word bo samodejno oblikoval naslove in besedilo, tako da boste lahko PowerPointov dokument napisali in uredili, preden ga pretvorite v diapozitive. - Še vedno boste morali ročno dodajati slike v PowerPoint.
 Zaženite "Nov dokument" v Wordu. Kliknite »Datoteka« → »Novo«, da začnete prazen dokument. Hkrati lahko pritisnete tudi "Ctrl" in "N".
Zaženite "Nov dokument" v Wordu. Kliknite »Datoteka« → »Novo«, da začnete prazen dokument. Hkrati lahko pritisnete tudi "Ctrl" in "N".  Kliknite "Pogled" → "Pregled". Zavihek "Pogled" najdete v glavnem meniju. Kliknite ga in na traku se prikaže zavihek "Pogledi dokumentov". Kliknite "Pregled". Odpre se okno za urejanje pregleda.
Kliknite "Pogled" → "Pregled". Zavihek "Pogled" najdete v glavnem meniju. Kliknite ga in na traku se prikaže zavihek "Pogledi dokumentov". Kliknite "Pregled". Odpre se okno za urejanje pregleda. - Ta pogled je videti kot velik bel zaslon z zavihki nad njim.
 Vnesite naslov svojega prvega diapozitiva in pritisnite "Enter". Vaše besedilo je prikazano z veliko pisavo in je obarvano temno modro - to predstavlja naslov vsakega diapozitiva.
Vnesite naslov svojega prvega diapozitiva in pritisnite "Enter". Vaše besedilo je prikazano z veliko pisavo in je obarvano temno modro - to predstavlja naslov vsakega diapozitiva.  Pritisnite "jeziček", da napišete besedilo diapozitiva. S tem bo črta zamaknjena na desno. Vse, kar boste zdaj napisali, spada v besedilo diapozitiva. Vsakič, ko pritisnete Enter, skočite na novo vrstico - to ustreza "oznakam" ali oznakam v vašem PowerPointu.
Pritisnite "jeziček", da napišete besedilo diapozitiva. S tem bo črta zamaknjena na desno. Vse, kar boste zdaj napisali, spada v besedilo diapozitiva. Vsakič, ko pritisnete Enter, skočite na novo vrstico - to ustreza "oznakam" ali oznakam v vašem PowerPointu. - Če znova pritisnete zavihek, ustvarite "podštevilke, kot je ta:
- To je podštevka.
- Če znova pritisnete zavihek, ustvarite "podštevilke, kot je ta:
 Zaženite nov diapozitiv tako, da v zgornjem levem kotu izberete "Level 1". Ko napišete celotno besedilo za diapozitiv, pritisnite Enter, da začnete novo vrstico. V zgornjem levem kotu pod "Orodja za pregled" vidite meni z napisom "Level". Uporabite zelene puščice ali spustni meni in izberite "Level 1", da ustvarite nov naslov.
Zaženite nov diapozitiv tako, da v zgornjem levem kotu izberete "Level 1". Ko napišete celotno besedilo za diapozitiv, pritisnite Enter, da začnete novo vrstico. V zgornjem levem kotu pod "Orodja za pregled" vidite meni z napisom "Level". Uporabite zelene puščice ali spustni meni in izberite "Level 1", da ustvarite nov naslov. - Lahko tudi kliknete in povlečete majhne sive kroge poleg besedila. Če povlečete krog do konca v levo, postane naslov.
 Nastavite "Ravni" za formatiranje diapozitivov. Kliknite vrstico in kadar koli želite spremenite "Level". Pretvorite nivo v PowerPoint, kot sledi:
Nastavite "Ravni" za formatiranje diapozitivov. Kliknite vrstico in kadar koli želite spremenite "Level". Pretvorite nivo v PowerPoint, kot sledi: - 1. stopnja= naslovi diapozitivov
- 2. stopnja= besedilo diapozitiva
- 3. stopnja in zgoraj = podštevilke
- Glavno besedilo se ne prikaže v vašem PowerPointu.
 Pošljite dokument v PowerPoint z uporabo »Datoteka →« Pošlji v PowerPoint ». PowerPoint bo vaš dokument samodejno pretvoril v diapozitive. Če gumba »Pošlji v PowerPoint« ne vidite, naredite naslednje.
Pošljite dokument v PowerPoint z uporabo »Datoteka →« Pošlji v PowerPoint ». PowerPoint bo vaš dokument samodejno pretvoril v diapozitive. Če gumba »Pošlji v PowerPoint« ne vidite, naredite naslednje. - Kliknite "Datoteka" → "Možnosti", da odprete okno Možnosti.
- Kliknite "Orodna vrstica za hitri dostop".
- Izberite "Vsi ukazi" pod "Izberite ukaze med:"
- Pomaknite se navzdol po abecedno razvrščenih nalogah, dokler ne najdete možnosti »Pošlji v Microsoft Powerpoint«. Kliknite "Dodaj >>".
 V spodnjem desnem kotu kliknite V redu. Zdaj se bo v zgornjem levem kotu Wordovega okna prikazal majhen gumb, ki vam omogoča pošiljanje dokumenta v PowerPoint.
V spodnjem desnem kotu kliknite V redu. Zdaj se bo v zgornjem levem kotu Wordovega okna prikazal majhen gumb, ki vam omogoča pošiljanje dokumenta v PowerPoint.  Prav tako lahko dokument odprete neposredno v PowerPointu. PowerPoint vam samodejno pretvori dokumente, napisane v obliki Outline. V programu PowerPoint kliknite »Datoteka« → »Odpri«. V spustnem meniju za poljem Odpri izberite "Vse datoteke" za ogled Wordovih dokumentov. Poiščite in odprite dokument, da ga samodejno pretvorite.
Prav tako lahko dokument odprete neposredno v PowerPointu. PowerPoint vam samodejno pretvori dokumente, napisane v obliki Outline. V programu PowerPoint kliknite »Datoteka« → »Odpri«. V spustnem meniju za poljem Odpri izberite "Vse datoteke" za ogled Wordovih dokumentov. Poiščite in odprite dokument, da ga samodejno pretvorite.  Prilagodite svojo predstavitev v programu PowerPoint. Predstavitvi dodajte še piko na i, kot so animacije diapozitivov, zvoki, teme in slike.
Prilagodite svojo predstavitev v programu PowerPoint. Predstavitvi dodajte še piko na i, kot so animacije diapozitivov, zvoki, teme in slike. - Word vam ne bo samodejno pretvoril slik - morali jih boste ročno kopirati in prilepiti ali dodati na diapozitive.
3. način od 3: Odpravljanje težav
 Ustvarite posamezne diapozitive brez naslovov. Če želite ustvariti nov diapozitiv brez naslova, preprosto pritisnite "Enter", da ustvarite novo vrstico nad stranskim besedilom. Enkrat pritisnite preslednico in nato z miško izberite ta presledek. Prostor v orodni vrstici Slogi oblikujte kot "Naslov 1". To je uporabno za ustvarjanje sosednjih diapozitivov, diapozitivov brez naslovov ali kadar želite ustvariti prazne diapozitive za slike.
Ustvarite posamezne diapozitive brez naslovov. Če želite ustvariti nov diapozitiv brez naslova, preprosto pritisnite "Enter", da ustvarite novo vrstico nad stranskim besedilom. Enkrat pritisnite preslednico in nato z miško izberite ta presledek. Prostor v orodni vrstici Slogi oblikujte kot "Naslov 1". To je uporabno za ustvarjanje sosednjih diapozitivov, diapozitivov brez naslovov ali kadar želite ustvariti prazne diapozitive za slike. - V pogledu Pregled pustite vrstice z oznako "Level 1" prazne in pritisnite "Enter"
 Pred pretvorbo preverite svoje delo. V glavnem Wordovem meniju kliknite jeziček »Pogled« in v zgornjem levem kotu izberite »Pogled«. To ne spremeni vašega dokumenta, ampak vam ga pokaže v navedenem vrstnem redu. Vsaka "Raven" (ki jo lahko spremenite z zelenimi puščicami) na vrhu okna ustreza drugemu delu vaše predstavitve v PowerPointu:
Pred pretvorbo preverite svoje delo. V glavnem Wordovem meniju kliknite jeziček »Pogled« in v zgornjem levem kotu izberite »Pogled«. To ne spremeni vašega dokumenta, ampak vam ga pokaže v navedenem vrstnem redu. Vsaka "Raven" (ki jo lahko spremenite z zelenimi puščicami) na vrhu okna ustreza drugemu delu vaše predstavitve v PowerPointu: - 1. stopnja= naslovi diapozitivov
- 2. stopnja= besedilo diapozitiva
- 3. stopnja in gor = podštevilke
- Glavno besedilo se ne prikaže v vašem PowerPointu.
 Diapozitive iz Worda dodajte obstoječi predstavitvi PowerPointa. Če želite dodati le nekaj diapozitivov iz Wordovega dokumenta, lahko PowerPoint ustvari nove diapozitive iz Wordovega dokumenta. To storite tako, da se pomaknete do točke, kamor želite vstaviti diapozitive. Kliknite majhno puščico navzdol pod "Nov diapozitiv" in izberite "Diapozitiv iz obrisa".
Diapozitive iz Worda dodajte obstoječi predstavitvi PowerPointa. Če želite dodati le nekaj diapozitivov iz Wordovega dokumenta, lahko PowerPoint ustvari nove diapozitive iz Wordovega dokumenta. To storite tako, da se pomaknete do točke, kamor želite vstaviti diapozitive. Kliknite majhno puščico navzdol pod "Nov diapozitiv" in izberite "Diapozitiv iz obrisa". - Če želite diapozitive postaviti na pravo mesto, kliknite diapozitiv, ki ga želite postaviti pred svoj Wordov dokument, pred »Nov diapozitiv«.
- PowerPoint bo samodejno ustvaril vsak diapozitiv v dokumentu zaporedoma, ne samo prvega.
 Povežite Wordove dokumente v programu PowerPoint. Microsoft ponuja možnost odpiranja Wordovih dokumentov neposredno iz PowerPointa, če celotnega dokumenta ne želite pretvoriti v predstavitev. To vam omogoča, da se sklicujete na svoj Wordov dokument, ne da bi vam bilo treba ustvariti cel kup novih diapozitivov. Ko prikažete diaprojekcijo, lahko kliknete povezavo, da odprete dokument. Ko zaprete predstavitev, PowerPoint samodejno nadaljuje tam, kjer ste končali.
Povežite Wordove dokumente v programu PowerPoint. Microsoft ponuja možnost odpiranja Wordovih dokumentov neposredno iz PowerPointa, če celotnega dokumenta ne želite pretvoriti v predstavitev. To vam omogoča, da se sklicujete na svoj Wordov dokument, ne da bi vam bilo treba ustvariti cel kup novih diapozitivov. Ko prikažete diaprojekcijo, lahko kliknete povezavo, da odprete dokument. Ko zaprete predstavitev, PowerPoint samodejno nadaljuje tam, kjer ste končali. - Z desno miškino tipko kliknite besedilo ali sliko, ki jo želite povezati.
- Izberite možnost "Hiperpovezava .."
- V meniju izberite datoteko, ki jo želite odpreti, in kliknite »V redu«.
- Zdaj med diaprojekcijo kliknite sliko ali besedilo, da odprete Wordov dokument.
 Slike dodajte tako, da jih kopirate in prilepite iz programa Word. Na žalost PowerPoint ne more pretvoriti vaših slik iz programa Word. Če jih želite vrniti v dokument, z desno miškino tipko kliknite sliko v Wordu in izberite »Kopiraj«. Nato se pomaknite do diapozitiva, kamor želite postaviti sliko v PowerPoint, z desno miškino tipko kliknite in izberite "Prilepi". Sliko lahko v PowerPointu premikate, spreminjate velikost ali obrezujete.
Slike dodajte tako, da jih kopirate in prilepite iz programa Word. Na žalost PowerPoint ne more pretvoriti vaših slik iz programa Word. Če jih želite vrniti v dokument, z desno miškino tipko kliknite sliko v Wordu in izberite »Kopiraj«. Nato se pomaknite do diapozitiva, kamor želite postaviti sliko v PowerPoint, z desno miškino tipko kliknite in izberite "Prilepi". Sliko lahko v PowerPointu premikate, spreminjate velikost ali obrezujete. - Z gumbom »Vstavi« v programu PowerPoint lahko v računalniku brskate po slikah, ki jih želite dodati.
 Prenesite najnovejšo različico Microsoft Officea. Če dokumentov ne morete pretvoriti, čeprav ste vse pravilno organizirali in odprli, imate verjetno starejšo različico Microsoft Officea. V tem primeru najnovejšo različico prenesite z Microsoftovega spletnega mesta.
Prenesite najnovejšo različico Microsoft Officea. Če dokumentov ne morete pretvoriti, čeprav ste vse pravilno organizirali in odprli, imate verjetno starejšo različico Microsoft Officea. V tem primeru najnovejšo različico prenesite z Microsoftovega spletnega mesta. - Zahtevate lahko tudi [poskusno različico], če želite pretvoriti le nekaj dokumentov.
Nasveti
- Preizkusite različne pristope! Morda boste morali preizkusiti različne načine pretvorbe, odvisno od vašega časa, velikosti dokumenta in drugih dejavnikov.
Opozorila
- Po pretvorbi preizkusite svojo predstavitev v programu PowerPoint. Če po pretvorbi niste zadovoljni s celotno predstavitvijo PowerPointa, boste morda morali nekaj prilagoditi ročno.