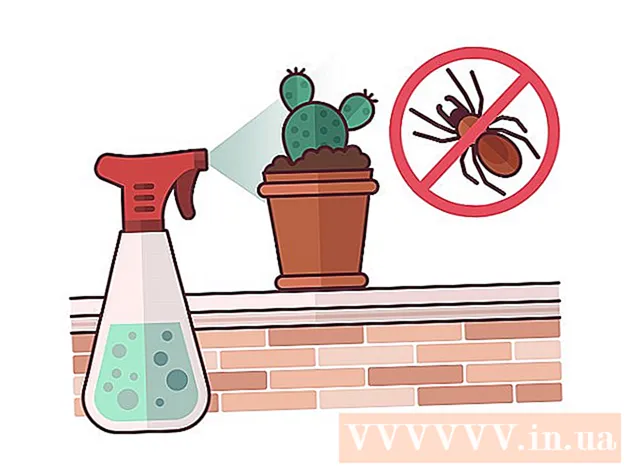Avtor:
Morris Wright
Datum Ustvarjanja:
27 April 2021
Datum Posodobitve:
1 Julij. 2024

Vsebina
- Stopati
- 1. del od 2: Priprava na varnostno kopijo
- 2. del 2: Varnostno kopirajte svoj Mac
- Nasveti
- Opozorila
Ta wikiHow vas nauči, kako varnostno kopirati vsebino trdega diska vašega Mac-a brez uporabe Time Machine.
Stopati
1. del od 2: Priprava na varnostno kopijo
 Kupite zunanji trdi disk. Ker uporabljate zunanji trdi disk za varnostno kopiranje celotnega trdega diska, mora biti pogon večji od pogona vašega Mac-a (če je na primer Mac-ov pogon 256 GB, kupite vsaj 500 GB zunanjega pogona).
Kupite zunanji trdi disk. Ker uporabljate zunanji trdi disk za varnostno kopiranje celotnega trdega diska, mora biti pogon večji od pogona vašega Mac-a (če je na primer Mac-ov pogon 256 GB, kupite vsaj 500 GB zunanjega pogona). - Pogosto ni veliko dražje kupiti 1 terabajt (1024 gigabajta) zunanjega trdega diska, kot če bi kupili 500 gigabajtov trdega diska, zato razmislite o tem, da bi porabili približno 20 USD več, da bi dobili več prostora za shranjevanje.
- Običajno boste želeli kupiti zunanji trdi disk, ki ima dovolj prostora za vas in prihaja od zanesljivega proizvajalca, kot sta Western Digital ali Seagate.
- Če nimate zunanjega trdega diska, lahko uporabite tudi CD, DVD ali bliskovni pogon USB.
- Preizkusite lahko tudi spletno mesto za shranjevanje v oblaku, kot so iCloud, Google Drive ali Dropbox.
 Zunanji trdi disk povežite z računalnikom Mac. Konec USB kabla trdega diska priključite na vrata USB v računalniku Mac, drugi konec pa na trdi disk.
Zunanji trdi disk povežite z računalnikom Mac. Konec USB kabla trdega diska priključite na vrata USB v računalniku Mac, drugi konec pa na trdi disk. - Večina sodobnih računalnikov Mac ima namesto običajnih vrat USB 3.0 vrata USB-C (znana tudi kot Thunderbolts). Če je to res za vas, boste morda morali kupiti adapter USB 3.0 za USB-C za svoj Mac, preden boste lahko povezali trdi disk.
 Formatirajte zunanji trdi disk. Zaradi formatiranja trdi disk deluje v operacijskem sistemu Mac. Če pogona ne formatirate, ga ne morete uporabiti.
Formatirajte zunanji trdi disk. Zaradi formatiranja trdi disk deluje v operacijskem sistemu Mac. Če pogona ne formatirate, ga ne morete uporabiti. - Prepričaj se da Mac OS Extended (v reviji) kot vrednost datotečnega sistema.
 Izklopite FileVault. FileVault onemogoča kloniranje trdega diska vašega računalnika Mac, zato boste morali FileVault izklopiti, če ste ga kdaj omogočili.
Izklopite FileVault. FileVault onemogoča kloniranje trdega diska vašega računalnika Mac, zato boste morali FileVault izklopiti, če ste ga kdaj omogočili.  Znova zaženite svoj Mac. Kliknite nanjo Appleov meni
Znova zaženite svoj Mac. Kliknite nanjo Appleov meni Pritisnite ⌘ Ukaz+R.. To morate storiti takoj po kliku Ponovno zaženi in držite gumb, dokler se ne prikaže zaslon za obnovitev.
Pritisnite ⌘ Ukaz+R.. To morate storiti takoj po kliku Ponovno zaženi in držite gumb, dokler se ne prikaže zaslon za obnovitev.  Počakajte, da se prikaže ikona za obnovitev. Izgleda kot predenje globusa. Ko se prikaže ikona, lahko uporabite ⌘ Ukaz in R. gumbi za sprostitev. Vaš Mac bo še naprej nalagal zaslon za obnovitev. Ko končate, lahko preidete na naslednji del.
Počakajte, da se prikaže ikona za obnovitev. Izgleda kot predenje globusa. Ko se prikaže ikona, lahko uporabite ⌘ Ukaz in R. gumbi za sprostitev. Vaš Mac bo še naprej nalagal zaslon za obnovitev. Ko končate, lahko preidete na naslednji del.
2. del 2: Varnostno kopirajte svoj Mac
 kliknite na Disk Utility. To je v središču okna za obnovitev.
kliknite na Disk Utility. To je v središču okna za obnovitev.  kliknite na Nadalje. Ta možnost je v spodnjem desnem kotu okna. S tem se odpre Disk Utility.
kliknite na Nadalje. Ta možnost je v spodnjem desnem kotu okna. S tem se odpre Disk Utility.  Izberite zunanji trdi disk. Kliknite ime ali črko zunanjega trdega diska na levi strani okna.
Izberite zunanji trdi disk. Kliknite ime ali črko zunanjega trdega diska na levi strani okna.  kliknite na Za prilagoditev. Ta možnost menija je v zgornjem levem kotu zaslona. Pojavi se izbirni meni.
kliknite na Za prilagoditev. Ta možnost menija je v zgornjem levem kotu zaslona. Pojavi se izbirni meni.  kliknite na Okrevanje .... To je v izbirnem meniju. To bo odprlo pojavno okno.
kliknite na Okrevanje .... To je v izbirnem meniju. To bo odprlo pojavno okno.  Izberite trdi disk vašega Mac-a. V spustnem meniju kliknite »Obnovi iz« in v spustnem meniju kliknite ime trdega diska vašega Mac-a.
Izberite trdi disk vašega Mac-a. V spustnem meniju kliknite »Obnovi iz« in v spustnem meniju kliknite ime trdega diska vašega Mac-a.  kliknite na Okrevanje. To je modri gumb na desni strani okna. S tem se bo začelo kopiranje vsebine trdega diska vašega Mac-a na zunanji trdi disk.
kliknite na Okrevanje. To je modri gumb na desni strani okna. S tem se bo začelo kopiranje vsebine trdega diska vašega Mac-a na zunanji trdi disk.  Počakajte, da se kopija konča. Po pozivu lahko znova zaženete Mac in ga začnete uporabljati kot običajno.
Počakajte, da se kopija konča. Po pozivu lahko znova zaženete Mac in ga začnete uporabljati kot običajno.  Izvrzite zunanji trdi disk. To zagotavlja, da se informacije na disku nenamerno poškodujejo.
Izvrzite zunanji trdi disk. To zagotavlja, da se informacije na disku nenamerno poškodujejo.
Nasveti
- Ta postopek je znan tudi kot "preslikava" vašega trdega diska, ker ustvarja popolno podobo vsebine trdega diska in njihove natančne lokacije.
- Varnostno kopiranje s Time Machineom je razmeroma enostavno, za kar potrebujete le zunanji trdi disk - za uporabo Time Machine ne potrebujete trdega diska Time Capsule (ali AirPort) podjetja Apple.
Opozorila
- Podatki, shranjeni na zunanjih trdih diskih, lahko sčasoma potečejo. Redno varnostno kopirajte svoj Mac (na primer enkrat mesečno).