Avtor:
Roger Morrison
Datum Ustvarjanja:
3 September 2021
Datum Posodobitve:
21 Junij 2024
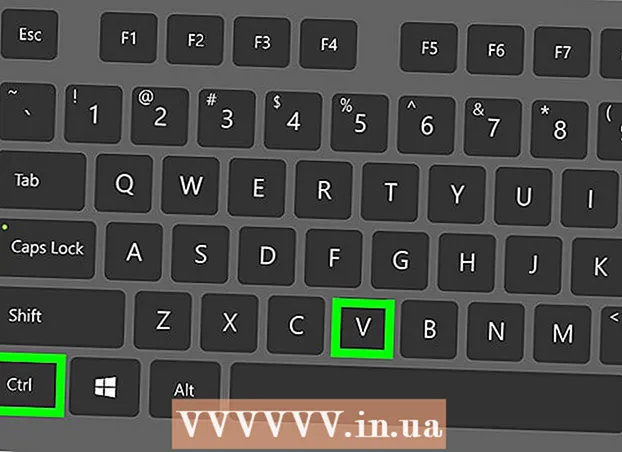
Vsebina
- Stopati
- 1. del od 3: Namestitev ImportExportTools
- 2. del od 3: Izvoz e-poštnih sporočil
- 3. del od 3: Varnostno kopiranje profila
Ta wikiHow vas uči, kako varnostno kopirati e-poštna sporočila v Mozilla Thunderbird.
Stopati
1. del od 3: Namestitev ImportExportTools
 Odprite Thunderbird. Kliknite ali dvokliknite ikono Thunderbird, ki spominja na modro ptico, ki lebdi nad belo ovojnico.
Odprite Thunderbird. Kliknite ali dvokliknite ikono Thunderbird, ki spominja na modro ptico, ki lebdi nad belo ovojnico.  Kliknite ☰. To je v zgornjem desnem kotu okna. Prikaže se spustni meni.
Kliknite ☰. To je v zgornjem desnem kotu okna. Prikaže se spustni meni.  Plavaj zgoraj Dodatki. To je v spustnem meniju. Če se s kazalcem miške premaknete zgoraj, se prikaže drsni meni.
Plavaj zgoraj Dodatki. To je v spustnem meniju. Če se s kazalcem miške premaknete zgoraj, se prikaže drsni meni.  kliknite na Dodatki. Nahaja se v izvlečnem meniju. Odpre se zavihek »Upravitelj dodatkov«.
kliknite na Dodatki. Nahaja se v izvlečnem meniju. Odpre se zavihek »Upravitelj dodatkov«.  Poiščite dodatek ImportExportTools. Kliknite Razširitve v levi stranski vrstici in nato v iskalno vrstico v zgornjem desnem kotu okna vnesite uvozna izvozna orodja in pritisnite ↵ Enter.
Poiščite dodatek ImportExportTools. Kliknite Razširitve v levi stranski vrstici in nato v iskalno vrstico v zgornjem desnem kotu okna vnesite uvozna izvozna orodja in pritisnite ↵ Enter.  kliknite na Dodaj v Thunderbird. To je desno od naslova "ImportExportTools".
kliknite na Dodaj v Thunderbird. To je desno od naslova "ImportExportTools".  Kliknite Namestiti zdaj ob pozivu. To bo pozvalo dodatek ImportExportTools, da začne nameščati Thunderbird.
Kliknite Namestiti zdaj ob pozivu. To bo pozvalo dodatek ImportExportTools, da začne nameščati Thunderbird.  Kliknite Ponovni zagon ob pozivu. Na vrhu okna je. Thunderbird se zapre in nato znova odpre - zdaj lahko nadaljujete z izvozom svojih e-poštnih sporočil.
Kliknite Ponovni zagon ob pozivu. Na vrhu okna je. Thunderbird se zapre in nato znova odpre - zdaj lahko nadaljujete z izvozom svojih e-poštnih sporočil. - Ko se Thunderbird znova zažene v varnem načinu, kliknite Ugasniti ob pozivu in znova odprite Thunderbird, preden nadaljujete.
2. del od 3: Izvoz e-poštnih sporočil
 Poiščite mapo »Prejeto«, ki jo želite uporabiti. V zgornjem levem kotu okna Thunderbird poiščite e-poštni naslov, ki ga želite uporabiti, nato pod e-poštnim naslovom poiščite mapo »Prejeto«.
Poiščite mapo »Prejeto«, ki jo želite uporabiti. V zgornjem levem kotu okna Thunderbird poiščite e-poštni naslov, ki ga želite uporabiti, nato pod e-poštnim naslovom poiščite mapo »Prejeto«.  Z desno miškino tipko kliknite mapo Prejeto. Nato se prikaže spustni meni.
Z desno miškino tipko kliknite mapo Prejeto. Nato se prikaže spustni meni. - Na Macu, ki vam je všeč Nadzor med klikom na mapo Prejeto.
 Izberite ImportExportTools. To je v spustnem meniju. Prikaže se izvlečni meni.
Izberite ImportExportTools. To je v spustnem meniju. Prikaže se izvlečni meni.  Izberite Izvozite vsa sporočila v mapo. To je na vrhu izvlečnega menija. Prikaže se seznam možnih formatov datotek za izvoz.
Izberite Izvozite vsa sporočila v mapo. To je na vrhu izvlečnega menija. Prikaže se seznam možnih formatov datotek za izvoz.  Izberite vrsto datoteke. Kliknite vrsto datoteke, s katero želite varnostno kopirati e-poštna sporočila. Glede na vaš namen z e-poštnimi sporočili verjetno želite narediti nekaj od tega:
Izberite vrsto datoteke. Kliknite vrsto datoteke, s katero želite varnostno kopirati e-poštna sporočila. Glede na vaš namen z e-poštnimi sporočili verjetno želite narediti nekaj od tega: - Če želite varnostno kopijo uvoziti v Thunderbird v drugem računalniku, izberite to možnost EML format.
- Če želite prebrati e-pošto z izvirnim oblikovanjem in prilogami, kliknite Format HTML (s prilogami) in nato naprej v redu ob pozivu.
 Izberite mapo, ki jo želite shraniti. Kliknite mapo, v katero želite shraniti varnostno kopijo.
Izberite mapo, ki jo želite shraniti. Kliknite mapo, v katero želite shraniti varnostno kopijo. - Če želite na primer shraniti mapo z varnostnimi kopijami na namizje, kliknite tukaj Namizje na levi strani okna.
- V Macu boste morda morali klikniti element menija »Kje«, preden boste lahko izbrali mapo.
 kliknite na Izberite mapo. Spodaj desno v oknu. S tem boste potrdili izbrano mapo in varnostno kopirali svojo e-pošto. Ko je varnostno kopiranje končano, si ga lahko ogledate tako, da odprete mapo, odprete mapo za varnostno kopijo in dvokliknete e-poštna sporočila, ki si jih želite ogledati.
kliknite na Izberite mapo. Spodaj desno v oknu. S tem boste potrdili izbrano mapo in varnostno kopirali svojo e-pošto. Ko je varnostno kopiranje končano, si ga lahko ogledate tako, da odprete mapo, odprete mapo za varnostno kopijo in dvokliknete e-poštna sporočila, ki si jih želite ogledati. - Kliknite to na Macu Izberite.
3. del od 3: Varnostno kopiranje profila
 Vedeti, kaj naredi varnostno kopiranje profila. V vašem profilu Thunderbird (na primer e-poštni račun, ki ga uporabljate) so shranjene nastavitve računa, indeks nabiralnika in drugo. Če želite obnavljati svoj profil, če se Thunderbird zruši, morate varnostno kopirati mapo Profil.
Vedeti, kaj naredi varnostno kopiranje profila. V vašem profilu Thunderbird (na primer e-poštni račun, ki ga uporabljate) so shranjene nastavitve računa, indeks nabiralnika in drugo. Če želite obnavljati svoj profil, če se Thunderbird zruši, morate varnostno kopirati mapo Profil.  Odprite Thunderbird. Kliknite ali dvokliknite ikono aplikacije Thunderbird, ki spominja na modro ptico, ki lebdi nad belo ovojnico.
Odprite Thunderbird. Kliknite ali dvokliknite ikono aplikacije Thunderbird, ki spominja na modro ptico, ki lebdi nad belo ovojnico.  kliknite na ☰. Nahaja se v zgornjem desnem kotu okna nabiralnika Thunderbird. Prikaže se spustni meni.
kliknite na ☰. Nahaja se v zgornjem desnem kotu okna nabiralnika Thunderbird. Prikaže se spustni meni.  Plavaj zgoraj Pomoč. To lahko najdete v spustnem meniju. Z izbiro se odpre izvlečni meni.
Plavaj zgoraj Pomoč. To lahko najdete v spustnem meniju. Z izbiro se odpre izvlečni meni.  Kliknite Informacije o odpravljanju težav. Nahaja se v izvlečnem meniju. Odpre se nov zavihek.
Kliknite Informacije o odpravljanju težav. Nahaja se v izvlečnem meniju. Odpre se nov zavihek.  kliknite na Odprite mapo . To je desno od naslova "Mapa profila".
kliknite na Odprite mapo . To je desno od naslova "Mapa profila".  Kliknite mapo Profili. To lahko najdete na vrhu okna raziskovalca datotek.
Kliknite mapo Profili. To lahko najdete na vrhu okna raziskovalca datotek. - Preskočite ta korak na Macu - mapa »Profili« mora biti odprta na levi strani Finderja.
 Kopirajte svoj profil. Kliknite mapo, ki jo želite kopirati, in pritisnite Ctrl+C. (Windows) oz ⌘ Ukaz+C. (Mac).
Kopirajte svoj profil. Kliknite mapo, ki jo želite kopirati, in pritisnite Ctrl+C. (Windows) oz ⌘ Ukaz+C. (Mac). - Če je tukaj več map, kliknite eno in pritisnite Ctrl+a (Windows) oz ⌘ Ukaz+a (Mac), nato kopirajte mape.
 Zapri Thunderbird. Če želite kopirati datoteko, morate Thunderbird zapreti.
Zapri Thunderbird. Če želite kopirati datoteko, morate Thunderbird zapreti.  Prilepite kopirano mapo. Pojdite na mesto, kjer želite shraniti varnostno kopijo svojega profila (npr. Zunanji trdi disk), kliknite prazen prostor v oknu in pritisnite Ctrl+V. ali ⌘ Ukaz+V. da ga prilepite v mapo profila.
Prilepite kopirano mapo. Pojdite na mesto, kjer želite shraniti varnostno kopijo svojega profila (npr. Zunanji trdi disk), kliknite prazen prostor v oknu in pritisnite Ctrl+V. ali ⌘ Ukaz+V. da ga prilepite v mapo profila.



