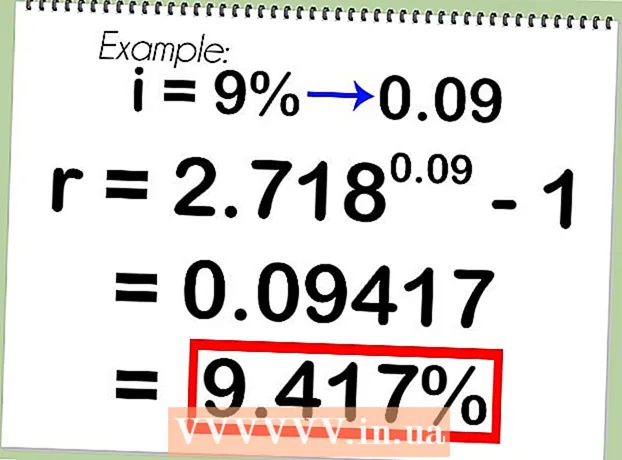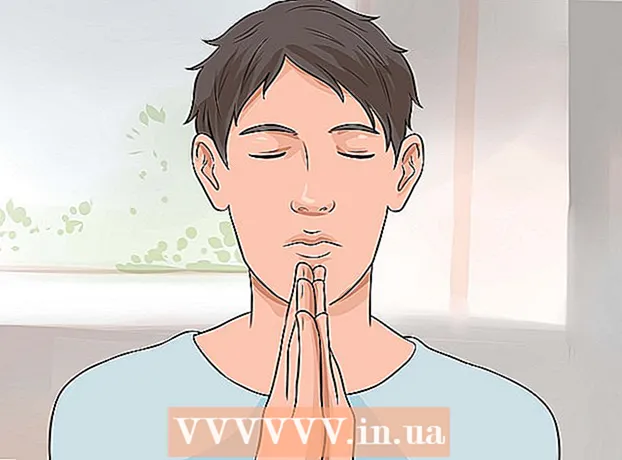Avtor:
Eugene Taylor
Datum Ustvarjanja:
8 Avgust 2021
Datum Posodobitve:
1 Julij. 2024

Vsebina
Ta wikiHow vas uči, kako nastaviti dokument Microsoft Word za tiskanje v obliki knjižice. To najlažje naredite tako, da dokument oblikujete s postavitvijo "Brošura" ali pa izberete in spremenite obstoječo predlogo.
Stopati
1. del 2: Organizacija knjižice
 Odprite Microsoft Word. Pojdi na to Začnimeni (računalnik) ali mapo Programi (Mac) in poiščite modro ikono z belim "W".
Odprite Microsoft Word. Pojdi na to Začnimeni (računalnik) ali mapo Programi (Mac) in poiščite modro ikono z belim "W". - Če ne želite prilagoditi lastne knjižice, lahko začnete z eno od predlog knjižic, ki so na voljo v Wordu. Kliknite meni mapa, izberite Novo, tip knjižica v iskalni vrstici pritisnite Enter, izberite predlogo knjižice in kliknite gumb Ustvari , da nastavite svojo predlogo.
 Kliknite zavihek Postavitev. Tako se prikaže več možnosti za postavitev strani v dokumentu Word za pravilen rezultat tiskanja.
Kliknite zavihek Postavitev. Tako se prikaže več možnosti za postavitev strani v dokumentu Word za pravilen rezultat tiskanja.  Kliknite puščico dol na Več strani. To se prikaže v spodnjem desnem kotu pogovornega okna Page Setup na zavihku Layout.
Kliknite puščico dol na Več strani. To se prikaže v spodnjem desnem kotu pogovornega okna Page Setup na zavihku Layout.  Izberite Knjižica v meniju Strani. To spremeni postavitev v ležeči (široki) način z razdelitvijo na sredini.
Izberite Knjižica v meniju Strani. To spremeni postavitev v ležeči (široki) način z razdelitvijo na sredini.  Izberite število strani za svojo knjižico. Možnosti strani se prikažejo v meniju.
Izberite število strani za svojo knjižico. Možnosti strani se prikažejo v meniju. - Če izberete številko strani, ki je premajhna za tiskanje celotnega besedila, boste morali spremeniti izbiro v Vse da je vsa vsebina vidna na zaslonu računalnika.
 Nastavite žleb. Meni »Žleb«, ki se nahaja v zgornjem levem kotu okna, določa količino prostora, na katerem bo knjižica zložena. Če povečate ali zmanjšate žleb, bo slika predogleda na dnu posodobljena, da bodo prikazani rezultati.
Nastavite žleb. Meni »Žleb«, ki se nahaja v zgornjem levem kotu okna, določa količino prostora, na katerem bo knjižica zložena. Če povečate ali zmanjšate žleb, bo slika predogleda na dnu posodobljena, da bodo prikazani rezultati.  kliknite na v redu da shranite spremembe. Ta gumb je na dnu okna.
kliknite na v redu da shranite spremembe. Ta gumb je na dnu okna.  V svojo knjižico dodajte vsebino. Zdaj, ko je vaš dokument oblikovan kot knjižica, lahko dodate svoje besedilo, slike in oblikovanje po meri.
V svojo knjižico dodajte vsebino. Zdaj, ko je vaš dokument oblikovan kot knjižica, lahko dodate svoje besedilo, slike in oblikovanje po meri. - Če Microsoft Word-a ne poznate, preberite članek »Formatiranje Wordovega dokumenta«, če želite izvedeti, kako urejati besedilo, dodajati slike in umestiti vsebino, kot želite.
- Če uporabljate predlogo, glejte »Uporaba predlog v Wordu«, če želite izvedeti, kako prilagodite vnaprej oblikovano vsebino. Običajno želite urediti primere informacij, kot so načeloma podani.
 Shranite knjižico. Naredite to na naslednji način:
Shranite knjižico. Naredite to na naslednji način: - Kliknite meni mapa v zgornjem levem kotu.
- Izberite Shrani kot.
- Izberite mesto za shranjevanje.
- Če želite to datoteko shraniti kot predlogo, ki jo lahko uredite za prihodnje projekte, izberite možnost Predloga s spustnega seznama »Shrani kot vrsto« ali »Oblika«. V nasprotnem primeru samo izberite privzeto nastavitev (.docx).
- Datoteko poimenujte in kliknite Shrani.
2. del 2: Tiskanje knjižice
 Kliknite jeziček Postavitev. Tu se prikažejo možnosti za nastavitev izgleda knjižice ob tiskanju.
Kliknite jeziček Postavitev. Tu se prikažejo možnosti za nastavitev izgleda knjižice ob tiskanju.  Kliknite meni Robovi. To lahko najdete približno v zgornjem levem kotu Worda. Pojavilo se bo več možnosti.
Kliknite meni Robovi. To lahko najdete približno v zgornjem levem kotu Worda. Pojavilo se bo več možnosti.  Izberite Ozko v meniju. Robove lahko nastavite na poljubno velikost, vendar OzkoMožnost zagotavlja, da se velikost besedila in slik ne zmanjša preveč.
Izberite Ozko v meniju. Robove lahko nastavite na poljubno velikost, vendar OzkoMožnost zagotavlja, da se velikost besedila in slik ne zmanjša preveč.  Odstranite odvečne prostore in druge težave s formatiranjem. Dodaten presledek lahko odstranite z vezaji ali s prilagoditvijo presledka med besedami. Preglejte dokument in se prepričajte, da je besedilo videti tako, kot želite, in odpravite morebitne pomanjkljivosti.
Odstranite odvečne prostore in druge težave s formatiranjem. Dodaten presledek lahko odstranite z vezaji ali s prilagoditvijo presledka med besedami. Preglejte dokument in se prepričajte, da je besedilo videti tako, kot želite, in odpravite morebitne pomanjkljivosti.  Kliknite meni mapa. To možnost najdete v zgornjem levem kotu.
Kliknite meni mapa. To možnost najdete v zgornjem levem kotu.  kliknite na Natisni. Nahaja se v meniju na levi strani zaslona. Prikaže se predogled tiska vaše knjižice.
kliknite na Natisni. Nahaja se v meniju na levi strani zaslona. Prikaže se predogled tiska vaše knjižice.  Nastavite knjižico tako, da se tiska na obe strani. Če tiskalnik to možnost dovoli, jo izberite Dvostransko tiskanje v spustnem meniju »Strani«. Prepričajte se, da ste izbrali možnost »Obrni strani po kratkem robu«, da hrbet ne bo obrnjen.
Nastavite knjižico tako, da se tiska na obe strani. Če tiskalnik to možnost dovoli, jo izberite Dvostransko tiskanje v spustnem meniju »Strani«. Prepričajte se, da ste izbrali možnost »Obrni strani po kratkem robu«, da hrbet ne bo obrnjen. - Če vaš tiskalnik ne podpira samodejnega dvostranskega tiskanja (na obe strani), izberite Ročno obojestransko tiskanje.
 Izberite velikost papirja. Standardna velikost papirja je A4, kar je standardni list papirja za tiskalnik. Če uporabljate drugačno velikost papirja, izberite njegovo velikost.
Izberite velikost papirja. Standardna velikost papirja je A4, kar je standardni list papirja za tiskalnik. Če uporabljate drugačno velikost papirja, izberite njegovo velikost.  Oglejte si primer. Predogled tiskanja se prikaže v desnem podoknu. S puščicami na dnu plošče se lahko pomikate po knjižici in se prepričate, da je videti dobro.
Oglejte si primer. Predogled tiskanja se prikaže v desnem podoknu. S puščicami na dnu plošče se lahko pomikate po knjižici in se prepričate, da je videti dobro.  kliknite na Natisni. Ti gumbi se nahajajo na vrhu okna. Tiskanje knjižice se pošlje v tiskalnik.
kliknite na Natisni. Ti gumbi se nahajajo na vrhu okna. Tiskanje knjižice se pošlje v tiskalnik.