Avtor:
Morris Wright
Datum Ustvarjanja:
24 April 2021
Datum Posodobitve:
1 Julij. 2024

Vsebina
- Stopati
- 1. del od 4: Hitro ustvarite igro za lokalno omrežje
- 2. del od 4: Zaženite namenski strežnik
- Windows
- Mac OS X
- Del 3 od 4: Nastavitev posredovanja vrat
- 4. del od 4: Dovolite drugim, da uporabljajo vaš strežnik
Minecraft je zabavna igra, s katero se igrate sami, vendar je veliko bolj zabavna s prijatelji. Lahko nastavite strežnik, ki vam omogoča skupno igranje in gradnjo, brez omejitev uradnega strežnika.
Stopati
1. del od 4: Hitro ustvarite igro za lokalno omrežje
 Začnite novo igro za 1 igralca v Minecraftu.
Začnite novo igro za 1 igralca v Minecraftu. Ko se igra začne, pritisnite.Esc , da odprete meni.
Ko se igra začne, pritisnite.Esc , da odprete meni. Kliknite "Odpri v LAN".
Kliknite "Odpri v LAN". Kliknite gumb "Način", da izberete način igre za druge igralce. Izberete lahko Creative, Adventure ali Survival.
Kliknite gumb "Način", da izberete način igre za druge igralce. Izberete lahko Creative, Adventure ali Survival.  Kliknite gumb "Dovoli goljufije", da bodo lahko drugi igralci uporabljali goljufije.
Kliknite gumb "Dovoli goljufije", da bodo lahko drugi igralci uporabljali goljufije. Kliknite na "Start LAN World".
Kliknite na "Start LAN World". Zapišite naslov. Videli boste naslednje sporočilo: Lokalna igra, ki gostuje na XXX.XXX.XXX.XXX:XXXXX ". Kopirajte naslov in ga predajte drugim igralcem.
Zapišite naslov. Videli boste naslednje sporočilo: Lokalna igra, ki gostuje na XXX.XXX.XXX.XXX:XXXXX ". Kopirajte naslov in ga predajte drugim igralcem.  Zaženite Minecraft v drugih računalnikih. Ti računalniki morajo biti povezani v isto omrežje kot prvi računalnik.
Zaženite Minecraft v drugih računalnikih. Ti računalniki morajo biti povezani v isto omrežje kot prvi računalnik.  Kliknite "Multiplayer".
Kliknite "Multiplayer". Počakajte, da se konča omrežno pregledovanje.
Počakajte, da se konča omrežno pregledovanje. Izberite svojo igro in kliknite "Pridruži se strežniku".
Izberite svojo igro in kliknite "Pridruži se strežniku".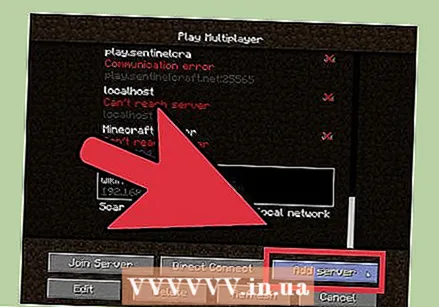 Če ga ne najdete, dodajte strežnik ročno. Kliknite "Dodaj strežnik", nato vnesite naslov, ki je bil predhodno zapisan.
Če ga ne najdete, dodajte strežnik ročno. Kliknite "Dodaj strežnik", nato vnesite naslov, ki je bil predhodno zapisan.
2. del od 4: Zaženite namenski strežnik
- Windows
- Mac OS X
Windows
- Pojdite na spletno mesto za prenos Java. Pojdite na java.com/en/download/. Prenesite in namestite najnovejšo različico.
- V računalniku poiščite imenik Java. Ta lokacija je odvisna od vašega operacijskega sistema in sprememb, ki ste jih naredili med namestitvijo. Privzeti imeniki so:
- 32-bitni Windows: C: Program Files Java jre7 bin
- 32-bitna Java, 64-bitni Windows: C: Program Files (x86) Java jre7 bin
- 64-bitna Java, 64-bitni Windows: C: Program Files Java jre7 bin
- Z desno miškino tipko kliknite Računalnik (ali Moj računalnik ali Ta računalnik). To lahko najdete v meniju Start na namizju ali s pritiskom na Win | E.
- Izberite Lastnosti (Lastnosti).
- Kliknite "Napredne sistemske nastavitve".
- Kliknite Spremenljivke okolja ....
- V razdelku "Sistemske spremenljivke" poiščite in izberite spremenljivko "Pot". V "Uporabniške spremenljivke" ne izberite spremenljivke "PATH".
- Kliknite Uredi ....
- Na koncu vrednosti "Vrednost spremenljivke" dodajte podpičje (;)
- Za podpičjem dodajte imenik Java. Npr. ; C: Programske datoteke (x86) Java jre7 bin
- Pojdite na spletno mesto Minecraft. Pojdite na minecraft.net/download.
- Prenesi .Minecraft_Server.exe.
- Ustvarite mapo za strežnik Minecraft. To mapo postavite na mesto, ki je lahko dostopno, na primer v korenu pogona C ali na namizju.
- Premakni datoteko.Minecraft_Server.exe v novo mapo.
- Zaženite datoteko EXE, da ustvarite strežnik. Dvokliknite datoteko .EXE in odprlo se bo okno, ki prikazuje potek namestitve strežnika. Postopek je samodejen, program pa se po končani namestitvi samodejno zapre. Konfiguracijske datoteke se samodejno ustvarijo in dodajo v prej ustvarjeno mapo.
- Če se strežnik ne naloži in se prikaže zaslon z nenavadnim besedilom, ga boste morali zagnati kot skrbnik. Z desno miškino tipko kliknite program in izberite "Zaženi kot skrbnik". Za skrbnika potrebujete geslo.
- Če se strežnik ne naloži in se prikaže zaslon z nenavadnim besedilom, ga boste morali zagnati kot skrbnik. Z desno miškino tipko kliknite program in izberite "Zaženi kot skrbnik". Za skrbnika potrebujete geslo.
- Odprite datoteko.1 = eula.txt.
- Poiščite pravilo.1 = eula = napačno. Spremenite to v 1 = eula = true
- Z desno miškino tipko kliknite mapo strežnika in izberite Novo → Besedilni dokument.
- Če želite ustvariti paket strežnika, vnesite naslednje:
@echo off title run-minecraft java -Xms1G -Xmx2G -jar minecraft_server.exe pavza
- -Xms1G -Xmx2G določa prvo in največjo dodelitev pomnilnika za strežnik (1 GB oziroma 2 GB). To lahko prilagodite po želji.
- Datoteko shranite kot ".netopir ".
- Zaženite paketno datoteko, da zaženete strežnik.
- Poiščite naslov IP vašega računalnika. To boste potrebovali pri konfiguriranju vrat, da se bodo lahko drugi ljudje povezali.
- Pritisnite Win | R in vnesite cmd. Pritisnite Enter
- Vnesite ipconfig in pritisnite Enter
- Pomaknite se navzgor, dokler ne najdete aktivne povezave
- Zapišite naslov IPv4
- Upoštevajte tudi naslov "Privzeti prehod"
Mac OS X
- Pojdite na spletno mesto Minecraft. Pojdite na minecraft.net/download.
- Prenesi .minecraft_server.jar.
- Ustvarite mapo za strežnik Minecraft. To mapo postavite na lahko dostopno mesto, na primer na namizje ali mapo Applications.
- Premakni datoteko.minecraft_server.jar v novo mapo.
- Odprite mapo strežnika Minecraft.
- Ustvarite novo besedilno datoteko s programom TextEdit. kliknite na Oblika → Naredi navadno besedilo. V datoteko vnesite naslednje vrstice.
#! / bin / bashcd "$ (dirname" $ 0 ")" exec java -Xmx1G -Xms1G -jar minecraft_server.jar
- Če želite strežniku dodeliti več pomnilnika, spremenite 1G na 2G ali več, odvisno od vašega sistema.
- Datoteko shranite kot "start.command". Prepričajte se, da je shranjen v mapi strežnika Minecraft.
- Odprite terminal v mapi Utilities. Datoteki start.command, ki ste jo pravkar ustvarili, boste morali dodeliti dovoljenja za izvrševanje.
- Tip.chmod a + x Terminal in povlecite datoteko start.command do okna terminala. To kaže na pravilno pot do datoteke.
- Pritisnite.Vrni se da shranite spremembe v datoteko.
- Dvokliknite datoteko, da zaženete strežnik. Ob prvem zagonu strežnika se prikaže več napak, kar je običajno.
- Odprite datoteko.1 = eula.txt.
- Poiščite pravilo.1 = eula = napačno. Spremenite to v 1 = eula = true.
- Poiščite naslov IP vašega računalnika. To boste potrebovali pri konfiguriranju vrat, da se bodo drugi ljudje lahko povezali z vašim strežnikom.
- Kliknite meni Apple in izberite Sistemske nastavitve (Lastnosti sistema).
- kliknite na Omrežje.
- Izberite aktivni omrežni vmesnik
- Zapišite prikazani naslov IP
- Upoštevajte tudi naslov "usmerjevalnika".
Del 3 od 4: Nastavitev posredovanja vrat
 V spletni brskalnik vnesite naslov usmerjevalnika. Ta naslov ste našli med iskanjem naslova IP vašega računalnika. V operacijskem sistemu Windows se to imenuje "Privzeti prehod", v OS X pa naslov "Usmerjevalnik" v omrežnem oknu.
V spletni brskalnik vnesite naslov usmerjevalnika. Ta naslov ste našli med iskanjem naslova IP vašega računalnika. V operacijskem sistemu Windows se to imenuje "Privzeti prehod", v OS X pa naslov "Usmerjevalnik" v omrežnem oknu.  Prijavite se s skrbniškim računom. Za spremembo nastavitev usmerjevalnika boste morali vnesti svoje uporabniško ime in geslo.
Prijavite se s skrbniškim računom. Za spremembo nastavitev usmerjevalnika boste morali vnesti svoje uporabniško ime in geslo. - Če ne poznate uporabniškega imena in gesla, lahko preizkusite privzete podatke, saj veliko ljudi tega ne spremeni. Te informacije lahko poiščete tako, da v internetu poiščete svoj model usmerjevalnika ali pa se sklicujete na dokumentacijo.
- Če se še vedno ne morete prijaviti, ponastavite usmerjevalnik tako, da pritisnete gumb "Ponastavi" na zadnji strani naprave vsaj 30 sekund. Nato se lahko prijavite s privzetimi podatki, vendar so vse predhodno nastavljene nastavitve v usmerjevalniku izginile.
 Odprite razdelek Posredovanje vrat. Običajno ga najdete v razdelku "Napredno", vendar se to razlikuje glede na usmerjevalnik.
Odprite razdelek Posredovanje vrat. Običajno ga najdete v razdelku "Napredno", vendar se to razlikuje glede na usmerjevalnik.  Dodajte novo storitev ali pravilo. Spet bo dejanska terminologija odvisna od vašega usmerjevalnika.
Dodajte novo storitev ali pravilo. Spet bo dejanska terminologija odvisna od vašega usmerjevalnika.  Poimenujte storitev "minecraft" ali "minecraft_server".
Poimenujte storitev "minecraft" ali "minecraft_server". Nastavite protokol na "TCP".
Nastavite protokol na "TCP". Zunanja začetna vrata in zunanja končna vrata nastavite na "25565".
Zunanja začetna vrata in zunanja končna vrata nastavite na "25565".- Notranja vrata morajo biti enaka kot zunanja vrata.
 Notranji naslov IP nastavite na naslov IP vašega strežnika.
Notranji naslov IP nastavite na naslov IP vašega strežnika. Kliknite "Uporabi" ali "Shrani". Vaš usmerjevalnik bo potreboval trenutek, da bodo spremembe začele veljati.
Kliknite "Uporabi" ali "Shrani". Vaš usmerjevalnik bo potreboval trenutek, da bodo spremembe začele veljati.
4. del od 4: Dovolite drugim, da uporabljajo vaš strežnik
 Nastavite pravice operaterja. Prvič zažene strežnik in ga izklopi.
Nastavite pravice operaterja. Prvič zažene strežnik in ga izklopi. - Odprite datoteko ops.txt v mapi strežnika Minecraft.
- V to datoteko dodajte svoje uporabniško ime, da si zagotovite skrbniške pravice. To vam omogoča, da zavrnete in zavrnete dostop do drugih igralcev in spremenite druge nastavitve.
 Nastavite svoj seznam dovoljenih. Če se želite samo igrati s prijatelji, dodajte njihova uporabniška imena na white-list.txt v mapi Minecraft Server. Dostop do vašega strežnika bo omogočen le uporabniškim imenom v tej besedilni datoteki. To preprečuje, da bi naključni ljudje uničili vašo igro.
Nastavite svoj seznam dovoljenih. Če se želite samo igrati s prijatelji, dodajte njihova uporabniška imena na white-list.txt v mapi Minecraft Server. Dostop do vašega strežnika bo omogočen le uporabniškim imenom v tej besedilni datoteki. To preprečuje, da bi naključni ljudje uničili vašo igro.  Pridobite svoj zunanji naslov IP. V Google vnesite "moj ip naslov" in vaš prvi zunanji (javni) naslov IP bo prikazan kot prvi rezultat. To je naslov IP, ki ga daste tistim, ki se želijo prijaviti iz interneta za igranje na vašem strežniku.
Pridobite svoj zunanji naslov IP. V Google vnesite "moj ip naslov" in vaš prvi zunanji (javni) naslov IP bo prikazan kot prvi rezultat. To je naslov IP, ki ga daste tistim, ki se želijo prijaviti iz interneta za igranje na vašem strežniku.  Porazdelite svoj naslov IP. Navedite naslov IP strežnika tistim, ki želijo igrati igro z vami na vašem strežniku. Ta naslov IP ali ime gostitelja vašega strežnika bodo morali vnesti v Mineplatov meni za več igralcev.
Porazdelite svoj naslov IP. Navedite naslov IP strežnika tistim, ki želijo igrati igro z vami na vašem strežniku. Ta naslov IP ali ime gostitelja vašega strežnika bodo morali vnesti v Mineplatov meni za več igralcev. - Igralci, ki se prijavijo prek lokalnega omrežja, morajo vnesti IP naslov strežnika; igralci, ki se prijavijo z interneta, morajo vnesti zunanji naslov IP ali ime gostitelja.
 Prijavite se v svoj strežnik. Če je strežnik zagnan, lahko na njem zaženete Minecraft in se prijavite v igro.
Prijavite se v svoj strežnik. Če je strežnik zagnan, lahko na njem zaženete Minecraft in se prijavite v igro. - Kliknite "Multiplayer"
- Kliknite "Dodaj strežnik"
- V polje "Naslov strežnika" vnesite localhost.
- Pridružite se igri.



