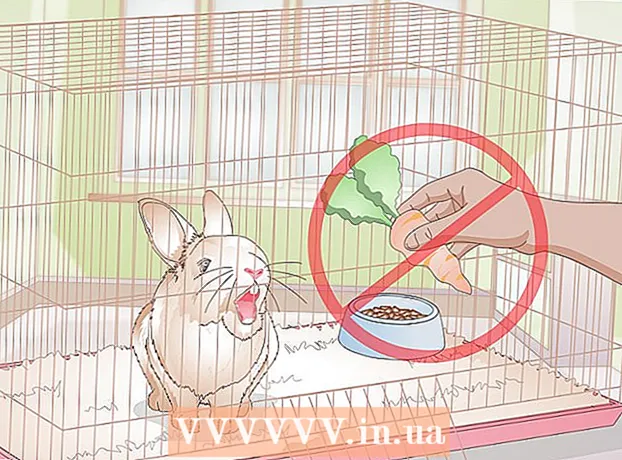Avtor:
Eugene Taylor
Datum Ustvarjanja:
11 Avgust 2021
Datum Posodobitve:
1 Julij. 2024

Vsebina
Ta wikiHow vas uči, kako varno odstraniti zunanji trdi disk ali bliskovni pogon iz računalnika s sistemom Windows 10.
Stopati
1. način od 3: Uporaba namizne opravilne vrstice
 Shranite odprte dokumente na svoj pogon. To je najlažje narediti v odprtem oknu skozi Ctrl držanje in držanje S. potisniti.
Shranite odprte dokumente na svoj pogon. To je najlažje narediti v odprtem oknu skozi Ctrl držanje in držanje S. potisniti.  Poiščite gumb "Izvrzi". To je pravokotna slika v obliki bliskovnega pogona s kljukico zraven. Te je mogoče najti v vrstici možnosti v spodnjem desnem kotu zaslona, vendar boste morda morali klikniti puščico gor na skrajni levi strani teh možnosti, da si jih ogledate.
Poiščite gumb "Izvrzi". To je pravokotna slika v obliki bliskovnega pogona s kljukico zraven. Te je mogoče najti v vrstici možnosti v spodnjem desnem kotu zaslona, vendar boste morda morali klikniti puščico gor na skrajni levi strani teh možnosti, da si jih ogledate.  Kliknite ikono "Izvrzi". Prikaže se spustni meni.
Kliknite ikono "Izvrzi". Prikaže se spustni meni.  Kliknite Izvrzi. To možnost najdete na dnu spustnega menija. Običajno bo označeval nekaj takega Izvrzi SDHC (E :) z imenom bliskovnega pogona za "Izvrzi".
Kliknite Izvrzi. To možnost najdete na dnu spustnega menija. Običajno bo označeval nekaj takega Izvrzi SDHC (E :) z imenom bliskovnega pogona za "Izvrzi".  Počakajte, da dobite sporočilo, da lahko varno odstranite strojno opremo. Takoj, ko se to obvestilo prikaže v spodnjem desnem kotu zaslona, je vaš bliskovni pogon pripravljen za odstranitev.
Počakajte, da dobite sporočilo, da lahko varno odstranite strojno opremo. Takoj, ko se to obvestilo prikaže v spodnjem desnem kotu zaslona, je vaš bliskovni pogon pripravljen za odstranitev.  Shranite odprte dokumente na svoj pogon. To je najlažje narediti v odprtem oknu skozi Ctrl držanje in držanje S. potisniti.
Shranite odprte dokumente na svoj pogon. To je najlažje narediti v odprtem oknu skozi Ctrl držanje in držanje S. potisniti.  Odprite meni Start. Kliknite ikono sistema Windows v spodnjem levem kotu zaslona ali pritisnite ⊞ Zmagatipko na tipkovnici računalnika. Odpiranje menija Start samodejno premakne kazalec miške v "Iskanje".
Odprite meni Start. Kliknite ikono sistema Windows v spodnjem levem kotu zaslona ali pritisnite ⊞ Zmagatipko na tipkovnici računalnika. Odpiranje menija Start samodejno premakne kazalec miške v "Iskanje".  Tip Ta računalnik. Nato bo računalnik poiskal »Ta računalnik«.
Tip Ta računalnik. Nato bo računalnik poiskal »Ta računalnik«.  Kliknite ikono "Ta računalnik". To je slika računalniškega monitorja na vrhu iskalnega polja v meniju Start. Odpre se "Ta računalnik".
Kliknite ikono "Ta računalnik". To je slika računalniškega monitorja na vrhu iskalnega polja v meniju Start. Odpre se "Ta računalnik".  Poiščite ime bliskovnega pogona. Pojavi se v razdelku »Naprave in pogoni« na sredini okna; ponavadi je vaš bliskovni pogon na desni strani tega okna.
Poiščite ime bliskovnega pogona. Pojavi se v razdelku »Naprave in pogoni« na sredini okna; ponavadi je vaš bliskovni pogon na desni strani tega okna. - Običajno boste za imenom bliskovnega pogona videli "(E :)" ali "(F :)".
 Z desno miškino tipko kliknite ime bliskovnega pogona. Prikaže se spustni meni.
Z desno miškino tipko kliknite ime bliskovnega pogona. Prikaže se spustni meni.  Kliknite Izvrzi. To možnost najdete približno na sredini spustnega menija. Ko to storite, mora ime bliskovnega pogona izginiti iz okna »Ta računalnik«.
Kliknite Izvrzi. To možnost najdete približno na sredini spustnega menija. Ko to storite, mora ime bliskovnega pogona izginiti iz okna »Ta računalnik«.  Počakajte, da se prikaže sporočilo »Varno za odstranjevanje strojne opreme«. Ko v spodnjem desnem kotu zaslona vidite to obvestilo, je bliskovni pogon pripravljen na odstranitev.
Počakajte, da se prikaže sporočilo »Varno za odstranjevanje strojne opreme«. Ko v spodnjem desnem kotu zaslona vidite to obvestilo, je bliskovni pogon pripravljen na odstranitev.  Prepričajte se, da je bliskovni pogon povezan z računalnikom. Hitro odstranjevanje je storitev Windows, ki formatira vaš bliskovni pogon, tako da ga ni treba odstraniti, zato lahko bliskovni pogon preprosto odstranite, kadar koli želite. Če želite omogočiti hitro odstranjevanje, mora biti bliskovni pogon priključen.
Prepričajte se, da je bliskovni pogon povezan z računalnikom. Hitro odstranjevanje je storitev Windows, ki formatira vaš bliskovni pogon, tako da ga ni treba odstraniti, zato lahko bliskovni pogon preprosto odstranite, kadar koli želite. Če želite omogočiti hitro odstranjevanje, mora biti bliskovni pogon priključen. - Za kartico SD ne morete nastaviti hitrega brisanja.
 Z desno miškino tipko kliknite gumb Start. To je logotip sistema Windows v spodnjem levem kotu zaslona. Odpre se pojavni meni.
Z desno miškino tipko kliknite gumb Start. To je logotip sistema Windows v spodnjem levem kotu zaslona. Odpre se pojavni meni. - Uporabite lahko tudi ⊞ ZmagaPritisnite in držite tipko in X Pritisnite, da odprete pojavni meni.
 Kliknite Upravitelj naprav. Ta možnost je na vrhu pojavnega menija.
Kliknite Upravitelj naprav. Ta možnost je na vrhu pojavnega menija.  Kliknite gumb > levo od "Diskovni pogoni". Odsek diskovni pogoni se nahaja na vrhu okna upravitelja naprav. Kliknite puščico na levi, da odprete seznam diskovnih pogonov računalnika, kjer boste našli tudi priloženi bliskovni pogon.
Kliknite gumb > levo od "Diskovni pogoni". Odsek diskovni pogoni se nahaja na vrhu okna upravitelja naprav. Kliknite puščico na levi, da odprete seznam diskovnih pogonov računalnika, kjer boste našli tudi priloženi bliskovni pogon.  Z desno miškino tipko kliknite ime bliskovnega pogona. Ime bliskovnega pogona se razlikuje, vendar v naslovu običajno piše "USB".
Z desno miškino tipko kliknite ime bliskovnega pogona. Ime bliskovnega pogona se razlikuje, vendar v naslovu običajno piše "USB".  Kliknite Lastnosti. To možnost najdete na dnu menija z desnim klikom.
Kliknite Lastnosti. To možnost najdete na dnu menija z desnim klikom.  Kliknite Politike. To je zavihek na vrhu okna "Properties".
Kliknite Politike. To je zavihek na vrhu okna "Properties".  Kliknite možnost Hitre odstranitve. To lahko najdete na vrhu okna.
Kliknite možnost Hitre odstranitve. To lahko najdete na vrhu okna.  Kliknite V redu. To bo omogočilo hitro odstranitev za ta trenutek. Ko končate z uporabo bliskovnega pogona, ga lahko odstranite iz računalnika, ne da bi šli skozi postopek "Izmet".
Kliknite V redu. To bo omogočilo hitro odstranitev za ta trenutek. Ko končate z uporabo bliskovnega pogona, ga lahko odstranite iz računalnika, ne da bi šli skozi postopek "Izmet".
Nasveti
- Postopek "Izvrzi" deluje tudi za kartice SD (npr. Pomnilniške kartice iz kamer).
- Ker je možnost hitrega odstranjevanja odvisna od naprave, jo boste morali omogočiti za vse bliskovne pogone, če želite to funkcijo uporabiti za vsak bliskovni pogon.
Opozorilo
- Hitrega odstranjevanja ne uporabljajte za zunanje trde diske. Ker shranijo bistveno več podatkov kot običajni bliskovni pogon, je postopek "Izvrzi" veliko varnejši pri odstranjevanju zunanjega trdega diska.