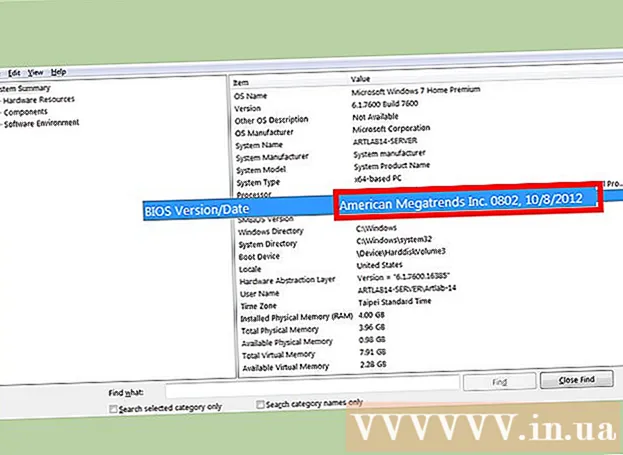Avtor:
Frank Hunt
Datum Ustvarjanja:
16 Pohod 2021
Datum Posodobitve:
1 Julij. 2024

Vsebina
- Stopati
- Metoda 1 od 3: Začnite
- 2. način od 3: Nastavitev pošte
- 3. način od 3: Nameščanje novih aplikacij
Torej ste dobili v roke popolnoma nov iPad in zdaj želite zagotoviti, da boste kar najbolje izkoristili? Ta priročnik vam bo v kratkem zagotovil in prenesel aplikacije!
Stopati
Metoda 1 od 3: Začnite
 Prepričajte se, da je iPad popolnoma napolnjen. Če želite kar najbolje izkoristiti svojo baterijo, jo je dobro pred prvim polnjenjem iPada povsem napolniti. Običajno bo baterija ob tovarni napolnjena približno 40%.
Prepričajte se, da je iPad popolnoma napolnjen. Če želite kar najbolje izkoristiti svojo baterijo, jo je dobro pred prvim polnjenjem iPada povsem napolniti. Običajno bo baterija ob tovarni napolnjena približno 40%.  Zaženite začetno nastavitev. Če iPad uporabljate prvič, boste morali pred začetkom konfigurirati številne nastavitve. Ko vklopite iPad, se Setup Assistant samodejno zažene.
Zaženite začetno nastavitev. Če iPad uporabljate prvič, boste morali pred začetkom konfigurirati številne nastavitve. Ko vklopite iPad, se Setup Assistant samodejno zažene. - Konfigurirajte svoje lokacijske storitve. Ta storitev bo spremljala, kje je vaš iPad, in aplikacije, ki zahtevajo, da zagotavlja potrebne podatke. To je lahko koristno za aplikacije za zemljevide in aplikacije za družabna omrežja. Izklopite to, če želite.
- Za nastavitev brezžičnega omrežja uporabite pomočnika za namestitev. IPad bo iskal brezžična omrežja v svojem območju signala. Izberite omrežje, s katerim se želite povezati, in vnesite dostopne kode, ki jih potrebujete za povezavo.
- Ko uspešno vzpostavite povezavo, se v vrstici stanja prikaže indikator moči povezave.
- Vnesite ali ustvarite svoj Apple ID. To boste potrebovali za dostop do datotek v storitvi iCloud in za nakupe prek storitve iTunes. Ustvarjanje računa je brezplačno.
- Nastavite iCloud. Ta storitev varnostno kopira vse vaše slike, stike, aplikacije, dokumente itd. Na oddaljenem strežniku. To pomeni, da lahko dostopate do datotek iz katerega koli računalnika in varnostno kopirate iPad, ne da bi morali napravo povezati z računalnikom.
 Seznanite se z uporabniškim vmesnikom. Ikone lahko premikate tako, da tapnete ikono in jo pridržite. Ikone bodo vibrirale in jih lahko nato povlečete po zaslonu, da jih razporedite po želji.
Seznanite se z uporabniškim vmesnikom. Ikone lahko premikate tako, da tapnete ikono in jo pridržite. Ikone bodo vibrirale in jih lahko nato povlečete po zaslonu, da jih razporedite po želji. - Spodnja polovica zaslona vsebuje aplikacije, za katere Apple meni, da jih bo povprečni uporabnik najpogosteje odpiral. Te bodo prikazane ne glede na začetni zaslon. Spremenite jih lahko s premikanjem ikon.
2. način od 3: Nastavitev pošte
 V spodnji vrstici začetnega zaslona tapnite ikone Mail. To bo odprlo pozdravni zaslon vaše poštne aplikacije in vam omogočilo konfiguracijo nastavitev.
V spodnji vrstici začetnega zaslona tapnite ikone Mail. To bo odprlo pozdravni zaslon vaše poštne aplikacije in vam omogočilo konfiguracijo nastavitev.  Izberite svojo e-poštno storitev. Če uporabljate eno od storitev s seznama, se je dotaknite in vnesite zahtevane podatke. Običajno potrebujete e-poštni naslov in geslo za izbrano storitev.
Izberite svojo e-poštno storitev. Če uporabljate eno od storitev s seznama, se je dotaknite in vnesite zahtevane podatke. Običajno potrebujete e-poštni naslov in geslo za izbrano storitev.  Nastavite neprepoznan e-poštni naslov. Če vašega e-poštnega sporočila ni na seznamu, jih boste morali vnesti ročno. Na pozdravnem zaslonu pošte izberite Drugo in nato Dodaj račun.
Nastavite neprepoznan e-poštni naslov. Če vašega e-poštnega sporočila ni na seznamu, jih boste morali vnesti ročno. Na pozdravnem zaslonu pošte izberite Drugo in nato Dodaj račun. - Vnesite svoje ime, e-poštni naslov in geslo za svoj e-poštni račun ter opis (služba, dom itd.). Dotaknite se Save.
- Potrebujete ime gostitelja vašega ponudnika e-pošte. Morali bi ga najti na strani s pomočjo ponudnika e-pošte.
3. način od 3: Nameščanje novih aplikacij
 Odprite App Store. Na voljo je veliko brezplačnih in komercialnih aplikacij. Iščete lahko po kategorijah, priljubljenosti ali določeni aplikaciji. Za plačljive aplikacije je potrebna kartica iTunes, ki jo lahko kupite v trgovini ali podatke o svojem bančnem računu.
Odprite App Store. Na voljo je veliko brezplačnih in komercialnih aplikacij. Iščete lahko po kategorijah, priljubljenosti ali določeni aplikaciji. Za plačljive aplikacije je potrebna kartica iTunes, ki jo lahko kupite v trgovini ali podatke o svojem bančnem računu. - Če želite vnesti podatke o kreditni kartici, pojdite na začetni zaslon in tapnite Nastavitve. Izberite iTunes & App Stores. Izberite svoj Apple ID in vnesite geslo. V razdelku Uredi izberite Podatki o plačilu. Vnesite podatke o kreditni ali debetni kartici in tapnite Končano.
 Oglejte si ocene in zahteve. Pred nakupom aplikacije je pametno prebrati številne ocene uporabnikov in ugotoviti, kaj si mislijo o njej. Preverite tudi sistemske zahteve. Nekatere starejše aplikacije niso optimizirane za novejše iPade in morda sploh ne bodo delovale pravilno, če sploh delujejo.
Oglejte si ocene in zahteve. Pred nakupom aplikacije je pametno prebrati številne ocene uporabnikov in ugotoviti, kaj si mislijo o njej. Preverite tudi sistemske zahteve. Nekatere starejše aplikacije niso optimizirane za novejše iPade in morda sploh ne bodo delovale pravilno, če sploh delujejo. - Pregled naprav, s katerimi je aplikacija združljiva, bo prikazan v razdelku Sistemske zahteve. Pazite, da slučajno ne kupite aplikacije za iPhone, ki ni združljiva z iPadom.
 Ko izberete aplikacijo za prenos, se na začetnem zaslonu prikaže ikona skupaj z vrstico za prenos. Ta vrstica prikazuje, koliko časa bo trajalo, da se prenos in namestitev zaključita.
Ko izberete aplikacijo za prenos, se na začetnem zaslonu prikaže ikona skupaj z vrstico za prenos. Ta vrstica prikazuje, koliko časa bo trajalo, da se prenos in namestitev zaključita.  Aplikacije lahko kategorizirate tako, da jih povlečete eno na drugo. Tako boste ustvarili mape, s katerimi boste preprečili, da bi se vaš domači zaslon zmedel.
Aplikacije lahko kategorizirate tako, da jih povlečete eno na drugo. Tako boste ustvarili mape, s katerimi boste preprečili, da bi se vaš domači zaslon zmedel.