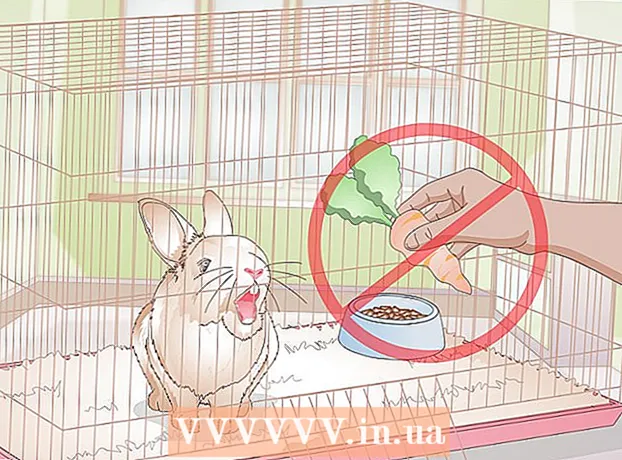Avtor:
Roger Morrison
Datum Ustvarjanja:
22 September 2021
Datum Posodobitve:
1 Julij. 2024

Vsebina
- Stopati
- 1. način od 3: Prenesite v iPhone
- 2. način od 3: Prenesite na namizje
- 3. način od 3: Samodejno posodabljanje aplikacij brez WiFi
- Opozorila
Ta wikiHow vas uči, kako uporabljati celični podatkovni paket vašega operaterja za prenos aplikacije iPhone iz trgovine App Store brez brezžične internetne povezave.
Stopati
1. način od 3: Prenesite v iPhone
 Odprite nastavitve vašega iPhona. To bo na začetnem zaslonu videti kot siva ikona zobnika.
Odprite nastavitve vašega iPhona. To bo na začetnem zaslonu videti kot siva ikona zobnika.  Dotaknite se Wi-Fi. Ta možnost se nahaja na vrhu menija z nastavitvami.
Dotaknite se Wi-Fi. Ta možnost se nahaja na vrhu menija z nastavitvami.  Stikalo Wi-Fi potisnite v položaj za izklop. Stikalo se bo obarvalo belo in izklopilo Wi-Fi na vašem iPhoneu. Izgubili boste internetno povezavo, dokler je ne dobite Mobilni podatki vklopi.
Stikalo Wi-Fi potisnite v položaj za izklop. Stikalo se bo obarvalo belo in izklopilo Wi-Fi na vašem iPhoneu. Izgubili boste internetno povezavo, dokler je ne dobite Mobilni podatki vklopi.  Dotaknite se gumba Nazaj. Nahaja se v zgornjem levem kotu zaslona in vrnili se boste v meni z nastavitvami.
Dotaknite se gumba Nazaj. Nahaja se v zgornjem levem kotu zaslona in vrnili se boste v meni z nastavitvami.  Tapnite Mobilni podatki. Ta možnost je v razdelku Wi-Fi v nastavitvah.
Tapnite Mobilni podatki. Ta možnost je v razdelku Wi-Fi v nastavitvah.  Potisnite stikalo za prenos podatkov v položaj za vklop. Stikalo mora postati zeleno. Če vklopite mobilne podatke, lahko mobilni podatkovni paket vašega operaterja povežete z internetom brez povezave Wi-Fi.
Potisnite stikalo za prenos podatkov v položaj za vklop. Stikalo mora postati zeleno. Če vklopite mobilne podatke, lahko mobilni podatkovni paket vašega operaterja povežete z internetom brez povezave Wi-Fi.  Pomaknite se navzdol in potisnite stikalo App Store v položaj za vklop. Stikalo mora postati zeleno. Ta možnost je pod naslovom UPORABI MOBILNE PODATKE ZA. Omogoča vam uporabo mobilnega podatkovnega paketa za brskanje po App Store v iPhonu in prenos aplikacij brez internetne povezave Wi-Fi.
Pomaknite se navzdol in potisnite stikalo App Store v položaj za vklop. Stikalo mora postati zeleno. Ta možnost je pod naslovom UPORABI MOBILNE PODATKE ZA. Omogoča vam uporabo mobilnega podatkovnega paketa za brskanje po App Store v iPhonu in prenos aplikacij brez internetne povezave Wi-Fi.  Pritisnite gumb za domov na iPhonu. To je gumb kroga pod zaslonom. S tem zaprete nastavitve in se vrnete na začetni zaslon.
Pritisnite gumb za domov na iPhonu. To je gumb kroga pod zaslonom. S tem zaprete nastavitve in se vrnete na začetni zaslon.  Odprite App Store. Ikona App Store je videti kot bela črka A v modrem polju na začetnem zaslonu.
Odprite App Store. Ikona App Store je videti kot bela črka A v modrem polju na začetnem zaslonu.  Poiščite aplikacijo, ki jo želite prenesti. Lahko brskate po Predstavljeno aplikacije, Kategorije in Top seznami v orodni vrstici na dnu zaslona ali pa uporabite Iskanjefunkcija App Store, da poiščete aplikacijo, ki jo iščete.
Poiščite aplikacijo, ki jo želite prenesti. Lahko brskate po Predstavljeno aplikacije, Kategorije in Top seznami v orodni vrstici na dnu zaslona ali pa uporabite Iskanjefunkcija App Store, da poiščete aplikacijo, ki jo iščete.  Začnite prenos. Prenesite aplikacijo kot običajno s povezavo WiFi. Brez internetne povezave Wi-Fi in celičnih podatkov za App Store v vaših nastavitvah ni vklopljen, vaš iPhone za prenos aplikacije uporablja celični podatkovni paket vašega operaterja.
Začnite prenos. Prenesite aplikacijo kot običajno s povezavo WiFi. Brez internetne povezave Wi-Fi in celičnih podatkov za App Store v vaših nastavitvah ni vklopljen, vaš iPhone za prenos aplikacije uporablja celični podatkovni paket vašega operaterja.
2. način od 3: Prenesite na namizje
 Odprite nastavitve vašega iPhona. To bo na začetnem zaslonu videti kot siva ikona zobnika.
Odprite nastavitve vašega iPhona. To bo na začetnem zaslonu videti kot siva ikona zobnika.  Tapnite Mobilni podatki.
Tapnite Mobilni podatki. Potisnite stikalo za prenos podatkov v položaj za vklop. Stikalo mora postati zeleno. Če vklopite mobilne podatke, lahko mobilni podatkovni paket vašega operaterja uporabite za povezavo z internetom brez povezave Wi-Fi.
Potisnite stikalo za prenos podatkov v položaj za vklop. Stikalo mora postati zeleno. Če vklopite mobilne podatke, lahko mobilni podatkovni paket vašega operaterja uporabite za povezavo z internetom brez povezave Wi-Fi.  Tapnite Osebna dostopna točka. Z osebno dostopno točko lahko internetno povezavo telefona delite z bližnjimi napravami prek WiFi, Bluetooth ali USB. To vam omogoča povezavo računalnika z internetom prek iPhona in uporabo mobilnega podatkovnega paketa vašega operaterja.
Tapnite Osebna dostopna točka. Z osebno dostopno točko lahko internetno povezavo telefona delite z bližnjimi napravami prek WiFi, Bluetooth ali USB. To vam omogoča povezavo računalnika z internetom prek iPhona in uporabo mobilnega podatkovnega paketa vašega operaterja.  Potisnite stikalo Personal Hotspot v položaj za vklop. Stikalo mora postati zeleno.
Potisnite stikalo Personal Hotspot v položaj za vklop. Stikalo mora postati zeleno. - Če je Wi-Fi na vašem iPhoneu izklopljen, boste pozvani, da to izberete Omogoči WiFi ali Uporabljajte samo Bluetooth in USB.
 Povežite računalnik s svojim iPhoneom.
Povežite računalnik s svojim iPhoneom.- Če se želite povezati z Wifi, poiščite in izberite svoj iPhone v nastavitvah Wi-Fi v računalniku.
- Če ti Bluetooth najprej iPhone povežite z računalnikom. Nato v nastavitvah Bluetooth v računalniku poiščite in izberite svoj iPhone.
- Če imate USBkabel, iPhone povežite z računalnikom. Nato poiščite in izberite iPhone na seznamu omrežnih storitev v nastavitvah računalnika.
 Odprite iTunes v računalniku. Aplikacije iPhone lahko prenesete iz trgovine App Store v računalnik z iTunes.
Odprite iTunes v računalniku. Aplikacije iPhone lahko prenesete iz trgovine App Store v računalnik z iTunes.  Prenesite aplikacijo iz trgovine iTunes App Store, kot običajno. ITunes vam omogoča brskanje po trgovini iPhone App Store v računalniku in prenos aplikacij za kasnejšo sinhronizacijo z vašim iPhoneom. Vaš računalnik uporablja vaš iPhone kot osebno internetno dostopno točko in za prenos aplikacije uporablja celični podatkovni paket vašega operaterja.
Prenesite aplikacijo iz trgovine iTunes App Store, kot običajno. ITunes vam omogoča brskanje po trgovini iPhone App Store v računalniku in prenos aplikacij za kasnejšo sinhronizacijo z vašim iPhoneom. Vaš računalnik uporablja vaš iPhone kot osebno internetno dostopno točko in za prenos aplikacije uporablja celični podatkovni paket vašega operaterja.  Sinhronizirajte svoj iPhone z iTunes. Če vaš iPhone ni nastavljen za samodejno sinhronizacijo aplikacij z računalnikom, jih boste morali sinhronizirati ročno. Če želite to narediti, kliknite ikona iPhone pod gumbom Predvajaj v iTunesu kliknite Aplikacije v navigacijskem meniju na levi kliknite gumb namestiti zraven aplikacije in kliknite Nanesti v spodnjem desnem kotu iTunes.
Sinhronizirajte svoj iPhone z iTunes. Če vaš iPhone ni nastavljen za samodejno sinhronizacijo aplikacij z računalnikom, jih boste morali sinhronizirati ročno. Če želite to narediti, kliknite ikona iPhone pod gumbom Predvajaj v iTunesu kliknite Aplikacije v navigacijskem meniju na levi kliknite gumb namestiti zraven aplikacije in kliknite Nanesti v spodnjem desnem kotu iTunes. - Če imate težave s sinhronizacijo iPhona z računalnikom, vas bo ta članek naučil, kako sinhronizirati s pomočjo USB ali Wi-Fi
3. način od 3: Samodejno posodabljanje aplikacij brez WiFi
 Odprite nastavitve vašega iPhona. To bo na začetnem zaslonu videti kot siva ikona zobnika.
Odprite nastavitve vašega iPhona. To bo na začetnem zaslonu videti kot siva ikona zobnika.  Pomaknite se navzdol in tapnite iTunes & App Store.
Pomaknite se navzdol in tapnite iTunes & App Store. Potisnite stikalo za posodobitve v položaj za vklop. Stikalo mora postati zeleno. Ta možnost je pod naslovom AVTOMATSKE PRENOSI. To vašemu iPhoneu omogoča samodejni prenos posodobitev obstoječih aplikacij v vaši napravi.
Potisnite stikalo za posodobitve v položaj za vklop. Stikalo mora postati zeleno. Ta možnost je pod naslovom AVTOMATSKE PRENOSI. To vašemu iPhoneu omogoča samodejni prenos posodobitev obstoječih aplikacij v vaši napravi.  Potisnite stikalo Uporabi mobilne podatke v položaj za vklop. Stikalo mora postati zeleno. Omogoča vam, da vaš iPhone uporabi samodejni prenos podatkov o mobilnem omrežju vašega mobilnega operaterja.
Potisnite stikalo Uporabi mobilne podatke v položaj za vklop. Stikalo mora postati zeleno. Omogoča vam, da vaš iPhone uporabi samodejni prenos podatkov o mobilnem omrežju vašega mobilnega operaterja. - Vaš iPhone bo še vedno uporabljal Wi-Fi za prenos posodobitev, ko bo povezan v omrežje Wi-Fi. Mobilni podatki se uporabljajo samo, če nimate dostopne internetne povezave Wi-Fi.
Opozorila
- Aplikacije ni mogoče prenesti iz trgovine App Store brez povezave Wi-Fi, če je prenos večji od 100 megabajtov. To je omejitev programske opreme, ki jo določa operacijski sistem vašega iPhona, in je ni mogoče povečati.
- Nekateri operaterji onemogočijo funkcijo Personal Hotspot v svojih podatkovnih načrtih in / ali nastavitvah naprave.
- Trgovina iTunes App Store se razlikuje od trgovine Mac App Store. Aplikacije iPhone lahko prenesete v iTunes in jih kasneje sinhronizirate s svojim iPhoneom.
- Če želite omogočiti samodejni prenos posodobitev, se morate prijaviti s svojim ID-jem Apple.