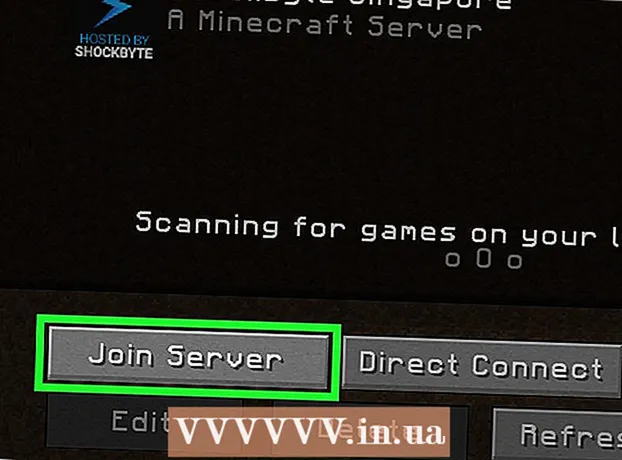Avtor:
Eugene Taylor
Datum Ustvarjanja:
7 Avgust 2021
Datum Posodobitve:
1 Julij. 2024

Vsebina
- Stopati
- Metoda 1 od 2: Uporaba Excelove predloge
- 2. način od 2: Uvoz Excelovega seznama v Outlookov koledar
Čeprav ni znan kot koledarski program, lahko z Excelom ustvarite in upravljate koledar. Na voljo je več predlog koledarja, ki jih lahko prilagodite po svojih željah, kar bo veliko hitreje kot poskus koledarja iz nič. Seznam koledarskih podatkov lahko vzamete tudi iz preglednice in jih uvozite v koledar Outlooka.
Stopati
Metoda 1 od 2: Uporaba Excelove predloge
 Zaženite nov Excelov dokument. Ko kliknete zavihek "Datoteka" ali gumb Office in nato "Novo", boste prejeli številne različne predloge, med katerimi lahko izbirate.
Zaženite nov Excelov dokument. Ko kliknete zavihek "Datoteka" ali gumb Office in nato "Novo", boste prejeli številne različne predloge, med katerimi lahko izbirate. - V nekaterih različicah Excela, na primer Excel 2011 za Mac, v meniju Datoteka namesto »Novo« izberite »Novo iz predloge«.
- S koledarjem iz predloge lahko ustvarite prazen koledar, ki ga lahko zapolnite z dogodki. Noben od vaših podatkov ne bo pretvorjen v obliko koledarja. Če želite seznam Excelovih podatkov pretvoriti v koledar Outlooka, glejte naslednje poglavje.
 Poiščite predloge koledarja. Glede na različico Officea, ki jo uporabljate, je morda skupina "Koledarji" ali pa v polje za iskanje preprosto vnesete besedo "koledar". Nekatere različice Excela imajo na glavni strani nekaj predlog koledarja. Če vam je to dovolj, ga lahko uporabite ali pa poiščete vse različne predloge koledarja, ki so na voljo v spletu.
Poiščite predloge koledarja. Glede na različico Officea, ki jo uporabljate, je morda skupina "Koledarji" ali pa v polje za iskanje preprosto vnesete besedo "koledar". Nekatere različice Excela imajo na glavni strani nekaj predlog koledarja. Če vam je to dovolj, ga lahko uporabite ali pa poiščete vse različne predloge koledarja, ki so na voljo v spletu. - Glede na to, kaj iščete, lahko postanete bolj natančni. Če na primer želite koledar za študij, lahko poiščete "šolski koledar".
 Predlogo nastavite na pravilne podatke. Ko je predloga naložena, boste videli nov, prazen koledar. Datumi verjetno ne bodo pravilni, vendar lahko to običajno popravite v meniju, ki se prikaže, ko izberete datum.
Predlogo nastavite na pravilne podatke. Ko je predloga naložena, boste videli nov, prazen koledar. Datumi verjetno ne bodo pravilni, vendar lahko to običajno popravite v meniju, ki se prikaže, ko izberete datum. - Postopek bo odvisen od predloge, ki jo uporabljate. Običajno lahko izberete prikazano leto ali mesec in nato kliknete gumb ▼, ki se prikaže zraven. Tako boste imeli na voljo številne možnosti, koledar pa se bo samodejno posodobil.
- Običajno lahko nastavite tudi prvi dan v tednu, tako da ga izberete in izberete novega.
 Oglejte si druge nasvete. Številne predloge imajo besedilno polje z nasveti, ki vam povedo več o tem, kako spremeniti datume ali spremeniti druge nastavitve koledarske predloge. Te nasvete boste morali izbrisati, če ne želite, da se pojavijo v natisnjenem koledarju.
Oglejte si druge nasvete. Številne predloge imajo besedilno polje z nasveti, ki vam povedo več o tem, kako spremeniti datume ali spremeniti druge nastavitve koledarske predloge. Te nasvete boste morali izbrisati, če ne želite, da se pojavijo v natisnjenem koledarju.  Prilagodite slike, ki jih želite spremeniti. Videz katerega koli elementa lahko spremenite tako, da ga izberete, nato pa spremenite na zavihku Domov. Spremenite lahko pisavo, barvo, velikost in še veliko več, tako kot lahko s katerim koli predmetom v Excelu.
Prilagodite slike, ki jih želite spremeniti. Videz katerega koli elementa lahko spremenite tako, da ga izberete, nato pa spremenite na zavihku Domov. Spremenite lahko pisavo, barvo, velikost in še veliko več, tako kot lahko s katerim koli predmetom v Excelu.  Vnesite dogodke. Po pravilni nastavitvi koledarja lahko začnete vnašati dogodke in informacije. Izberite celico, v katero želite vnesti dogodek, in začnite tipkati. Če morate v enem dnevu vnesti več stvari, boste morda morali biti malo kreativni s postavitvijo prostora.
Vnesite dogodke. Po pravilni nastavitvi koledarja lahko začnete vnašati dogodke in informacije. Izberite celico, v katero želite vnesti dogodek, in začnite tipkati. Če morate v enem dnevu vnesti več stvari, boste morda morali biti malo kreativni s postavitvijo prostora.
2. način od 2: Uvoz Excelovega seznama v Outlookov koledar
 Ustvarite novo prazno preglednico v Excelu. Podatke iz Excela lahko uvozite v koledar Outlooka. To lahko precej olajša uvoz stvari, kot so urniki.
Ustvarite novo prazno preglednico v Excelu. Podatke iz Excela lahko uvozite v koledar Outlooka. To lahko precej olajša uvoz stvari, kot so urniki.  V preglednico dodajte ustrezne naslove. Veliko lažje bo uvoziti seznam v Outlook, če bo preglednica oblikovana s pravilnimi naslovi. V prvo vrstico dodajte naslednje naslove:
V preglednico dodajte ustrezne naslove. Veliko lažje bo uvoziti seznam v Outlook, če bo preglednica oblikovana s pravilnimi naslovi. V prvo vrstico dodajte naslednje naslove: - Tema
- Začetni datum
- Začetni čas
- Končni datum
- Končni čas
- Opis
- Lokacija
 Vsak koledarski vnos postavite v novo vrstico. Polje "Zadeva" je ime dogodka, kot je prikazano v vašem koledarju. Za vsako polje vam ni treba vnesti ničesar, vendar boste potrebovali vsaj "začetni datum" in tudi "zadevo".
Vsak koledarski vnos postavite v novo vrstico. Polje "Zadeva" je ime dogodka, kot je prikazano v vašem koledarju. Za vsako polje vam ni treba vnesti ničesar, vendar boste potrebovali vsaj "začetni datum" in tudi "zadevo". - Datum vnesite v obliki MM / DD / LL ali DD / MM / LL, da ga bo Outlook pravilno prebral.
- Večdnevni dogodek lahko ustvarite s pomočjo polj "Začetni datum" in "Končni datum".
 Odprite meni »Shrani kot«. Ko končate z dodajanjem dogodkov na seznam, jih lahko shranite v obliki, ki jo lahko prebere Outlook.
Odprite meni »Shrani kot«. Ko končate z dodajanjem dogodkov na seznam, jih lahko shranite v obliki, ki jo lahko prebere Outlook.  Med vrstami datotek izberite "CSV (ločeno z vejico)". To je običajna oblika, ki jo lahko uvozite v različne programe, vključno z Outlookom.
Med vrstami datotek izberite "CSV (ločeno z vejico)". To je običajna oblika, ki jo lahko uvozite v različne programe, vključno z Outlookom.  Shranite datoteko. Dajte seznamu ime in ga shranite v obliki CSV. Ko Excel vpraša, ali želite nadaljevati, kliknite »Da«.
Shranite datoteko. Dajte seznamu ime in ga shranite v obliki CSV. Ko Excel vpraša, ali želite nadaljevati, kliknite »Da«.  Odprite Outlook koledar. Outlook je del sistema Office in ga običajno namestite, ko imate nameščen Excel. Ko je Outlook odprt, kliknite gumb »Koledar« v spodnjem levem kotu zaslona, da si ogledate koledar.
Odprite Outlook koledar. Outlook je del sistema Office in ga običajno namestite, ko imate nameščen Excel. Ko je Outlook odprt, kliknite gumb »Koledar« v spodnjem levem kotu zaslona, da si ogledate koledar.  Kliknite zavihek "Datoteka" in izberite "Odpri in izvozi ". Za obdelavo podatkov iz Outlooka je prikazanih več možnosti.
Kliknite zavihek "Datoteka" in izberite "Odpri in izvozi ". Za obdelavo podatkov iz Outlooka je prikazanih več možnosti.  Izberite "Uvozno-izvoznih ". To bo odprlo novo okno za uvoz in izvoz podatkov v Outlooku in iz njega.
Izberite "Uvozno-izvoznih ". To bo odprlo novo okno za uvoz in izvoz podatkov v Outlooku in iz njega.  Izberite "Uvozi podatke iz drugega programa ali datoteke" in nato "Vrednosti, ločene z vejico ". Pozvani boste, da izberete datoteko za nalaganje.
Izberite "Uvozi podatke iz drugega programa ali datoteke" in nato "Vrednosti, ločene z vejico ". Pozvani boste, da izberete datoteko za nalaganje.  Kliknite »Prebrskaj« in poiščite datoteko CSV, ki ste jo ustvarili v Excelu. Običajno je to v mapi Dokumenti, če v Excelu niste spremenili privzetega mesta.
Kliknite »Prebrskaj« in poiščite datoteko CSV, ki ste jo ustvarili v Excelu. Običajno je to v mapi Dokumenti, če v Excelu niste spremenili privzetega mesta.  Prepričajte se, da je kot ciljna mapa izbrana možnost »Koledar«. To morate izbrati, ker ste v pogledu koledarja v Outlooku.
Prepričajte se, da je kot ciljna mapa izbrana možnost »Koledar«. To morate izbrati, ker ste v pogledu koledarja v Outlooku.  Za uvoz datoteke kliknite »Dokončaj«. Seznam je obdelan, dogodki pa dodani v koledar Outlooka. Dogodke boste videli na pravilnih lokacijah, pri čemer so časi nastavljeni, kot je navedeno prej v datoteki Excel. Če ste vključili opise, jih boste videli po izbiri dogodka.
Za uvoz datoteke kliknite »Dokončaj«. Seznam je obdelan, dogodki pa dodani v koledar Outlooka. Dogodke boste videli na pravilnih lokacijah, pri čemer so časi nastavljeni, kot je navedeno prej v datoteki Excel. Če ste vključili opise, jih boste videli po izbiri dogodka.