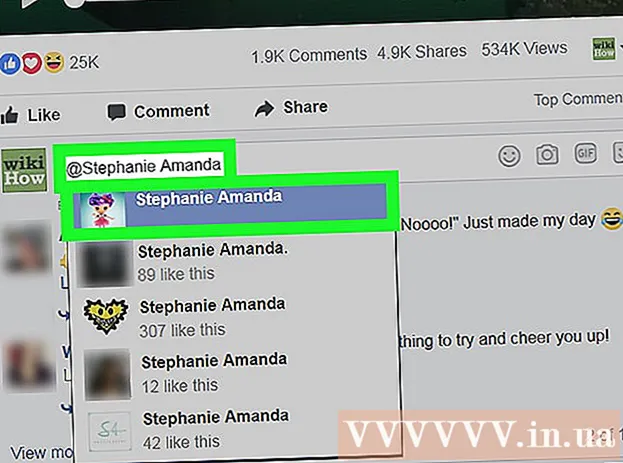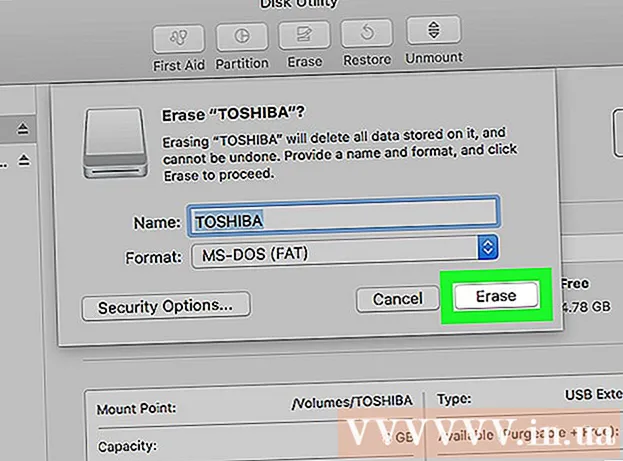Avtor:
Tamara Smith
Datum Ustvarjanja:
23 Januar 2021
Datum Posodobitve:
2 Julij. 2024

Vsebina
- Stopati
- 1. način od 3: Uporabite sliko ali besedilno polje kot glavo diapozitivov
- 2. način od 3: V mape dodajte glave in pripise za tiskanje
- 3. metoda od 3: Uporaba noge
- Nasveti
Če želite predstavitev PowerPointa prilagoditi z dosledno glavo, morate ročno postaviti besedilno polje ali sliko na vrh diapozitiva. PowerPoint ima vgrajeno orodje za glavo, vendar se ne prikaže v zaslonski različici predstavitve - samo v natisnjenih opombah in izročkih. Naučite se, kako ročno ustvarite glavo na "diapozitivu", da bo zaslonska različica diaprojekcije videti natanko tako, kot želite.
Stopati
1. način od 3: Uporabite sliko ali besedilno polje kot glavo diapozitivov
 Kliknite "Pogled" in nato "Diapozitiv". Sliko ali vrstico besedila lahko dodate na vrh vsakega diapozitiva, tako da ga dodate v glavni diapozitiv. Glavni diapozitiv vsebuje vse informacije, ki se bodo ponavljale skozi predstavitev, na primer ozadje in privzeto pozicioniranje predmetov, in jih je mogoče kadar koli prilagoditi med ustvarjanjem predstavitve.
Kliknite "Pogled" in nato "Diapozitiv". Sliko ali vrstico besedila lahko dodate na vrh vsakega diapozitiva, tako da ga dodate v glavni diapozitiv. Glavni diapozitiv vsebuje vse informacije, ki se bodo ponavljale skozi predstavitev, na primer ozadje in privzeto pozicioniranje predmetov, in jih je mogoče kadar koli prilagoditi med ustvarjanjem predstavitve. - Na Macu: kliknite »Pogled«, pojdite na »Glavni pogled« in nato »Slide Master«.
 Kliknite prvi diapozitiv v "Master View". Če želite zagotoviti, da je glava ali slika na vrhu vsakega diapozitiva, morate urediti prvi diapozitiv predstavitve.
Kliknite prvi diapozitiv v "Master View". Če želite zagotoviti, da je glava ali slika na vrhu vsakega diapozitiva, morate urediti prvi diapozitiv predstavitve. - Vse spremembe diapozitiva bodo vplivale na vse druge diapozitive v predstavitvi.
 Vstavite besedilno polje. Če želite besedilo postaviti na vrh vsakega diapozitiva, kliknite "Vstavi" in nato "Besedilno polje". Kazalec se bo spremenil v puščico. Med vlečenjem kurzorja v levo kliknite in pridržite gumb miške, da ustvarite polje za vnos. Ko dosežete želeno velikost, spustite gumb miške in vnesite besedilo iz besedila glave.
Vstavite besedilno polje. Če želite besedilo postaviti na vrh vsakega diapozitiva, kliknite "Vstavi" in nato "Besedilno polje". Kazalec se bo spremenil v puščico. Med vlečenjem kurzorja v levo kliknite in pridržite gumb miške, da ustvarite polje za vnos. Ko dosežete želeno velikost, spustite gumb miške in vnesite besedilo iz besedila glave. - Izberite eno od možnosti poravnave (levo, sredino ali desno) iz skupine "Odstavek", da poravnate besedilo.
- Če želite spremeniti barvo pisave, izberite tisto, ki ste jo vnesli, in izberite drugo možnost iz skupine za oblikovanje besedila v glavnem meniju.
 Vstavite sliko ali logotip. Če imate sliko, ki jo želite uporabiti kot glavo, kliknite "Vstavi" in nato "Slika". Izberite sliko v pogovornem oknu in kliknite »Odpri«, da jo vstavite.
Vstavite sliko ali logotip. Če imate sliko, ki jo želite uporabiti kot glavo, kliknite "Vstavi" in nato "Slika". Izberite sliko v pogovornem oknu in kliknite »Odpri«, da jo vstavite. - Če želite spremeniti velikost nove slike, ne da bi spremenili razmerje stranic, povlecite enega od vogalov.
- Če želite premakniti celotno sliko, kliknite sliko in povlecite miško.
 Dodajte WordArt. Če želite spremeniti slog določenega besedila in uporabiti poseben učinek, kliknite "Vstavi" in nato "WordArt". Izberite eno od možnosti sloga in začnite tipkati.
Dodajte WordArt. Če želite spremeniti slog določenega besedila in uporabiti poseben učinek, kliknite "Vstavi" in nato "WordArt". Izberite eno od možnosti sloga in začnite tipkati. - V nekaterih različicah PowerPointa za Mac se WordArt vstavi s klikom na "Vstavi", "Besedilo" in nato "WordArt".
- Če želite še natančneje prilagoditi videz besedila, izberite tisto, ki ste jo vnesli, in uporabite Besedilo besedila, da spremenite barvo, Okvir besedila, da spremenite obrise, in Učinkov besedila, da dodate učinke, kot so senca in robovi.
 Kliknite "Zapri glavni pogled", da zaprete način "glavni pogled". V PowerPointovo predstavitev se vrnete v običajnem načinu urejanja.
Kliknite "Zapri glavni pogled", da zaprete način "glavni pogled". V PowerPointovo predstavitev se vrnete v običajnem načinu urejanja.
2. način od 3: V mape dodajte glave in pripise za tiskanje
 Kliknite "Pogled" in nato "Predloga opombe" ali "Predloga za izročitev". Glave so prikazane samo na natisnjenih letakih ali opombah predstavitve, ne pa tudi na diaprojekciji, ki jo predstavljate na zaslonu. Opombe in glave izročkov so omejene na besedilo.
Kliknite "Pogled" in nato "Predloga opombe" ali "Predloga za izročitev". Glave so prikazane samo na natisnjenih letakih ali opombah predstavitve, ne pa tudi na diaprojekciji, ki jo predstavljate na zaslonu. Opombe in glave izročkov so omejene na besedilo. - Izberite "Note Master", če si želite predstavitev ogledati in natisniti kot en sam diapozitiv na stran, postavljen nad presledkom s črtami, namenjenimi zapisovanju.
- Če želite predstavitev natisniti kot niz diapozitivov (brez prostora za opombe) na eno stran, izberite "Master Handout Master".
 Kliknite "Vstavi" in nato "Glava in noga". Odpre se zavihek Opombe in izročki v oknu »Glava in noga«.
Kliknite "Vstavi" in nato "Glava in noga". Odpre se zavihek Opombe in izročki v oknu »Glava in noga«.  Označite "Datum in čas" in izberite nastavitev časa. Za vrsto zaslona izberite med "Samodejno posodabljanje" in "Popravljeno". Če izberete »Fiksno«, v prazna polja vnesite datum.
Označite "Datum in čas" in izberite nastavitev časa. Za vrsto zaslona izberite med "Samodejno posodabljanje" in "Popravljeno". Če izberete »Fiksno«, v prazna polja vnesite datum.  Potrdite polje "Glava" in nato v polje vnesite želeno besedilo glave. Tukaj lahko dodate tudi nogo (ta se pojavi na dnu strani z opombami izročka), tako da potrdite "Noga" in vnesete želene podatke.
Potrdite polje "Glava" in nato v polje vnesite želeno besedilo glave. Tukaj lahko dodate tudi nogo (ta se pojavi na dnu strani z opombami izročka), tako da potrdite "Noga" in vnesete želene podatke.  Kliknite »Uporabi povsod«, da shranite spremembe. Tako boste na vsako natisnjeno stran dodali glavo (in nogo, če jo želite dodati). Nastavitve glave lahko kadar koli spremenite.
Kliknite »Uporabi povsod«, da shranite spremembe. Tako boste na vsako natisnjeno stran dodali glavo (in nogo, če jo želite dodati). Nastavitve glave lahko kadar koli spremenite.  Prilagodite mesto glave. Če želite premakniti glavo na strani, premaknite miškin kazalec nad eno od vrstic, ki jo obkrožajo, dokler se ne prikaže puščica s štirimi deli. Pridržite gumb miške in povlecite glavo na drugo mesto.
Prilagodite mesto glave. Če želite premakniti glavo na strani, premaknite miškin kazalec nad eno od vrstic, ki jo obkrožajo, dokler se ne prikaže puščica s štirimi deli. Pridržite gumb miške in povlecite glavo na drugo mesto. - Če glavo premaknete na drugo mesto v glavnem zapisku, je ne boste premaknili na stran izročil - če želite premakniti glavo v ta slog tiskanja, morate na zavihku Pogled preklopiti na glavno izročko.
- Noge lahko premikate tudi na ta način.
 Kliknite "Zapri glavni pogled". To dejanje vas vrne na diapozitive PowerPoint.
Kliknite "Zapri glavni pogled". To dejanje vas vrne na diapozitive PowerPoint.  Natisnite brošuro s strani z opombami. Ko v predstavitvi PowerPoint kliknete Natisni, se v pogovornem oknu Tiskanje prikaže »Natisni vse«. To je privzeto nastavljeno na "Diapozitivi", vendar lahko to spremenite v "Izročki" ali "Stran opomb".
Natisnite brošuro s strani z opombami. Ko v predstavitvi PowerPoint kliknete Natisni, se v pogovornem oknu Tiskanje prikaže »Natisni vse«. To je privzeto nastavljeno na "Diapozitivi", vendar lahko to spremenite v "Izročki" ali "Stran opomb". - Če izberete »Izročki«, boste videli možnosti za spreminjanje števila diapozitivov na stran. Privzeto je šest, če pa želite, da lahko ljudje berejo vsebino na strani, raje izberite dve ali tri.
- Na strani »Opomba« bo vsak diapozitiv natisnjen na svoji strani s številnimi vrsticami spodaj, kjer je mogoče ustvariti opombe.
3. metoda od 3: Uporaba noge
 Kliknite "Vstavi" in nato "Glava in noga". Če vas ne zanima, kje se besedilo pojavi vsakič, lahko besedilo dodate tudi na kateri koli diapozitiv z nogo. Besedilo se prikaže na dnu vsakega diapozitiva, namesto na vrhu.
Kliknite "Vstavi" in nato "Glava in noga". Če vas ne zanima, kje se besedilo pojavi vsakič, lahko besedilo dodate tudi na kateri koli diapozitiv z nogo. Besedilo se prikaže na dnu vsakega diapozitiva, namesto na vrhu. - V programu PowerPoint 2003 in starejših kliknite »Pogled« in nato »Glava in noga«.
- Če res želite standardno centrirano glavo na vrhu strani, raje uporabite sliko ali besedilno polje.
 Potrdite polje ob "Datum in ura". Če želite, da sta datum in čas prikazana na vsakem diapozitivu v predstavitvi, izberite to možnost.
Potrdite polje ob "Datum in ura". Če želite, da sta datum in čas prikazana na vsakem diapozitivu v predstavitvi, izberite to možnost.  Ustvarite en sam datum za prikaz na vsakem diapozitivu. Če želite, da datum na diapozitivu ostane enak, ne glede na to, kdaj boste prikazali predstavitev, vnesite datum v polje »Popravljeno«.
Ustvarite en sam datum za prikaz na vsakem diapozitivu. Če želite, da datum na diapozitivu ostane enak, ne glede na to, kdaj boste prikazali predstavitev, vnesite datum v polje »Popravljeno«.  Označite »Noga« in dodajte svoje besedilo. Če želite ponoviti nekaj besedila, ki ni datum, v polje vnesite želeno besedilo. Besedilo, ki ga vnesete tukaj, bo prikazano na vsakem diapozitivu.
Označite »Noga« in dodajte svoje besedilo. Če želite ponoviti nekaj besedila, ki ni datum, v polje vnesite želeno besedilo. Besedilo, ki ga vnesete tukaj, bo prikazano na vsakem diapozitivu.  Kliknite »Uporabi povsod«, da vnesete spremembe. To bo dodalo ponavljajočo se nogo na dnu vsakega diapozitiva.
Kliknite »Uporabi povsod«, da vnesete spremembe. To bo dodalo ponavljajočo se nogo na dnu vsakega diapozitiva.  Nogo povlecite na vrh diapozitiva. Če želite, da se noga prikaže na vrhu diapozitiva (kot glava), kliknite besedilo noge, dokler ni obdano s pikčastim okvirjem, nato pa ga povlecite na vrh diapozitiva.
Nogo povlecite na vrh diapozitiva. Če želite, da se noga prikaže na vrhu diapozitiva (kot glava), kliknite besedilo noge, dokler ni obdano s pikčastim okvirjem, nato pa ga povlecite na vrh diapozitiva. - Vendar to dejanje ne vpliva na druge diapozitive v predstavitvi. Nogo boste morali premakniti na vsakem diapozitivu.
Nasveti
- Med predstavitvijo predstavitve PowerPoint v okviru vadbe ali med poukom lahko diapozitive natisnete tudi v zapisu Note. Dodatne vrstice na dnu vsake strani jo spodbujajo k ustvarjanju zapiskov.
- Predstavitve PowerPointa lahko urejate na poti v Google Diapozitivih.