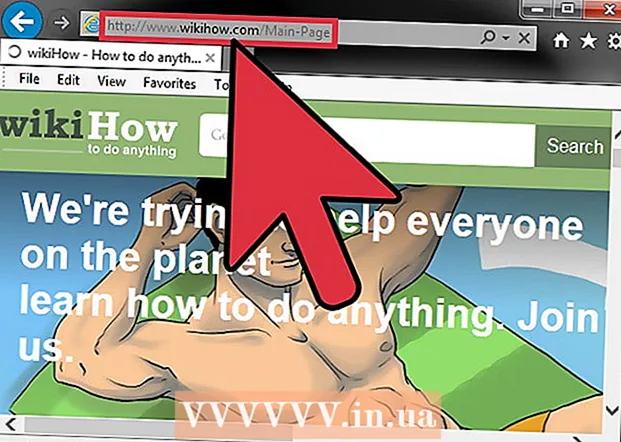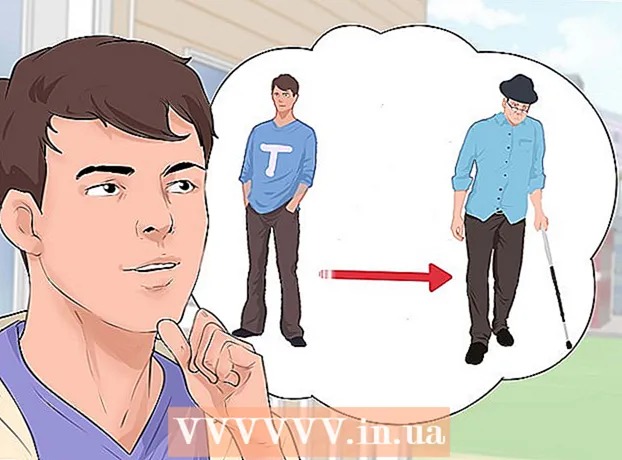Avtor:
Morris Wright
Datum Ustvarjanja:
24 April 2021
Datum Posodobitve:
1 Julij. 2024

Vsebina
- Stopati
- Metoda 1 od 3: Uporaba SmallPDF
- 2. metoda od 3: Uporaba PDF2Go
- 3. način od 3: Uporaba Adobe Acrobat Pro
- Nasveti
- Opozorila
Ta članek vas bo naučil, kako zaklenete PDF z geslom, kar onemogoča odpiranje brez vnosa ustreznega gesla. Za to obstaja nekaj brezplačnih spletnih storitev, če pa jo imate, lahko uporabite plačljivo različico Adobe Acrobat Pro.
Stopati
Metoda 1 od 3: Uporaba SmallPDF
 Odprite zaščitno stran SmallPDF. V brskalniku pojdite na https://smallpdf.com/protect-pdf/. SmallPDF vam bo omogočil, da nastavite geslo za PDF, kar onemogoča odpiranje datoteke brez gesla.
Odprite zaščitno stran SmallPDF. V brskalniku pojdite na https://smallpdf.com/protect-pdf/. SmallPDF vam bo omogočil, da nastavite geslo za PDF, kar onemogoča odpiranje datoteke brez gesla. - Če želite blokirati možnost zaklepanja PDF-ja z geslom, poskusite uporabiti PDF2Go namesto SmallPDF.
 kliknite na Izberite datoteko. To je povezava v rdečem polju na sredini strani. Odpre se okno.
kliknite na Izberite datoteko. To je povezava v rdečem polju na sredini strani. Odpre se okno.  Izberite PDF. Pojdite na mesto PDF-ja, ki ga želite zakleniti z geslom, in nato kliknite ustrezen PDF.
Izberite PDF. Pojdite na mesto PDF-ja, ki ga želite zakleniti z geslom, in nato kliknite ustrezen PDF.  kliknite na Odpreti. V spodnjem desnem kotu okna. Vaš PDF bo naložen na spletno mesto SmallPDF.
kliknite na Odpreti. V spodnjem desnem kotu okna. Vaš PDF bo naložen na spletno mesto SmallPDF.  Vtipkaj geslo. V besedilno polje "Izberite geslo" vnesite geslo, ki ga želite uporabiti, nato pa geslo znova vnesite v besedilno polje "Ponovite geslo".
Vtipkaj geslo. V besedilno polje "Izberite geslo" vnesite geslo, ki ga želite uporabiti, nato pa geslo znova vnesite v besedilno polje "Ponovite geslo". - Vaša gesla se morajo ujemati, preden lahko nadaljujete.
 kliknite na ŠIFRIRATI PDF →. To je rdeč gumb pod besedilnimi polji za vaše geslo. S tem bo vaše geslo uporabljeno za PDF.
kliknite na ŠIFRIRATI PDF →. To je rdeč gumb pod besedilnimi polji za vaše geslo. S tem bo vaše geslo uporabljeno za PDF.  kliknite na Prenesite datoteko zdaj. Ta gumb se prikaže na levi strani, ko je vašemu PDF-ju dodeljeno geslo. S tem boste v računalnik prenesli PDF z geslom. Odslej boste morali vnesti izbrano geslo, ko želite odpreti PDF.
kliknite na Prenesite datoteko zdaj. Ta gumb se prikaže na levi strani, ko je vašemu PDF-ju dodeljeno geslo. S tem boste v računalnik prenesli PDF z geslom. Odslej boste morali vnesti izbrano geslo, ko želite odpreti PDF.
2. metoda od 3: Uporaba PDF2Go
 Odprite spletno mesto PDF2Go. V brskalniku pojdite na https://www.pdf2go.com/protect-pdf/. Tako kot SmallPDF tudi PDF2Go omogoča, da se vaš PDF ne odpre brez gesla; omogoča pa tudi blokiranje urejanja PDF-ja, tako da nihče ne more urejati PDF-ja, ne da bi poznal oba gesla.
Odprite spletno mesto PDF2Go. V brskalniku pojdite na https://www.pdf2go.com/protect-pdf/. Tako kot SmallPDF tudi PDF2Go omogoča, da se vaš PDF ne odpre brez gesla; omogoča pa tudi blokiranje urejanja PDF-ja, tako da nihče ne more urejati PDF-ja, ne da bi poznal oba gesla.  kliknite na Izberite datoteko. To je na vrhu strani. Odpre se okno.
kliknite na Izberite datoteko. To je na vrhu strani. Odpre se okno.  Izberite svoj PDF. Pojdite na PDF, ki ga želite zakleniti z geslom, in ga kliknite, da ga izberete.
Izberite svoj PDF. Pojdite na PDF, ki ga želite zakleniti z geslom, in ga kliknite, da ga izberete.  kliknite na Odpreti. V spodnjem desnem kotu okna. S tem bo pdf naložen na spletno mesto.
kliknite na Odpreti. V spodnjem desnem kotu okna. S tem bo pdf naložen na spletno mesto.  Pomaknite se navzdol do razdelka »Nastavitve«. To je na sredini strani. Od tu lahko nastavite svoje geslo.
Pomaknite se navzdol do razdelka »Nastavitve«. To je na sredini strani. Od tu lahko nastavite svoje geslo.  Vtipkaj geslo. V besedilno polje "Enter User Password" vnesite geslo za PDF, nato pa to geslo ponovite v besedilno polje "Repeat User Password". To je geslo, s katerim boste odprli PDF.
Vtipkaj geslo. V besedilno polje "Enter User Password" vnesite geslo za PDF, nato pa to geslo ponovite v besedilno polje "Repeat User Password". To je geslo, s katerim boste odprli PDF.  Izklopite dovoljenja PDF. V naslovih »Dovoli tiskanje?«, »Dovoli kopiranje« in »Dovoli prilagajanje?« Kliknite »Ne«.
Izklopite dovoljenja PDF. V naslovih »Dovoli tiskanje?«, »Dovoli kopiranje« in »Dovoli prilagajanje?« Kliknite »Ne«.  Pomaknite se navzdol in vnesite geslo za urejanje. V besedilno polje na dnu strani vnesite želeno geslo, da blokirate urejanje PDF-ja, v besedilna polja »Vnesite geslo lastnika« in »Ponovi geslo lastnika«
Pomaknite se navzdol in vnesite geslo za urejanje. V besedilno polje na dnu strani vnesite želeno geslo, da blokirate urejanje PDF-ja, v besedilna polja »Vnesite geslo lastnika« in »Ponovi geslo lastnika«  kliknite na SHRANI SPREMEMBE. To je zeleni gumb na dnu strani. To bo povzročilo, da bo PDF2Go dodelil gesla za vaš PDF.
kliknite na SHRANI SPREMEMBE. To je zeleni gumb na dnu strani. To bo povzročilo, da bo PDF2Go dodelil gesla za vaš PDF.  kliknite na Prenesite datoteko. Ta svetlo zelen gumb se nahaja v zgornjem desnem kotu strani. PDF z geslom se bo prenesel v računalnik. Odslej boste morali najprej vnesti pravilna gesla, ko želite odpreti ali urediti PDF.
kliknite na Prenesite datoteko. Ta svetlo zelen gumb se nahaja v zgornjem desnem kotu strani. PDF z geslom se bo prenesel v računalnik. Odslej boste morali najprej vnesti pravilna gesla, ko želite odpreti ali urediti PDF. - Če želite PDF prenesti v stisnjeno (stisnjeno) mapo, lahko na sredini strani kliknete tudi »Prenesi ZIP datoteko«. To je morda vaša edina možnost za zelo velike datoteke PDF.
3. način od 3: Uporaba Adobe Acrobat Pro
 Prepričajte se, da uporabljate plačljivo različico Adobe Acrobat. Pri uporabi brezplačnega programa Adobe Reader ne morete urejati datotek PDF (vključno z dodelitvijo gesel).
Prepričajte se, da uporabljate plačljivo različico Adobe Acrobat. Pri uporabi brezplačnega programa Adobe Reader ne morete urejati datotek PDF (vključno z dodelitvijo gesel).  Odprite PDF v programu Adobe Acrobat. V zgornjem levem kotu kliknite »Datoteka«, v spustnem meniju kliknite »Odpri«, izberite svoj PDF, nato v spodnjem desnem kotu okna kliknite »Odpri«.
Odprite PDF v programu Adobe Acrobat. V zgornjem levem kotu kliknite »Datoteka«, v spustnem meniju kliknite »Odpri«, izberite svoj PDF, nato v spodnjem desnem kotu okna kliknite »Odpri«.  kliknite na Glej. Ta element menija je na vrhu okna Adobe Acrobat (Windows) ali zaslona (Mac). Prikaže se izvlečni meni.
kliknite na Glej. Ta element menija je na vrhu okna Adobe Acrobat (Windows) ali zaslona (Mac). Prikaže se izvlečni meni.  Izberite Orodja. To je v izvlečnem meniju. Prikaže se pojavni meni z dodatnimi možnostmi.
Izberite Orodja. To je v izvlečnem meniju. Prikaže se pojavni meni z dodatnimi možnostmi.  Izberite Zaščititi. To je v pojavnem meniju. To bo povzročilo nov pojavni meni.
Izberite Zaščititi. To je v pojavnem meniju. To bo povzročilo nov pojavni meni.  kliknite na Odpreti. To je zadnji pojavni meni. To bo odprlo okno orodij "Zaščiti".
kliknite na Odpreti. To je zadnji pojavni meni. To bo odprlo okno orodij "Zaščiti".  kliknite na Šifriraj. To je na sredini okna.
kliknite na Šifriraj. To je na sredini okna.  kliknite na Šifriraj z geslom. To bo odprlo stran z možnostmi šifriranja.
kliknite na Šifriraj z geslom. To bo odprlo stran z možnostmi šifriranja.  Potrdite polje "Zahtevaj geslo za odpiranje tega dokumenta". To je pod naslovom "Odprti dokument". Tako bo na voljo besedilno polje za geslo.
Potrdite polje "Zahtevaj geslo za odpiranje tega dokumenta". To je pod naslovom "Odprti dokument". Tako bo na voljo besedilno polje za geslo.  Vtipkaj geslo. V besedilno polje »Geslo za odpiranje dokumenta« vnesite geslo, ki ga želite uporabiti.
Vtipkaj geslo. V besedilno polje »Geslo za odpiranje dokumenta« vnesite geslo, ki ga želite uporabiti.  Izberite raven združljivosti. Kliknite "Združljivost" in nato minimalno različico Adobe Acrobat, s katero želite, da je datoteka združljiva.
Izberite raven združljivosti. Kliknite "Združljivost" in nato minimalno različico Adobe Acrobat, s katero želite, da je datoteka združljiva.  Označite polje "Šifriraj vso vsebino dokumenta". To je v razdelku "Možnosti". To bo nekomu preprečilo, da bi iz PDF-ja izvlekel določene podatke.
Označite polje "Šifriraj vso vsebino dokumenta". To je v razdelku "Možnosti". To bo nekomu preprečilo, da bi iz PDF-ja izvlekel določene podatke.  kliknite na v redu na dnu strani.
kliknite na v redu na dnu strani. Ko boste pozvani, znova vnesite geslo. Znova vnesite geslo za dokument in kliknite »V redu«. S tem boste potrdili spremembe in PDF-ju dodelili geslo. Zdaj boste morali to geslo vnesti, ko si želite ogledati PDF.
Ko boste pozvani, znova vnesite geslo. Znova vnesite geslo za dokument in kliknite »V redu«. S tem boste potrdili spremembe in PDF-ju dodelili geslo. Zdaj boste morali to geslo vnesti, ko si želite ogledati PDF.
Nasveti
- Pri pripravi gesla za PDF upoštevajte enaka pravila, kot običajno za geslo za e-pošto ali računalnik. To bo zagotovilo, da je PDF bolje zaščiten pred ugibanjem.
Opozorila
- S posebno programsko opremo je mogoče odpreti zaklenjen PDF. Tudi če je vaš PDF zaklenjen z geslom, shranite datoteko na varno, zasebno mesto.