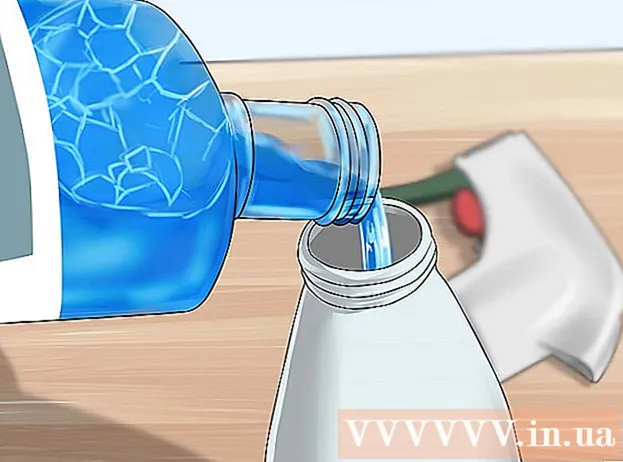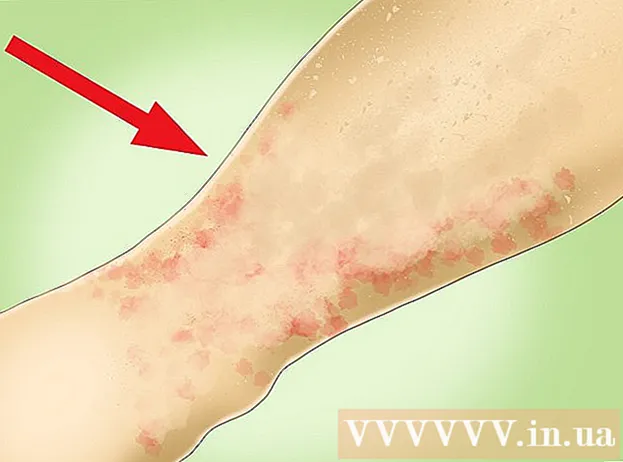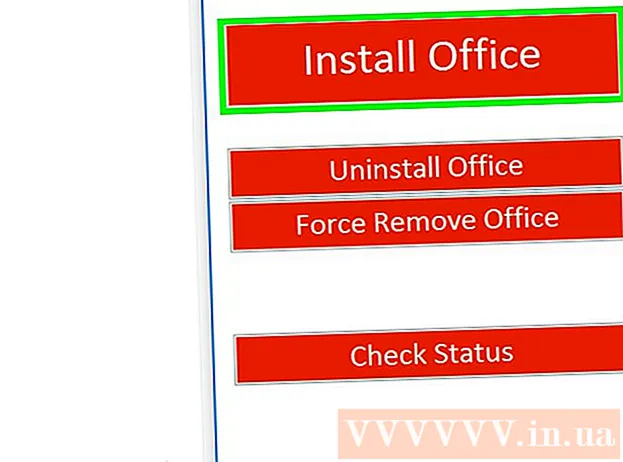Vsebina
- Stopati
- 1. del od 5: Odpravljanje težav
- 2. del od 5: Brisanje predpomnilnika DNS
- Windows
- Mac
- 3. del od 5: Onemogočite dodatne povezave
- 4. del od 5: Urejanje strežnika DNS
- Windows
- Mac
- 5. del od 5: Ponastavite usmerjevalnik
- Nasveti
- Opozorila
Ta wikiHow vas uči, kako odpraviti težave s povezavo z računalnikom zaradi napak DNS. DNS, kar pomeni strežnik Domain Name Server, je strežnik, ki prevaja naslove spletnih mest, tako da se lahko brskalnik poveže s temi spletnimi mesti. Če so naslovi potekli ali ima strežnik težave, se bo pojavila napaka DNS in se ne boste mogli povezati z določenim spletnim mestom ali naborom spletnih mest, tudi če vaš internet deluje normalno. Težave z DNS boste morda lahko odpravili z odpravljanjem težav s trenutno povezavo, čiščenjem predpomnilnika DNS, onemogočanjem dodatnih povezav, spreminjanjem privzetega strežnika DNS v računalniku ali ponastavitvijo usmerjevalnika. Odprti DNS je precej dobra rešitev. Nekateri uporabljajo 64.94.1.1 in 4.2.2.4 kot primarni in sekundarni strežnik DNS. Redko je, da morate z Googlom ali brskalnikom iskati in izbrati ime domene. To je veliko bolj pogosto, če uporabljate OpenDNS. Pojdite na "Nastavitve", "Omrežje in internet" in nato "Spremeni možnosti adapterja". Z desno miškino tipko kliknite aktivno povezavo in izberite lastnosti. Izberete "Internet Protocol Version 4 (TCP / IPv4)" in nato "Properties". Tam lahko najdete možnost vnosa nadomestnih naslovov strežnika. Morda boste morali spremeniti tudi DNS usmerjevalnika, vendar bo to delovalo samo za določen računalnik. Če želite poiskati lastne strežnike DNS in diagnosticirati težave z DNS, lahko obiščete spletno mesto Gibson Research (grc.com) in preizkusite njihova orodja DNS, ki so zelo informativna.
Stopati
1. del od 5: Odpravljanje težav
 Poskusite se povezati z drugo napravo. Če se lahko v omrežje povežete iz telefona, tabličnega računalnika ali računalnika in odprete spletno stran, s katero imate težave v napravi, ki jo običajno uporabljate, potem je težava v napravi in ne v usmerjevalniku.
Poskusite se povezati z drugo napravo. Če se lahko v omrežje povežete iz telefona, tabličnega računalnika ali računalnika in odprete spletno stran, s katero imate težave v napravi, ki jo običajno uporabljate, potem je težava v napravi in ne v usmerjevalniku. - Če se ne morete povezati z drugo napravo, to ne pomeni nujno, da težavo povzroča usmerjevalnik.
Namig: če imate težave z določenim spletnim mestom, si ga poskusite ogledati z internetnim svežnjem. Če spletnega mesta še vedno ne morete naložiti, je težava s spletnim mestom.
 Poskusite z drugim brskalnikom. To je eden najhitrejših načinov za preizkus povezav DNS. Prenesite drug brezplačen brskalnik, kot je Firefox ali Chrome, in se poskusite povezati z internetom. Če imate še vedno težave, veste, da se strežnik DNS ne odziva na vaš brskalnik.
Poskusite z drugim brskalnikom. To je eden najhitrejših načinov za preizkus povezav DNS. Prenesite drug brezplačen brskalnik, kot je Firefox ali Chrome, in se poskusite povezati z internetom. Če imate še vedno težave, veste, da se strežnik DNS ne odziva na vaš brskalnik. - Če se uspete povezati z drugim brskalnikom, lahko težavo odpravite z odstranitvijo in ponovno namestitvijo starega brskalnika.
 Odklopite modem in usmerjevalnik. S tem boste počistili predpomnilnik usmerjevalnika in napake DNS bodo morda odpravljene. Naredite naslednje:
Odklopite modem in usmerjevalnik. S tem boste počistili predpomnilnik usmerjevalnika in napake DNS bodo morda odpravljene. Naredite naslednje: - Izključite napajalni kabel modema in napajalni kabel usmerjevalnika.
- Vtiči modema in usmerjevalnika pustite izklopljeni vsaj 30 sekund.
- Ponovno priključite modem in počakajte, da se znova poveže v internet.
- Znova povežite usmerjevalnik z modemom in počakajte, da se znova poveže.
 Povežite računalnik z usmerjevalnikom prek etherneta. Če že uporabljate ethernet, preskočite ta korak.
Povežite računalnik z usmerjevalnikom prek etherneta. Če že uporabljate ethernet, preskočite ta korak. - Če uporabljate ethernet in lahko dostopate do spletnih strani, je težava verjetno v usmerjevalniku. Verjetno boste morali ponastaviti usmerjevalnik.
- Če se ne morete povezati s spletno stranjo prek Etherneta, so težavo morda povzročile nastavitve DNS.
2. del od 5: Brisanje predpomnilnika DNS
Windows
 Odprite meni Start
Odprite meni Start  Dotaknite se ukazni poziv v iskalno polje. Vaš računalnik bo zdaj poiskal ukazni poziv.
Dotaknite se ukazni poziv v iskalno polje. Vaš računalnik bo zdaj poiskal ukazni poziv. 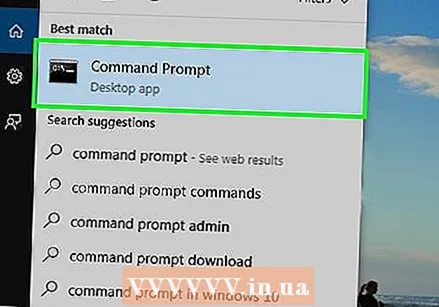 kliknite na
kliknite na 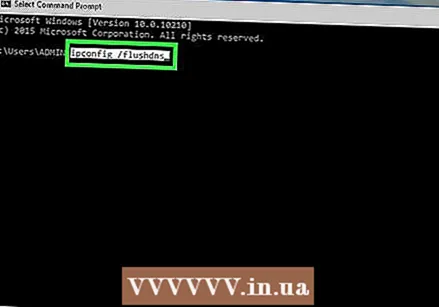 Dotaknite se ipconfig / flushdns in pritisnite ↵ Enter. Ta ukaz bo izbrisal vse shranjene naslove DNS. Ko boste naslednjič poskusili odpreti spletno mesto, bo ustvarjen nov naslov DNS.
Dotaknite se ipconfig / flushdns in pritisnite ↵ Enter. Ta ukaz bo izbrisal vse shranjene naslove DNS. Ko boste naslednjič poskusili odpreti spletno mesto, bo ustvarjen nov naslov DNS. 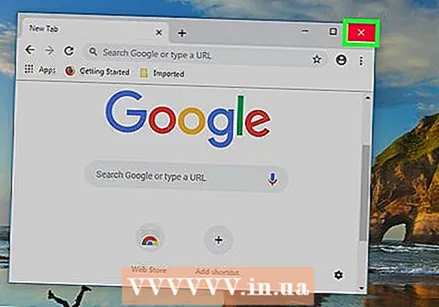 Znova zaženite računalnik. S tem počistite predpomnilnik brskalnika. Če se zdaj lahko povežete s spletnim mestom, s katerim ste že imeli težave, je težava odpravljena.
Znova zaženite računalnik. S tem počistite predpomnilnik brskalnika. Če se zdaj lahko povežete s spletnim mestom, s katerim ste že imeli težave, je težava odpravljena. - Če imate še vedno težave s povezavo, pojdite na naslednjo metodo.
Mac
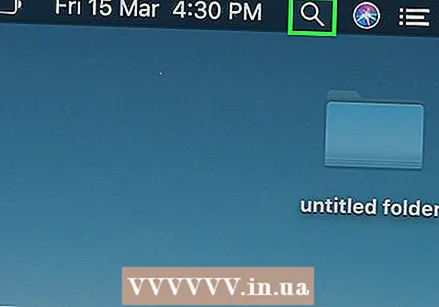 Odprite Spotlight
Odprite Spotlight 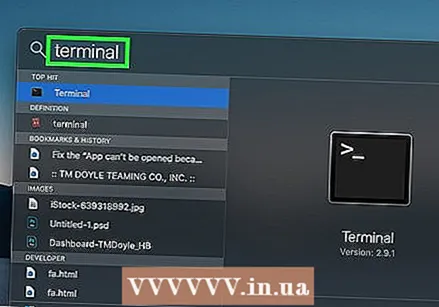 Dotaknite se terminala v v središču pozornosti. Spotlight bo nato v računalniku Mac začel iskati terminal.
Dotaknite se terminala v v središču pozornosti. Spotlight bo nato v računalniku Mac začel iskati terminal. 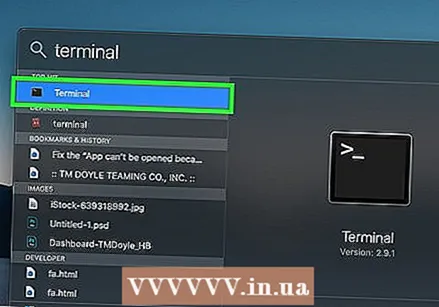 kliknite na
kliknite na  V terminal vnesite naslednji ukaz:
V terminal vnesite naslednji ukaz:sudo killall -HUP mDNSResponder
in pritisnite ↵ Enter. Zdaj se začne postopek DNS za macOS.- Morda boste morali najprej vnesti geslo za skrbniški račun.
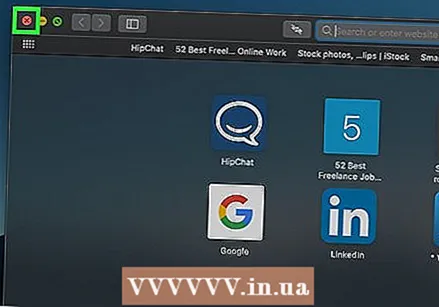 Znova odprite spletni brskalnik. S tem se počisti tudi predpomnilnik vašega spletnega brskalnika. Če se zdaj lahko povežete s spletno stranjo, s katero ste imeli težave, je težava odpravljena.
Znova odprite spletni brskalnik. S tem se počisti tudi predpomnilnik vašega spletnega brskalnika. Če se zdaj lahko povežete s spletno stranjo, s katero ste imeli težave, je težava odpravljena.
3. del od 5: Onemogočite dodatne povezave
 Odprite omrežne nastavitve v računalniku.
Odprite omrežne nastavitve v računalniku.- V sistemu Windows: Odpri Meni Start
 Poiščite dodatne povezave. Izbrišete lahko vse povezave, s katerimi trenutno niste povezani. To velja tudi za bluetooth in brezžične povezave.
Poiščite dodatne povezave. Izbrišete lahko vse povezave, s katerimi trenutno niste povezani. To velja tudi za bluetooth in brezžične povezave. - Težave z DNS običajno povzroči "Microsoftov navidezni Wifi Miniport adapter".
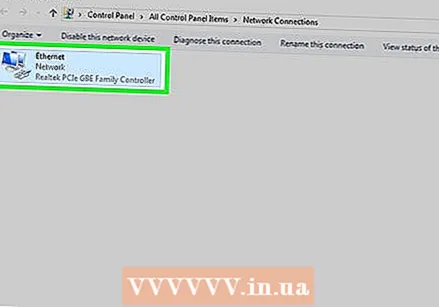 Izberite dodatno povezavo. Preprosto kliknite povezavo, da jo izberete.
Izberite dodatno povezavo. Preprosto kliknite povezavo, da jo izberete. - V sistemu Windows vsaka ikona na strani predstavlja povezavo.
- Na Macu lahko najdete povezave na levi strani okna.
 Izbrišite povezavo. To storite na naslednji način:
Izbrišite povezavo. To storite na naslednji način: - Windows - kliknite na vrhu okna Onemogoči omrežno napravo.
- Mac - kliknite znak minus (-) na dnu omrežnega okna.
 Poskusite odpreti spletno stran. Če to deluje, je težava odpravljena. Če ne uspe, pojdite na naslednjo metodo.
Poskusite odpreti spletno stran. Če to deluje, je težava odpravljena. Če ne uspe, pojdite na naslednjo metodo.
- V sistemu Windows: Odpri Meni Start
4. del od 5: Urejanje strežnika DNS
Windows
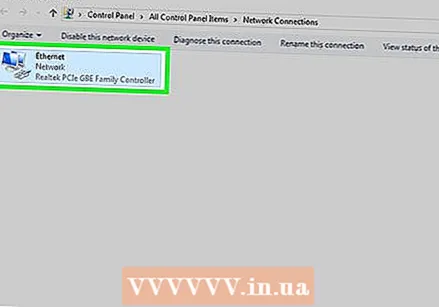 Kliknite ime vaše trenutne povezave. Najdete ga na strani z vsemi povezavami v razdelku "Spreminjanje možnosti adapterja". Kliknite nanj, da izberete ime.
Kliknite ime vaše trenutne povezave. Najdete ga na strani z vsemi povezavami v razdelku "Spreminjanje možnosti adapterja". Kliknite nanj, da izberete ime. 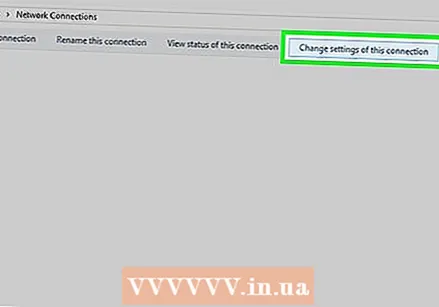 kliknite na Spremenite nastavitve te povezave. Ta gumb se nahaja v zgornji vrstici možnosti v oknu. S klikom nanj se odprejo nastavitve povezave.
kliknite na Spremenite nastavitve te povezave. Ta gumb se nahaja v zgornji vrstici možnosti v oknu. S klikom nanj se odprejo nastavitve povezave. 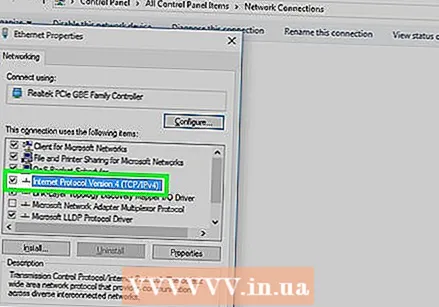 Kliknite besedilo "Internet Protocol Version 4 (TCP / IPv4)". To je v polju v središču pojavnega okna z lastnostmi povezave. S klikom na to možnost izberete možnost.
Kliknite besedilo "Internet Protocol Version 4 (TCP / IPv4)". To je v polju v središču pojavnega okna z lastnostmi povezave. S klikom na to možnost izberete možnost. - Če tega polja ne vidite, kliknite zavihek na vrhu pojavnega okna z lastnostmi povezave Mreženje.
 kliknite na Lastnosti. Ta možnost se nahaja na dnu okna.
kliknite na Lastnosti. Ta možnost se nahaja na dnu okna.  Kliknite krog za »Uporabi naslednje naslove strežnika DNS«. To je blizu dna okna Lastnosti.
Kliknite krog za »Uporabi naslednje naslove strežnika DNS«. To je blizu dna okna Lastnosti. 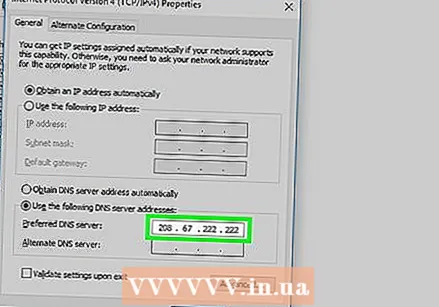 Vnesite želeni naslov DNS. To vnesete v polje "Prednostni strežnik DNS" na dnu okna. Zanesljivi strežniki DNS vključujejo:
Vnesite želeni naslov DNS. To vnesete v polje "Prednostni strežnik DNS" na dnu okna. Zanesljivi strežniki DNS vključujejo: - OpenDNS - krma 208.67.222.222 v.
- Google - krma 8.8.8.8 v.
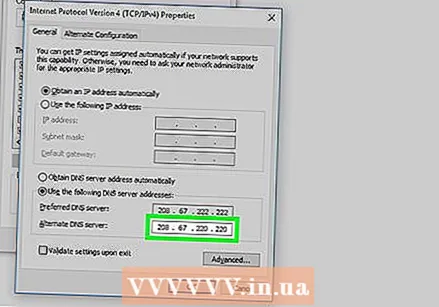 Vnesite nadomestni naslov DNS. To vnesete v polje »Alternativni strežnik DNS« pod prvim poljem. Kaj vnesete tukaj, je odvisno od tega, kaj ste vnesli v polje "Prednostni strežnik DNS":
Vnesite nadomestni naslov DNS. To vnesete v polje »Alternativni strežnik DNS« pod prvim poljem. Kaj vnesete tukaj, je odvisno od tega, kaj ste vnesli v polje "Prednostni strežnik DNS": - OpenDNS - krma 208.67.220.220 v.
- Google - krma 8.8.4.4 v.
 kliknite na v redu. Tako boste shranili nastavitve DNS.
kliknite na v redu. Tako boste shranili nastavitve DNS. 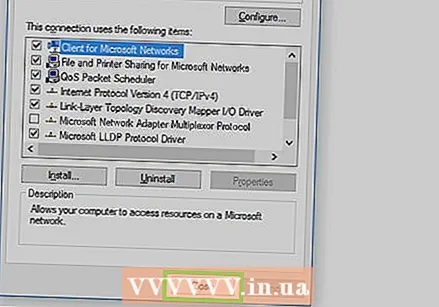 kliknite na Zapri. To je na dnu okna.
kliknite na Zapri. To je na dnu okna.  Znova zaženite računalnik. Ko se računalnik znova zažene, lahko preizkusite svojo omrežno povezavo. Če zdaj deluje, je težavo povzročil želeni strežnik DNS vašega računalnika.
Znova zaženite računalnik. Ko se računalnik znova zažene, lahko preizkusite svojo omrežno povezavo. Če zdaj deluje, je težavo povzročil želeni strežnik DNS vašega računalnika. - Če se računalnik lahko poveže, pokličite svojega ponudnika internetnih storitev in mu sporočite svoje težave z DNS.
- Če se še vedno ne morete povezati, pojdite na naslednjo metodo.
Mac
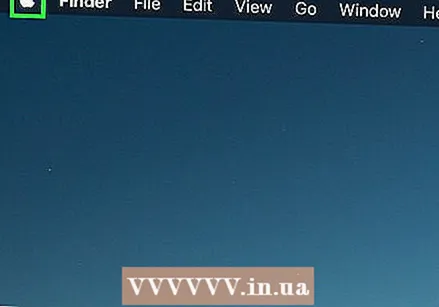 Odprite meni Apple
Odprite meni Apple 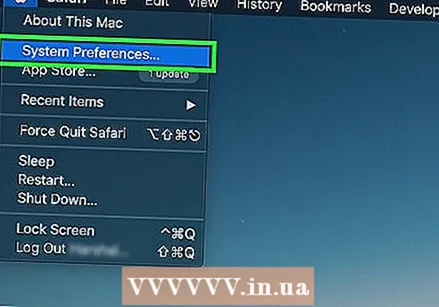 kliknite na Sistemske nastavitve. To je na vrhu izvlečnega menija Apple.
kliknite na Sistemske nastavitve. To je na vrhu izvlečnega menija Apple. 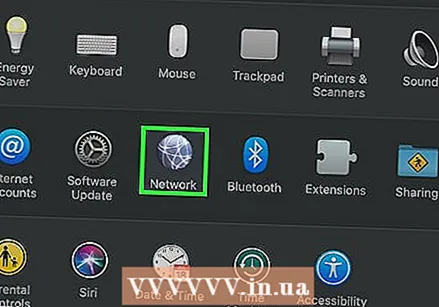 kliknite na Omrežje. Ta ikona globusa se nahaja v oknu System Preferences.
kliknite na Omrežje. Ta ikona globusa se nahaja v oknu System Preferences. 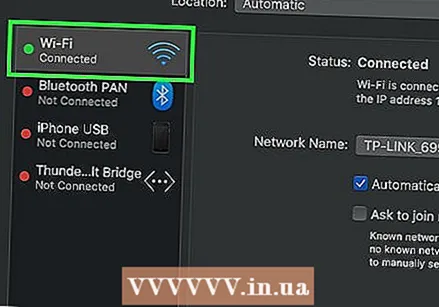 Kliknite trenutno omrežje WiFi. Omrežje najdete na plošči na levi strani okna.
Kliknite trenutno omrežje WiFi. Omrežje najdete na plošči na levi strani okna.  kliknite na Napredno. To lahko najdete v sredini okna.
kliknite na Napredno. To lahko najdete v sredini okna. 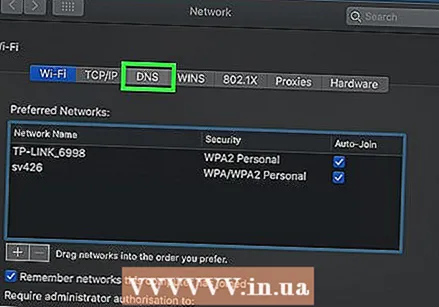 Kliknite zavihek DNS. To lahko najdete na vrhu okna.
Kliknite zavihek DNS. To lahko najdete na vrhu okna.  kliknite na +. Ta možnost se nahaja pod poljem strežnikov DNS.
kliknite na +. Ta možnost se nahaja pod poljem strežnikov DNS. 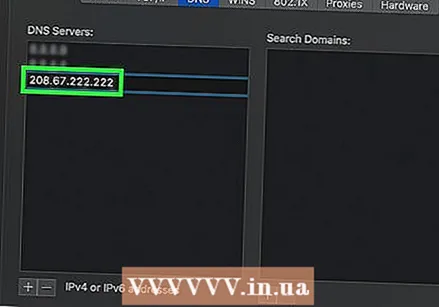 Vnesite naslov strežnika DNS. Oba OpenDNS in Google imata zanesljive in hitre DNS strežnike:
Vnesite naslov strežnika DNS. Oba OpenDNS in Google imata zanesljive in hitre DNS strežnike: - Google - 8.8.8.8 ali 8.8.4.4.
- OpenDNS - 208.67.222.222 ali 208.67.220.220.
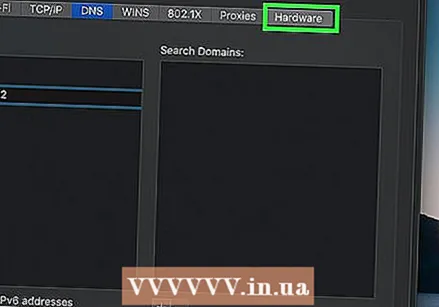 Kliknite zavihek Strojna oprema. Ta zavihek se nahaja skrajno desno od vrstice zavihkov na vrhu okna.
Kliknite zavihek Strojna oprema. Ta zavihek se nahaja skrajno desno od vrstice zavihkov na vrhu okna.  Kliknite polje "Konfiguriraj" in nato izberite Ročno. To polje se nahaja na vrhu zavihka Strojna oprema.
Kliknite polje "Konfiguriraj" in nato izberite Ročno. To polje se nahaja na vrhu zavihka Strojna oprema. 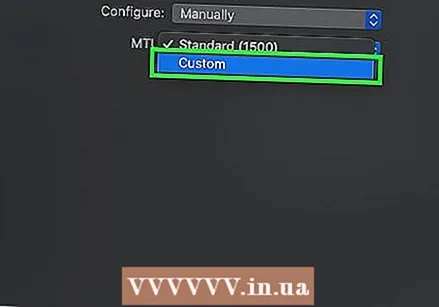 Kliknite polje "MTU" in nato izberite Prilagojen. Polje "MTU" se nahaja pod poljem "Konfiguriraj".
Kliknite polje "MTU" in nato izberite Prilagojen. Polje "MTU" se nahaja pod poljem "Konfiguriraj". 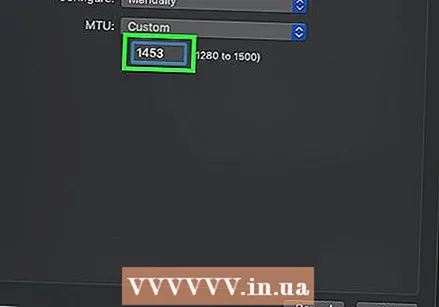 Dotaknite se 1453 v besedilno polje. Ta se nahaja pod poljem "MTU".
Dotaknite se 1453 v besedilno polje. Ta se nahaja pod poljem "MTU". 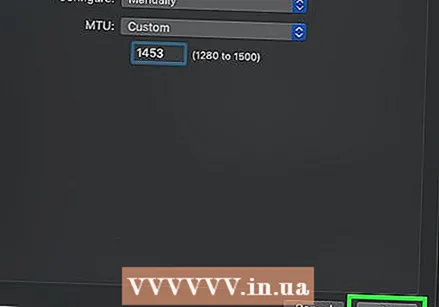 kliknite na v redu. Ta gumb se nahaja na dnu strani.
kliknite na v redu. Ta gumb se nahaja na dnu strani. 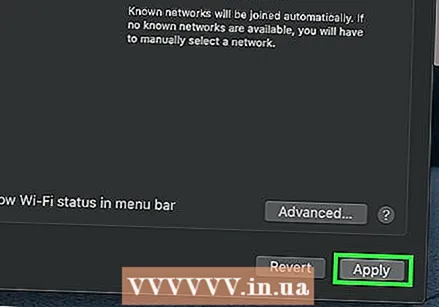 kliknite na Nanesti. Ta gumb se nahaja na dnu strani. S klikom nanjo se nastavitve shranijo in prilagodijo vaše trenutno omrežje WiFi.
kliknite na Nanesti. Ta gumb se nahaja na dnu strani. S klikom nanjo se nastavitve shranijo in prilagodijo vaše trenutno omrežje WiFi. 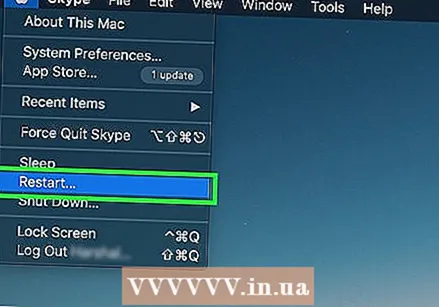 Znova zaženite računalnik. Ko se računalnik znova zažene, lahko preizkusite svojo omrežno povezavo. Če zdaj deluje, je težavo povzročil želeni strežnik DNS vašega računalnika.
Znova zaženite računalnik. Ko se računalnik znova zažene, lahko preizkusite svojo omrežno povezavo. Če zdaj deluje, je težavo povzročil želeni strežnik DNS vašega računalnika. - Če se računalnik lahko poveže, pokličite svojega ponudnika internetnih storitev in mu sporočite svoje težave z DNS.
- Če se še vedno ne morete povezati, pojdite na naslednjo metodo.
5. del od 5: Ponastavite usmerjevalnik
 Poiščite gumb za ponastavitev usmerjevalnika. Ta gumb se običajno nahaja na zadnji strani usmerjevalnika.
Poiščite gumb za ponastavitev usmerjevalnika. Ta gumb se običajno nahaja na zadnji strani usmerjevalnika. - Za pritisk na gumb za ponastavitev običajno potrebujete iglo, sponko za papir ali podoben tanek predmet.
- Ponastavitev usmerjevalnika bo prekinila povezavo vseh naprav, povezanih z usmerjevalnikom.
 Pridržite gumb za ponastavitev. Pritisnite in držite gumb vsaj 30 sekund, da zagotovite, da se usmerjevalnik popolnoma ponastavi.
Pridržite gumb za ponastavitev. Pritisnite in držite gumb vsaj 30 sekund, da zagotovite, da se usmerjevalnik popolnoma ponastavi.  Povežite se z omrežjem. Za povezavo uporabite privzeto geslo na dnu usmerjevalnika.
Povežite se z omrežjem. Za povezavo uporabite privzeto geslo na dnu usmerjevalnika.  Poskusite obiskati spletno mesto, s katerim ste imeli težave. Če se še vedno ne morete povezati z internetom ali spletnim mestom, ki ga želite uporabiti, je čas, da se obrnete na svojega ponudnika internetnih storitev in mu poveste o težavah z DNS, ki jih imate.
Poskusite obiskati spletno mesto, s katerim ste imeli težave. Če se še vedno ne morete povezati z internetom ali spletnim mestom, ki ga želite uporabiti, je čas, da se obrnete na svojega ponudnika internetnih storitev in mu poveste o težavah z DNS, ki jih imate. - Če ponastavitev usmerjevalnika pomaga rešiti težave z DNS, razmislite o nakupu novejšega usmerjevalnika, če je usmerjevalnik star nekaj let.
Nasveti
- Redna ponastavitev usmerjevalnika je dober način, da se izognete težavam z DNS.
Opozorila
- Po čiščenju predpomnilnika DNS se spletna mesta ob prvem odpiranju naložijo nekoliko počasneje. To je zato, ker vaš računalnik ustvari in preveri nov naslov DNS za vsako spletno mesto.