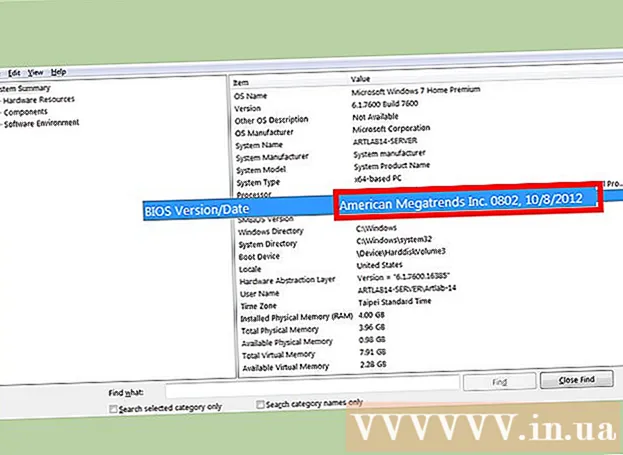Avtor:
Roger Morrison
Datum Ustvarjanja:
21 September 2021
Datum Posodobitve:
1 Julij. 2024

Vsebina
- Stopati
- Metoda 1 od 3: Uporabite ScreenRecorder
- 2. metoda od 3: Uporaba drugega programa
- 3. način od 3: delite svoj videoposnetek
Fotografiranje zaslona je lahko izjemno koristno, ne glede na to, ali prejemate tehnično podporo ali pa želite svojim prijateljem pokazati kaj lepega. Za sistem Windows 7 je na voljo več programov z različnimi funkcijami. Upoštevajte ta vodnik, da hitro začnete fotografirati zaslon.
Stopati
Metoda 1 od 3: Uporabite ScreenRecorder
 Prenesite orodje ScreenRecorder iz Microsofta. Ta program je brezplačno dostopen na spletnem mestu revije TechNet. Ko ste na strani Utility Spotlight, kliknite povezavo za besedilom Prenos kode je na voljo na: in naložite datoteko.
Prenesite orodje ScreenRecorder iz Microsofta. Ta program je brezplačno dostopen na spletnem mestu revije TechNet. Ko ste na strani Utility Spotlight, kliknite povezavo za besedilom Prenos kode je na voljo na: in naložite datoteko.  Namestite ScreenRecorder. Dvokliknite "UtilityOnlineMarch092009_03.exe", da izvlečete namestitvene datoteke. Vprašani boste, kam želite shraniti datoteko. Izberite kraj, kamor boste zlahka prišli. Te datoteke lahko po namestitvi izbrišete.
Namestite ScreenRecorder. Dvokliknite "UtilityOnlineMarch092009_03.exe", da izvlečete namestitvene datoteke. Vprašani boste, kam želite shraniti datoteko. Izberite kraj, kamor boste zlahka prišli. Te datoteke lahko po namestitvi izbrišete. - Pojdite v imenik, v katerem ste izvlekli datoteke. Tu boste našli dve mapi: 32-bitni in 64-bitni. Odprite datoteko, ki ustreza vašemu operacijskemu sistemu.
- Zaženite program ScreenRecorder. Videli boste sporočilo, da morate namestiti Windows Media Encoder 9. Sledite navodilom za namestitev tega programa.
- Znova zaženite program ScreenRecorder. Tokrat se namestitev začne takoj. Sledite navodilom, da namestite ScreenRecorder na privzeto mesto.
 Odprite ScreenRecorder. Po namestitvi se na namizju prikaže bližnjica do ScreenRecorder. Dvokliknite za zagon programa. Pojavi se nadzorno okno ScreenRecorder skupaj z zaslonom, kjer najdete številne nasvete.
Odprite ScreenRecorder. Po namestitvi se na namizju prikaže bližnjica do ScreenRecorder. Dvokliknite za zagon programa. Pojavi se nadzorno okno ScreenRecorder skupaj z zaslonom, kjer najdete številne nasvete.  Izberite, kateri del zaslona želite zajeti. V spustnem meniju lahko izberete FULL SCREEN ali pa določeno okno, ki ga želite vključiti. Vsa aktivna okna najdete v spustnem meniju.
Izberite, kateri del zaslona želite zajeti. V spustnem meniju lahko izberete FULL SCREEN ali pa določeno okno, ki ga želite vključiti. Vsa aktivna okna najdete v spustnem meniju.  Izberite, ali želite dodati tudi zvok. Če je mikrofon priključen, lahko potrdite polje Zvok, da želite, da se skupaj z video posname tudi zvok. S tem lahko ugotovite, kaj počnete med snemanjem.
Izberite, ali želite dodati tudi zvok. Če je mikrofon priključen, lahko potrdite polje Zvok, da želite, da se skupaj z video posname tudi zvok. S tem lahko ugotovite, kaj počnete med snemanjem. - ScreenRecorder uporablja privzete nastavitve sistema Windows za avdio vhod. To pomeni, da če želite prilagoditi zvok, lahko to storite z gumbom za glasnost v sistemskem pladnju.
 Odločite se, ali želite, da se zasveti rob vašega okna. To vam pomaga, da vidite, katero okno snemate. Osvetljena obroba se na sliki ne odraža, temveč je preprosto orodje, ki vam pomaga, da zadržite pozornost.
Odločite se, ali želite, da se zasveti rob vašega okna. To vam pomaga, da vidite, katero okno snemate. Osvetljena obroba se na sliki ne odraža, temveč je preprosto orodje, ki vam pomaga, da zadržite pozornost.  Določite mesto datoteke. Ko je snemalnik konfiguriran, kliknite V redu, da odprete orodje za snemanje. Preden začnete snemati, morate navesti, kam želite shraniti video, in mu lahko daste ime. Za to kliknite gumb na vrhu orodja.
Določite mesto datoteke. Ko je snemalnik konfiguriran, kliknite V redu, da odprete orodje za snemanje. Preden začnete snemati, morate navesti, kam želite shraniti video, in mu lahko daste ime. Za to kliknite gumb na vrhu orodja. - Datoteke ScreenRecorder so v obliki .WMV. Upoštevajte, da bo končni posnetek nizke kakovosti.
 Začnite snemati. Za začetek snemanja lahko kliknete zeleni gumb Start, rumeni gumb za zaustavitev in rdeči gumb za zaustavitev in shranjevanje, kot je bilo že navedeno.
Začnite snemati. Za začetek snemanja lahko kliknete zeleni gumb Start, rumeni gumb za zaustavitev in rdeči gumb za zaustavitev in shranjevanje, kot je bilo že navedeno.
2. metoda od 3: Uporaba drugega programa
 Odločite se, kateri program boste uporabili. Na voljo so številne brezplačne rešitve, ki omogočajo fotografiranje zaslona. Mnogi ponujajo tudi dodatne možnosti, na primer poudarjanje kazalke ali dodajanje učinkov videoposnetku. Nekateri priljubljeni programi so:
Odločite se, kateri program boste uporabili. Na voljo so številne brezplačne rešitve, ki omogočajo fotografiranje zaslona. Mnogi ponujajo tudi dodatne možnosti, na primer poudarjanje kazalke ali dodajanje učinkov videoposnetku. Nekateri priljubljeni programi so: - Camtasia Studio - komercialna programska oprema, specializirana za profesionalno montažo in snemanje video posnetkov.
- Fraps - komercialna programska oprema z brezplačno preizkusno različico, posebej za snemanje gradiva o video igrah.
 Namestite in zaženite program. Privzete nastavitve so za večino uporabnikov v redu. Noben od zgornjih programov med postopkom namestitve ne bo poskušal namestiti oglaševalske programske opreme.
Namestite in zaženite program. Privzete nastavitve so za večino uporabnikov v redu. Noben od zgornjih programov med postopkom namestitve ne bo poskušal namestiti oglaševalske programske opreme.  Pripravite posnetek. Čeprav je vmesnik vsakega programa različen, obstaja več podobnosti glede možnosti. Določili boste lahko, kateri del zaslona želite posneti, katere učinke želite uporabiti in nastavitve za snemanje zvoka.
Pripravite posnetek. Čeprav je vmesnik vsakega programa različen, obstaja več podobnosti glede možnosti. Določili boste lahko, kateri del zaslona želite posneti, katere učinke želite uporabiti in nastavitve za snemanje zvoka. - Fraps ima drugačen učinek, ker je zasnovan za 3D igre. Več informacij o uporabi tega programa najdete na wikiHow.
 Nastavite program po želji. V meniju Video Options izberite kompresor, ki ga želite uporabiti; upoštevajte, da bo to spremenilo video. Nekatere velikosti so pogostejše od drugih. Nato z drsnikom Kakovost prilagodite končno kakovost videoposnetka.
Nastavite program po želji. V meniju Video Options izberite kompresor, ki ga želite uporabiti; upoštevajte, da bo to spremenilo video. Nekatere velikosti so pogostejše od drugih. Nato z drsnikom Kakovost prilagodite končno kakovost videoposnetka. - Kodek Xvid MP4 je najpogostejša oblika.
 Posnemite video. Ko so vaše nastavitve pripravljene, kliknite gumb za snemanje, da začnete snemati zaslon. Ko končate snemati svoja dejanja v računalniku, kliknite gumb Ustavi. Po tem boste pozvani, da poimenujete video in shranite datoteko.
Posnemite video. Ko so vaše nastavitve pripravljene, kliknite gumb za snemanje, da začnete snemati zaslon. Ko končate snemati svoja dejanja v računalniku, kliknite gumb Ustavi. Po tem boste pozvani, da poimenujete video in shranite datoteko.
3. način od 3: delite svoj videoposnetek
 Uredite video. Ko končate s snemanjem videoposnetka, ga lahko delite neposredno z drugimi ali pa ga uredite s svojim najljubšim programom za urejanje videoposnetkov. S tem lahko izrežete video, dodate glasbo ali dodate druge video posnetke.
Uredite video. Ko končate s snemanjem videoposnetka, ga lahko delite neposredno z drugimi ali pa ga uredite s svojim najljubšim programom za urejanje videoposnetkov. S tem lahko izrežete video, dodate glasbo ali dodate druge video posnetke.  Naložite svoj video na YouTube. Posnetki zaslona so odlično vadbeno orodje in priljubljen način spoznavanja računalniških programov v YouTubu. Naložite video in YouTube bo pretvorbo opravil namesto vas.
Naložite svoj video na YouTube. Posnetki zaslona so odlično vadbeno orodje in priljubljen način spoznavanja računalniških programov v YouTubu. Naložite video in YouTube bo pretvorbo opravil namesto vas.  Video pošljite kot e-poštno prilogo. Če nekomu zagotovite tehnično podporo, mu lahko videoposnetek pošljete po e-pošti kot prilogo. To dobro deluje le pri kratkih videoposnetkih zaradi omejitve velikosti datotek v e-poštnem prometu, vendar je zelo koristen način, da nekomu pokažete, v čem je težava ali kako jo odpraviti.
Video pošljite kot e-poštno prilogo. Če nekomu zagotovite tehnično podporo, mu lahko videoposnetek pošljete po e-pošti kot prilogo. To dobro deluje le pri kratkih videoposnetkih zaradi omejitve velikosti datotek v e-poštnem prometu, vendar je zelo koristen način, da nekomu pokažete, v čem je težava ali kako jo odpraviti.