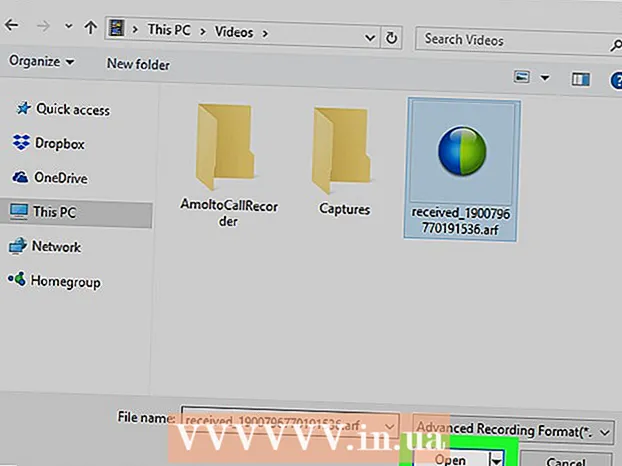Avtor:
Frank Hunt
Datum Ustvarjanja:
12 Pohod 2021
Datum Posodobitve:
1 Julij. 2024

Vsebina
- Stopati
- Metoda 1 od 3: Animirajte besedilo ali predmete
- 2. način od 3: Prehodom strani dodajte animacijo
- 3. način od 3: predstavitvi dodajte animirane slike in video posnetke
- Nasveti
Animacije v PowerPointu lahko predstavitve naredite nekoliko bolj zanimive. Na diapozitivu lahko premikate besedilo in predmete ter ustvarjate prehode med stranmi. Najprej morate izbrati predmet, iz katerega želite narediti animacijo, nato na zavihku "Animacije" izberite animacijo in prilagodite njene nastavitve po vaših željah. Drsni prehodi so nastavljeni na enak način prek zavihka "Prehodi". PowerPoint podpira tudi dodajanje animacij ali videoposnetkov na diapozitiv skozi zavihek "Vstavi".
Stopati
Metoda 1 od 3: Animirajte besedilo ali predmete
 Odprite PowerPoint. Te metode delujejo tudi s podobno brezplačno programsko opremo, kot sta Google Slides ali OpenOffice Impress, vendar se lahko postavitev gumbov in možnosti razlikujejo.
Odprite PowerPoint. Te metode delujejo tudi s podobno brezplačno programsko opremo, kot sta Google Slides ali OpenOffice Impress, vendar se lahko postavitev gumbov in možnosti razlikujejo.  Kliknite predmet, ki mu želite dodati animacijo. Kliknite besedilo ali sliko, če želite dodati animacije.
Kliknite predmet, ki mu želite dodati animacijo. Kliknite besedilo ali sliko, če želite dodati animacije. - Kliknite obrobo polja z besedilom, da ga izberete. PowerPoint lahko samodejno loči besedilo, ločeno z odstavkom ali oznako.
- Če v vaši predstavitvi PowerPoint ni predmetov, ki bi jim lahko dodali animacijo, jih morate najprej dodati.
 Pojdite na zavihek "Animacije". To najdete v glavnem meniju in prikazuje številne različne možnosti animacije in kontrol.
Pojdite na zavihek "Animacije". To najdete v glavnem meniju in prikazuje številne različne možnosti animacije in kontrol.  Izberite animacijo, ki vam je všeč. Te so razdeljene v štiri kategorije: začetek, poudarek, konec, poti animacije. Zadnja izbrana animacija bo povezana s tem objektom in dodana v podokno animacije.
Izberite animacijo, ki vam je všeč. Te so razdeljene v štiri kategorije: začetek, poudarek, konec, poti animacije. Zadnja izbrana animacija bo povezana s tem objektom in dodana v podokno animacije. - Za prikaz lahko kliknete animacije in si ogledate več animacij, tako da se s puščičnimi gumbi pomaknete desno od polja Animacije.
- Zagon animacije spremeni način prikaza predmeta na diapozitivu.
- Končne animacije spremenijo način, kako predmet zapusti diapozitiv.
- Poudarjene animacije dodajo gibanje ali poudarek, da objekt izstopa.
- Animacijske poti označujejo določeno pot, po kateri se objekt premika po diapozitivu.
 Kliknite "Dodaj animacijo", če želite predmetu dodati dodatne animacije. V spustnem meniju izberite učinek animacije. Če poskušate dodati animacijo, ne da bi najprej kliknili »Dodaj animacijo«, bo namesto obstoječe animacija zamenjana.
Kliknite "Dodaj animacijo", če želite predmetu dodati dodatne animacije. V spustnem meniju izberite učinek animacije. Če poskušate dodati animacijo, ne da bi najprej kliknili »Dodaj animacijo«, bo namesto obstoječe animacija zamenjana. - Ta korak lahko ponovite večkrat, če želite predmetu dodati toliko animacij, kot želite.
 Kliknite "Animation panel" (neobvezno). Ta gumb se nahaja v skupini "Napredna animacija" na zavihku "Animacije" in prikazuje podokno na desni strani okna, v katerem so prikazane izbrane animacije.
Kliknite "Animation panel" (neobvezno). Ta gumb se nahaja v skupini "Napredna animacija" na zavihku "Animacije" in prikazuje podokno na desni strani okna, v katerem so prikazane izbrane animacije. - To je lahko koristno orodje za organizacijo stvari pri delu z več animacijami.
 Izberite možnost aktiviranja za animacijo. V spustnem meniju »Start« v skupini »Time Settings« na desni strani skupine Advanced Animations izberite eno od možnosti: »On Click«, »With Previous« ali »After Previous«.
Izberite možnost aktiviranja za animacijo. V spustnem meniju »Start« v skupini »Time Settings« na desni strani skupine Advanced Animations izberite eno od možnosti: »On Click«, »With Previous« ali »After Previous«. - "Na klik" zažene animacijo, dokler ne kliknete miške.
- »Po prejšnjem« samodejno zažene animacijo po prejšnji animaciji (ali ko se drsnik prikaže, če drugih animacij ni).
- "S prejšnjim" začne animacijo hkrati s prejšnjo animacijo za ta diapozitiv.
 Prilagodite zakasnitev animacije. Kliknite puščici gor in dol poleg možnosti "Zakasnitev" v skupini "Časovne nastavitve", da spremenite zamik pred zagonom animacije.
Prilagodite zakasnitev animacije. Kliknite puščici gor in dol poleg možnosti "Zakasnitev" v skupini "Časovne nastavitve", da spremenite zamik pred zagonom animacije. - Zamuda se začne po izbrani animaciji. Torej, če je izbrana možnost »Na klik«, se zamuda začne s prvim klikom.
 Prilagodite trajanje animacije. V skupini »Nastavitve časa« kliknite puščici gor in dol poleg možnosti »Trajanje«, da prilagodite hitrost animacije. Večja nastavitev trajanja pomeni, da se bo animacija predvajala počasneje.
Prilagodite trajanje animacije. V skupini »Nastavitve časa« kliknite puščici gor in dol poleg možnosti »Trajanje«, da prilagodite hitrost animacije. Večja nastavitev trajanja pomeni, da se bo animacija predvajala počasneje.  Spremenite vrstni red animacij. S puščicami v skupini »Nastavitve časa« pod naslovom »Spremeni vrstni red animacije« lahko animacijo premaknete prej ali pozneje v vrstici.
Spremenite vrstni red animacij. S puščicami v skupini »Nastavitve časa« pod naslovom »Spremeni vrstni red animacije« lahko animacijo premaknete prej ali pozneje v vrstici. - Seznam animacij lahko tudi kliknete in povlečete v podoknu za animacije.
 Animaciji dodajte zvočni učinek. V podoknu za animacijo kliknite puščico navzdol ob animaciji in v priročnem meniju izberite »Možnosti učinka«. Pojdite na zavihek »Učinek« v oknu, ki se prikaže, in v razdelku »Razširitve« izberite zvočni učinek s seznama ali ga dodajte ročno.
Animaciji dodajte zvočni učinek. V podoknu za animacijo kliknite puščico navzdol ob animaciji in v priročnem meniju izberite »Možnosti učinka«. Pojdite na zavihek »Učinek« v oknu, ki se prikaže, in v razdelku »Razširitve« izberite zvočni učinek s seznama ali ga dodajte ročno. - Ko se ročno dodate zvok, se odpre okno raziskovalca za iskanje zvočnih datotek v računalniku, zato je koristno imeti pripravljene zvočne datoteke.
 Kliknite "Predogled". Ta gumb se nahaja na skrajni desni strani zavihka Animacije in bo predvajal vse animacije na izbranem diapozitivu.
Kliknite "Predogled". Ta gumb se nahaja na skrajni desni strani zavihka Animacije in bo predvajal vse animacije na izbranem diapozitivu.
2. način od 3: Prehodom strani dodajte animacijo
 Odprite Powerpoint. Ta metoda deluje tudi s podobno brezplačno programsko opremo, na primer Google Slides ali OpenOffice Impress, vendar se lahko namestitev gumbov in možnosti razlikuje.
Odprite Powerpoint. Ta metoda deluje tudi s podobno brezplačno programsko opremo, na primer Google Slides ali OpenOffice Impress, vendar se lahko namestitev gumbov in možnosti razlikuje.  Pojdite na zavihek "Prehodi". To lahko najdete v glavnem meniju in prikazuje različne prehode z animacijami in kontrolniki.
Pojdite na zavihek "Prehodi". To lahko najdete v glavnem meniju in prikazuje različne prehode z animacijami in kontrolniki.  Izberite diapozitiv, ki mu želite dodati prehod. Diapozitivi so prikazani na plošči na levi strani glavnega okna. Izbrani diapozitiv ima poudarjeno obrobo.
Izberite diapozitiv, ki mu želite dodati prehod. Diapozitivi so prikazani na plošči na levi strani glavnega okna. Izbrani diapozitiv ima poudarjeno obrobo.  Izberite učinek prehoda. Ko ga izberete, se prikaže predogled učinka prehoda.
Izberite učinek prehoda. Ko ga izberete, se prikaže predogled učinka prehoda. - Na levi izberite "Brez", da izbrišete izbrani prehod.
- Diapozitiv ne more imeti več prehodov hkrati.
 Kliknite "Možnosti učinka". Ta gumb se nahaja na desni strani seznama prehodov in prikazuje seznam možnih nastavitev učinkov, ki jih lahko dodate gradientu prehoda (na primer kot ali smer učinka).
Kliknite "Možnosti učinka". Ta gumb se nahaja na desni strani seznama prehodov in prikazuje seznam možnih nastavitev učinkov, ki jih lahko dodate gradientu prehoda (na primer kot ali smer učinka).  Izberite ali prekličite izbiro "S klikom miške". To potrditveno polje se nahaja na desni strani »Prehod na ta diapozitiv« in v skupini »Časi«. Ko je izbran, ne bo prehoda na naslednji diapozitiv, dokler ne kliknete miške za preklop diapozitivov.
Izberite ali prekličite izbiro "S klikom miške". To potrditveno polje se nahaja na desni strani »Prehod na ta diapozitiv« in v skupini »Časi«. Ko je izbran, ne bo prehoda na naslednji diapozitiv, dokler ne kliknete miške za preklop diapozitivov. - "Na klik miške" je privzeto izbrano.
 Prilagodite trajanje prehoda. V skupini »Nastavitve časa« kliknite puščici gor ali dol poleg možnosti »Trajanje«, da prilagodite hitrost prehoda.
Prilagodite trajanje prehoda. V skupini »Nastavitve časa« kliknite puščici gor ali dol poleg možnosti »Trajanje«, da prilagodite hitrost prehoda. - S podaljšanjem trajanja bo prehod počasnejši.
- Ta nastavitev prilagodi samo trajanje prehoda, ne pa tudi samega diapozitiva.
 Izberite zvočni učinek. Kliknite spustni meni "Zvok" na desni strani "Možnosti učinka", da dodate zvočni učinek, ki se bo predvajal med učinkom prehoda.
Izberite zvočni učinek. Kliknite spustni meni "Zvok" na desni strani "Možnosti učinka", da dodate zvočni učinek, ki se bo predvajal med učinkom prehoda. - V istem meniju izberite "No Sound", da odstranite dodani zvočni učinek.
 Kliknite "Predogled". Ta gumb se nahaja na skrajni desni strani zavihka Prehodi in bo predvajanje predvajal skupaj z vsemi dodanimi učinki za izbrani diapozitiv.
Kliknite "Predogled". Ta gumb se nahaja na skrajni desni strani zavihka Prehodi in bo predvajanje predvajal skupaj z vsemi dodanimi učinki za izbrani diapozitiv.
3. način od 3: predstavitvi dodajte animirane slike in video posnetke
 Odprite PowerPoint. Te metode delujejo tudi s podobno brezplačno programsko opremo, kot sta Google Slides ali OpenOffice Impress, vendar se lahko namestitev gumbov in možnosti razlikuje.
Odprite PowerPoint. Te metode delujejo tudi s podobno brezplačno programsko opremo, kot sta Google Slides ali OpenOffice Impress, vendar se lahko namestitev gumbov in možnosti razlikuje.  Pojdite na zavihek "Vstavi". To lahko najdete v glavnem meniju in prikazuje številne različne možnosti za dodajanje vsebine na diapozitiv.
Pojdite na zavihek "Vstavi". To lahko najdete v glavnem meniju in prikazuje številne različne možnosti za dodajanje vsebine na diapozitiv.  Kliknite "Slike". Ta gumb se nahaja v skupini "Slike" v meniju "Vstavi" in odpre okno za brskanje po računalniku po sliki. Poiščite .gif ali katero koli drugo animirano sliko.
Kliknite "Slike". Ta gumb se nahaja v skupini "Slike" v meniju "Vstavi" in odpre okno za brskanje po računalniku po sliki. Poiščite .gif ali katero koli drugo animirano sliko. - Ko jo dodate, jo lahko kliknete in povlečete, da jo premikate po diapozitivu, ko je dodana.
 Kliknite "Spletne slike". Ta gumb se nahaja v skupini »Slike« v meniju »Vstavi« in odpre okno z iskalno vrstico za iskanje slik v spletu.
Kliknite "Spletne slike". Ta gumb se nahaja v skupini »Slike« v meniju »Vstavi« in odpre okno z iskalno vrstico za iskanje slik v spletu. - Med predstavitvijo morate biti povezani z internetom, če želite predmete prikazovati v spletu.
 Kliknite "Video". Ta gumb se nahaja v skupini »Mediji« v meniju »Vstavi« in odpre meni z možnostmi brskanja po video datotekah v računalniku ali v spletu.
Kliknite "Video". Ta gumb se nahaja v skupini »Mediji« v meniju »Vstavi« in odpre meni z možnostmi brskanja po video datotekah v računalniku ali v spletu.  Izberite "Spletni videoposnetki". Pojavilo se bo okno za iskanje po YouTubu ali dodajanje vdelane video povezave. Obe možnosti bosta na diapozitiv dodali vdelano video okno.
Izberite "Spletni videoposnetki". Pojavilo se bo okno za iskanje po YouTubu ali dodajanje vdelane video povezave. Obe možnosti bosta na diapozitiv dodali vdelano video okno. - Vdelane videoposnetke je mogoče predvajati samo, če ste med predstavitvijo povezani v internet.
 Izberite "Video v mojem računalniku". To bo odprlo okno za brskanje po računalniku z video datotekami. Ko je video izbran, lahko video povlečete na pravo mesto na diapozitivu.
Izberite "Video v mojem računalniku". To bo odprlo okno za brskanje po računalniku z video datotekami. Ko je video izbran, lahko video povlečete na pravo mesto na diapozitivu.
Nasveti
- Do možnosti sprožilca, nastavitve časa in trajanja lahko dostopate tudi v podoknu za animacijo, tako da kliknete puščico navzdol na določeno animacijo in v meniju izberete možnost.
- Kliknite »Uporabi za vse« na zavihku »Prehodi« v skupini »Časi«, da izbrani prehod uporabite na vseh diapozitivih v predstavitvi.