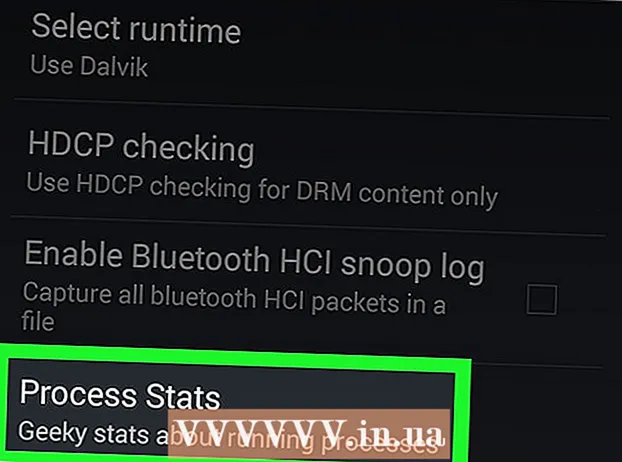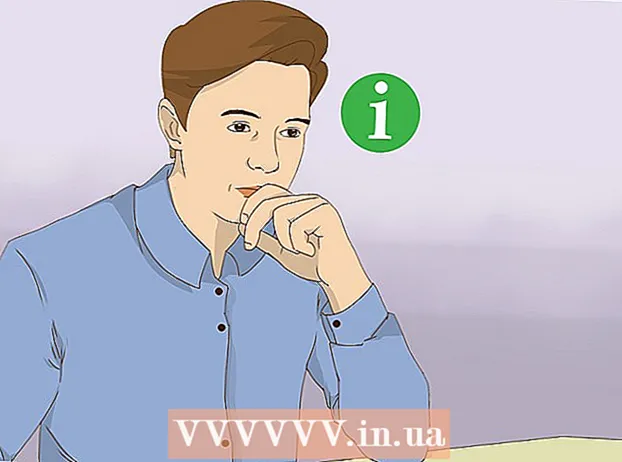Avtor:
Morris Wright
Datum Ustvarjanja:
21 April 2021
Datum Posodobitve:
24 Junij 2024

Vsebina
- Stopati
- 1. način od 3: v računalniku ustvarite drugo particijo
- 2. način od 3: Odprite datoteke .exe z navideznim trdim diskom
- 3. metoda od 3: Uporaba programa za posnemanje
- Nasveti
- Opozorila
Datoteka .exe je računalniška datoteka, ki se konča s pripono ".exe". Je "izvedljiva datoteka". V računalniku z operacijskim sistemom Windows lahko datoteko .exe odprete tako, da jo dvokliknete. Apple računalnik ne more na ta način odpreti datoteke .exe, ker Windows in Mac OS delujeta iz različnih programskih jezikov. Kljub temu lahko Mac prilagodite tako, da lahko z njim odprete datoteke .exe na več načinov.
Stopati
1. način od 3: v računalniku ustvarite drugo particijo
 Preverite, ali vaš Mac deluje v OS X različice 10.5 ali novejši.
Preverite, ali vaš Mac deluje v OS X različice 10.5 ali novejši.- Kliknite logotip Apple v zgornjem levem kotu.
- Kliknite "About This Mac". V oknu, ki se zdaj prikaže, boste našli številko različice vašega operacijskega sistema.
- Če uporabljate starejšo različico OS X, morate pred nadaljevanjem s to metodo kupiti novo različico na spletnem mestu Apple.
 V računalniku poiščite program "Boot Camp". V zgornjem desnem kotu kliknite ikono povečevalnega stekla, da odprete Spotlight, nato vnesite »boot camp«.
V računalniku poiščite program "Boot Camp". V zgornjem desnem kotu kliknite ikono povečevalnega stekla, da odprete Spotlight, nato vnesite »boot camp«. - Prvi rezultat bi moral biti "Boot Camp Assistant". Izberite ta rezultat, da odprete program.
- Boot Camp Assistant je zasnovan tako, da vam pomaga namestiti Windows na Mac.
 Ustvarite particijo na trdem disku z Boot Camp. Ko je program odprt, kliknite "Nadaljuj". Boot Camp Assistant vam bo pomagal razdeliti vaš Mac.
Ustvarite particijo na trdem disku z Boot Camp. Ko je program odprt, kliknite "Nadaljuj". Boot Camp Assistant vam bo pomagal razdeliti vaš Mac. - Kliknite »Prenesite najnovejšo programsko opremo za podporo za Windows iz Apple«, če programske opreme še niste prenesli.
- Ustvarite particijo za Windows. Trdi disk lahko razdelite na dva enaka dela ali izberete 32 GB. Če je vaš cilj samo odpreti datoteke .exe, je najbolje, da izberete 32 GB.
- Izberite FAT32 in ne NTFS.
- Kliknite "Partition".
- Na zaslonu particije Windows izberite “PARTITION 3 BOOT CAMP”. Vsaka druga izbira bo povzročila brisanje trdega diska vašega Mac-a.
 Zagon iz sistema Windows ali Mac OS X. Če želite med zagonom izbrati pravilno particijo, po zagonu računalnika pridržite tipko možnosti.
Zagon iz sistema Windows ali Mac OS X. Če želite med zagonom izbrati pravilno particijo, po zagonu računalnika pridržite tipko možnosti.  Namestite operacijski sistem Windows. Če želite namestiti Windows s programom Boot Camp, morate imeti uradno različico sistema Windows.
Namestite operacijski sistem Windows. Če želite namestiti Windows s programom Boot Camp, morate imeti uradno različico sistema Windows. - Windows lahko kupite na spletnem mestu Microsoft.com ali uporabite licenco, ki jo lahko namestite v več računalnikov.
 Namestite programe za Windows. Zdaj lahko namestite vse programe, primerne za Windows, vključno z datotekami .exe. Dvokliknite datoteke, da jih odprete.
Namestite programe za Windows. Zdaj lahko namestite vse programe, primerne za Windows, vključno z datotekami .exe. Dvokliknite datoteke, da jih odprete.
2. način od 3: Odprite datoteke .exe z navideznim trdim diskom
 Prenesite programsko opremo za virtualizacijo za svoj Mac. Obiščite download.cnet.com in preberite mnenja o priljubljenih programih, kot sta VMWare Fusion ali Parallels Desktop.
Prenesite programsko opremo za virtualizacijo za svoj Mac. Obiščite download.cnet.com in preberite mnenja o priljubljenih programih, kot sta VMWare Fusion ali Parallels Desktop. - Program za virtualizacijo dejansko zavede vaš Mac, zato Mac misli, da sta nameščena tako OS X kot Windows.
- Preizkusite brezplačno predstavitveno različico enega od teh programov, če niste prepričani, kaj želite.
 Povlecite VMWare Fusion ali Parallels Desktop iz mape Prenosi v mapo Aplikacije.
Povlecite VMWare Fusion ali Parallels Desktop iz mape Prenosi v mapo Aplikacije. Kliknite program, da začnete namestitev.
Kliknite program, da začnete namestitev. Označite, da želite zagnati sistem Windows na navideznem disku, ki bo ustvarjen.
Označite, da želite zagnati sistem Windows na navideznem disku, ki bo ustvarjen. Namestite uradno različico sistema Windows.
Namestite uradno različico sistema Windows. Namestite želene programe Windows z interneta ali z namestitvenega diska. Zdaj lahko odprete tudi datoteke .exe.
Namestite želene programe Windows z interneta ali z namestitvenega diska. Zdaj lahko odprete tudi datoteke .exe.
3. metoda od 3: Uporaba programa za posnemanje
 Pojdi na winebottler.kronenberg.org. Za začetek prenosa kliknite program WineBottler.
Pojdi na winebottler.kronenberg.org. Za začetek prenosa kliknite program WineBottler. - Izbirate lahko med dvema različicama: "razvojna" ali "stabilna" (stabilna). Prva možnost vsebuje najnovejše posodobitve in je običajno najboljša izbira.
 Odpri .dmg iz mape Prenosi.
Odpri .dmg iz mape Prenosi. Povlecite programa Wine in WineBottler v mapo Applications.
Povlecite programa Wine in WineBottler v mapo Applications.- Vino je program za posnemanje (odprtokodni).
- WineBottler deluje z Wine, vendar se obnaša kot običajen program OS X.
- WineBottler datotek .exe ne odpre neposredno, program pa jih zapakira tako, da je v operacijskem sistemu Mac mogoče videti podobno različico. Namestitev sistema Windows torej ni potrebna.
 Odprite program WineBottler.
Odprite program WineBottler. V levem stolpcu pojdite v mapo »Obstoječe predpone«. Od tu lahko dostopate do desetin programov Windows.
V levem stolpcu pojdite v mapo »Obstoječe predpone«. Od tu lahko dostopate do desetin programov Windows.  Na seznamu izberite program in kliknite »Namesti«, da odprete program na vašem Macu. Najprej morate s tega seznama namestiti Windows.
Na seznamu izberite program in kliknite »Namesti«, da odprete program na vašem Macu. Najprej morate s tega seznama namestiti Windows. - Po namestitvi dvokliknite ikono sistema Windows. Windows bi se moral zdaj odpreti v operacijskem sistemu Mac.
- Opomba: hitrost izvajanja programov se razlikuje glede na računalnik. Morda se počuti precej počasneje kot programi, združljivi z Macom.
 Prenesite program Windows z a .exe, če na seznamu WineBottler ne vidite želenega programa.
Prenesite program Windows z a .exe, če na seznamu WineBottler ne vidite želenega programa. Vrnite se na WineBottler. Pojdite na »Predpone po meri« v levem stolpcu.
Vrnite se na WineBottler. Pojdite na »Predpone po meri« v levem stolpcu. - Z brskalnikom »Select File« izberite datoteko .exe, ki ste jo pravkar prenesli.
- Datoteko .exe odprite z WineBottler. Datoteka se bo zdaj odprla in namestila.
Nasveti
- Če ne želite iti skozi zgornje korake, lahko po internetu poiščete alternative za želeni program, ki je primeren za Mac.
Opozorila
- Če zaženete Windows v računalniku Mac, je verjetnost, da boste dobili virus, enako velika kot pri osebnem računalniku. Torej namestite programsko opremo proti zlonamerni programski opremi na del računalnika z operacijskim sistemom Windows.