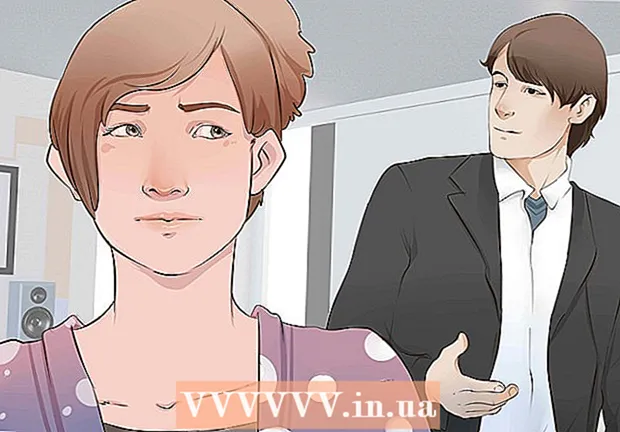Avtor:
Frank Hunt
Datum Ustvarjanja:
15 Pohod 2021
Datum Posodobitve:
1 Julij. 2024

Vsebina
- Stopati
- Metoda 1 od 2: Z Adobe Readerjem
- 2. način od 2: Uporaba storitve Google Drive za optično prebrane ali varne datoteke PDF
Datoteke PDF so priljubljena oblika dokumenta, ker je vsebina "zaklenjena", tako da vsi bralci vidijo isto. To je super za skupno rabo dokumentov, vendar lahko oteži izbiranje in kopiranje vsebine PDF-ja. Brezplačni program Adobe Reader je eden najboljših načinov za izbiro vsebine iz datoteke PDF. Če je bil PDF ustvarjen s skeniranjem dokumenta ali je zaščiten pred kopiranjem, boste morali uporabiti program, ki lahko prepozna besede in jih pretvori v besedilo, ki ga je mogoče urejati.
Stopati
Metoda 1 od 2: Z Adobe Readerjem
 Prenesite in namestite najnovejšo različico programa Adobe Reader. To je Adobeov brezplačni bralnik PDF-jev. Najnovejša različica je Adobe Reader DC (XI).
Prenesite in namestite najnovejšo različico programa Adobe Reader. To je Adobeov brezplačni bralnik PDF-jev. Najnovejša različica je Adobe Reader DC (XI). - Pred prenosom namestitvenega programa Adobe Reader morate počistiti polje McAfee, sicer bodo v vašem brskalniku nameščene neželene orodne vrstice.
- Na voljo je veliko programov za branje datotek PDF, vključno s spletnim brskalnikom, vendar ima večina možnosti izbire zelo omejena. Najboljše rezultate boste dosegli z brezplačnim Adobe Readerjem.
 Odprite PDF v programu Adobe Reader. Ko namestite Adobe Reader, je ta privzeta aplikacija za datoteke PDF, zato se mora odpreti, ko dvokliknete datoteko PDF.
Odprite PDF v programu Adobe Reader. Ko namestite Adobe Reader, je ta privzeta aplikacija za datoteke PDF, zato se mora odpreti, ko dvokliknete datoteko PDF.  Z desno miškino tipko kliknite odprti PDF in izberite orodje za izbiro. To vam omogoča izbiro vsebine v pdf.
Z desno miškino tipko kliknite odprti PDF in izberite orodje za izbiro. To vam omogoča izbiro vsebine v pdf.  Izberite vsebino, ki jo želite kopirati. To je najbolj zapleten del, saj je možnost izbire besedila odvisna od tega, kako je bil PDF ustvarjen:
Izberite vsebino, ki jo želite kopirati. To je najbolj zapleten del, saj je možnost izbire besedila odvisna od tega, kako je bil PDF ustvarjen: - Če je bil PDF ustvarjen s skeniranjem dokumenta, besedila ne boste mogli izbrati. To je zato, ker je datoteka PDF kodirana kot slika namesto kot besedilni dokument. Če želite ustvariti oznako, lahko kliknete in povlečete, vendar bo besedilo namesto besedila kopirano kot slika.
- Če je bil PDF ustvarjen iz urejevalnika besedil (na primer shranjen kot PDF v Wordu), bi morali biti sposobni izbrati besedilo. Izbiranje velikih površin besedila je lahko naporno, zato poskušajte kopirati v majhnih blokih besedila.
- Če želite kopirati sliko, boste morali okrog celotne slike povleči okvir.
 Kopirajte izbrano vsebino. Če izbora ne morete kopirati, je PDF verjetno zaščiten. Če PDF ni zaščiten, lahko nekaj, kar ste označili, kopirate:
Kopirajte izbrano vsebino. Če izbora ne morete kopirati, je PDF verjetno zaščiten. Če PDF ni zaščiten, lahko nekaj, kar ste označili, kopirate: - Pritisnite Ctrl/Command + C.
- Z desno miškino tipko kliknite na izbiro in izberite "Kopiraj".
- V meniju za urejanje izberite "Kopiraj".
 Odprite datoteko, kamor želite kopirati izbor. Kopirano besedilo ali sliko lahko prilepite v katero koli datoteko, kjer je to mogoče. Tako tudi v dokumentu ali programu za urejanje slik.
Odprite datoteko, kamor želite kopirati izbor. Kopirano besedilo ali sliko lahko prilepite v katero koli datoteko, kjer je to mogoče. Tako tudi v dokumentu ali programu za urejanje slik.  Prilepite kopirano besedilo ali sliko. Izberite, kam želite prilepiti vsebino, in to storite na enega od naslednjih načinov:
Prilepite kopirano besedilo ali sliko. Izberite, kam želite prilepiti vsebino, in to storite na enega od naslednjih načinov: - Pritisnite Ctrl/⌘ Ukaz+C..
- Z desno miškino tipko kliknite mesto, kamor želite prilepiti, in izberite »Prilepi«.
- V meniju "Uredi" izberite "Prilepi".
2. način od 2: Uporaba storitve Google Drive za optično prebrane ali varne datoteke PDF
 To metodo uporabite, če datoteka PDF vsebuje besedilo, kodirano kot slika. Če je bil PDF optično prebran, je to verjetno slikovna datoteka in ne besedilna datoteka. Nato potrebujete program OCR (optično prepoznavanje znakov) za pretvorbo slike v izbirno besedilo. Google Drive ima pri nalaganju datotek PDF brezplačno storitev OCR, ki v večini primerov deluje dobro.
To metodo uporabite, če datoteka PDF vsebuje besedilo, kodirano kot slika. Če je bil PDF optično prebran, je to verjetno slikovna datoteka in ne besedilna datoteka. Nato potrebujete program OCR (optično prepoznavanje znakov) za pretvorbo slike v izbirno besedilo. Google Drive ima pri nalaganju datotek PDF brezplačno storitev OCR, ki v večini primerov deluje dobro. - Google Drive lahko pretvori zaščitene datoteke PDF, tako da lahko med njimi izberete vsebino. Postopek je enak.
- Pisava PDF bo imela velik vpliv na zmožnost branja znakov v storitvi Google Drive. Največ uspeha boste dosegli s PDF-ji, ki uporabljajo zelo jasno in lahko berljivo pisavo.
 Prijavite se v Google Drive. Z Google Računom lahko dostopate do brezplačnega prostora za shranjevanje v oblaku. Vsi računi Google, vključno z računi Gmail, imajo brezplačno shrambo v oblaku. Lahko se prijavite v drive.google.com.
Prijavite se v Google Drive. Z Google Računom lahko dostopate do brezplačnega prostora za shranjevanje v oblaku. Vsi računi Google, vključno z računi Gmail, imajo brezplačno shrambo v oblaku. Lahko se prijavite v drive.google.com.  Datoteko PDF, ki jo želite pretvoriti, povlecite v okno pogona. To bo samodejno začelo nalaganje datoteke PDF.
Datoteko PDF, ki jo želite pretvoriti, povlecite v okno pogona. To bo samodejno začelo nalaganje datoteke PDF. - Opomba: Google Drive ne bo pretvoril več kot prvih deset strani dokumenta.
 Z desno miškino tipko kliknite naloženo datoteko in izberite »Odpri z« → »Google Dokumenti«. S tem se bo odprl nov zavihek in Google Dokumenti bodo začeli obdelati datoteko.
Z desno miškino tipko kliknite naloženo datoteko in izberite »Odpri z« → »Google Dokumenti«. S tem se bo odprl nov zavihek in Google Dokumenti bodo začeli obdelati datoteko.  Počakajte, da Google Dokumenti dokončajo nalogo. To lahko traja nekaj časa. Več besedila bo trajalo dlje.
Počakajte, da Google Dokumenti dokončajo nalogo. To lahko traja nekaj časa. Več besedila bo trajalo dlje.  Preverite, kako je bilo besedilo pretvorjeno. Programska oprema za optično prepoznavanje datotek Google Drive ni popolna in lahko pride do napak ali delov besedila ni mogoče pretvoriti. Najverjetneje boste uspeli z majhnimi datotekami PDF, ki uporabljajo standardne pisave in so samo besedilo. Morda je med besedilnimi deli veliko praznega prostora; nadaljujte s pomikanjem in preverite, ali je vse pretvorjeno.
Preverite, kako je bilo besedilo pretvorjeno. Programska oprema za optično prepoznavanje datotek Google Drive ni popolna in lahko pride do napak ali delov besedila ni mogoče pretvoriti. Najverjetneje boste uspeli z majhnimi datotekami PDF, ki uporabljajo standardne pisave in so samo besedilo. Morda je med besedilnimi deli veliko praznega prostora; nadaljujte s pomikanjem in preverite, ali je vse pretvorjeno. - Če Google Drive ni mogel pravilno pretvoriti datoteke, lahko preizkusite določeno programsko opremo OCR. FreeOCR je eden izmed najbolj priljubljenih programov OCR za Windows in ga lahko brezplačno prenesete s spletnega mesta paperfile.net.
 Izberite vsebino, ki jo želite kopirati. S kazalko izberite besedilo, ki ga želite kopirati.
Izberite vsebino, ki jo želite kopirati. S kazalko izberite besedilo, ki ga želite kopirati.  Kopirajte izbrano besedilo. Ker delate v Google Dokumentih, bo postopek kopiranja zelo enostaven.
Kopirajte izbrano besedilo. Ker delate v Google Dokumentih, bo postopek kopiranja zelo enostaven. - Pritisnite Ctrl/Command + C.
- Z desno miškino tipko kliknite na izbiro in izberite "Kopiraj".
- Kliknite meni "Uredi" in izberite "Kopiraj".