Avtor:
Roger Morrison
Datum Ustvarjanja:
20 September 2021
Datum Posodobitve:
21 Junij 2024

Vsebina
- Stopati
- 1. del od 4: Odpiranje Internet Explorerja
- Del 2 od 4: Nastavitev Internet Explorerja za privzeti brskalnik (Windows 10)
- Del 3 od 4: Nastavitev Internet Explorerja za privzeti brskalnik (Windows 8.1 in starejši)
- 4. del od 4: Spreminjanje domače strani Internet Explorerja
Internet Explorer je v sistemu Windows privzeto nameščen, program pa lahko odprete v meniju Start. Z dodajanjem ikone v opravilno vrstico jo lahko odprete še hitreje. Če se ob kliku povezave odpre drug brskalnik, lahko Internet Explorer ponastavite kot privzeti brskalnik.
Stopati
1. del od 4: Odpiranje Internet Explorerja
 Kliknite ali tapnite gumb Start v spodnjem levem kotu namizja. Lahko piše "Start" ali samo logotip Windows.
Kliknite ali tapnite gumb Start v spodnjem levem kotu namizja. Lahko piše "Start" ali samo logotip Windows. - Lahko tudi pritisnete gumb ⊞ Zmaga ne glede na zaslon, da odprete meni Start ali zaslon.
- Če uporabljate Windows 8 in ne vidite gumba Start, premaknite kazalec miške v spodnji levi kot zaslona in kliknite meni »Start«, ki se prikaže.
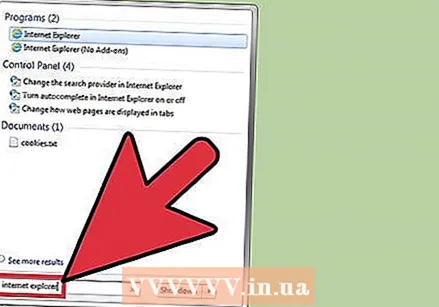 V meniju Start ali na zaslonu vnesite "Internet Explorer". Nato bo poiskal Internet Explorer in bi moral biti prvi rezultat iskanja.
V meniju Start ali na zaslonu vnesite "Internet Explorer". Nato bo poiskal Internet Explorer in bi moral biti prvi rezultat iskanja. - Internet Explorer je standardni program v vseh različicah sistema Windows in ga ni mogoče odstraniti, zato ga morate vedno najti na ta način.
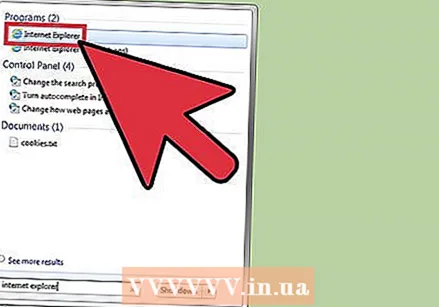 V rezultatih iskanja kliknite »Internet Explorer«, da ga odprete. Brskalnik se zažene.
V rezultatih iskanja kliknite »Internet Explorer«, da ga odprete. Brskalnik se zažene. 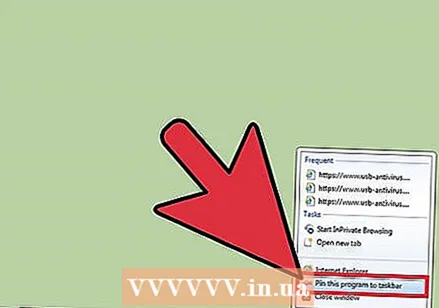 Ustvarite bližnjico za hitrejše iskanje Explorerja v prihodnosti. Z desno miškino tipko kliknite ikono »Internet Explorer«, ki se prikaže v opravilni vrstici, in izberite »Pripni v opravilno vrstico«. Internet Explorer ostaja v opravilni vrstici sistema Windows, tudi če je zaprt, zato ga lahko hitro odprete.
Ustvarite bližnjico za hitrejše iskanje Explorerja v prihodnosti. Z desno miškino tipko kliknite ikono »Internet Explorer«, ki se prikaže v opravilni vrstici, in izberite »Pripni v opravilno vrstico«. Internet Explorer ostaja v opravilni vrstici sistema Windows, tudi če je zaprt, zato ga lahko hitro odprete. 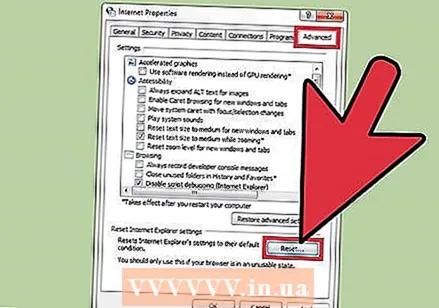 Poiščite rešitev za Internet Explorer, ki se ne odpre. Če se Internet Explorer ne odpre ali zapre takoj po odprtju, poskusite naslednje:
Poiščite rešitev za Internet Explorer, ki se ne odpre. Če se Internet Explorer ne odpre ali zapre takoj po odprtju, poskusite naslednje: - V meniju Start odprite nadzorno ploščo. V operacijskih sistemih Windows 8.1 in 10 z desno miškino tipko kliknite gumb Start in izberite »Nadzorna plošča«.
- Kliknite "Omrežje in internet" in nato "Internetne možnosti".
- Kliknite jeziček "Advanced" in nato "Reset".
- Potrdite polje »Izbriši osebne nastavitve« in kliknite »Ponastavi«. Znova zaženite računalnik in poskusite znova zagnati Internet Explorer.
Del 2 od 4: Nastavitev Internet Explorerja za privzeti brskalnik (Windows 10)
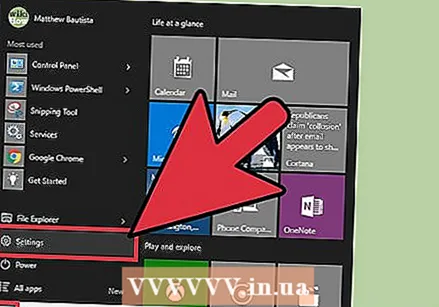 Kliknite ali tapnite gumb Start in izberite "Nastavitve '. To je videti kot orodje na levi strani menija Start.
Kliknite ali tapnite gumb Start in izberite "Nastavitve '. To je videti kot orodje na levi strani menija Start. 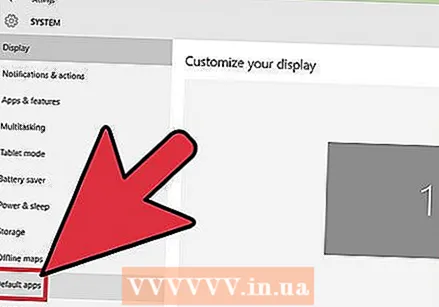 Izberite "Sistem" in nato "Privzete aplikacije ". Tako boste dobili pregled aplikacij, ki se uporabljajo za odpiranje določenih datotek in storitev.
Izberite "Sistem" in nato "Privzete aplikacije ". Tako boste dobili pregled aplikacij, ki se uporabljajo za odpiranje določenih datotek in storitev. 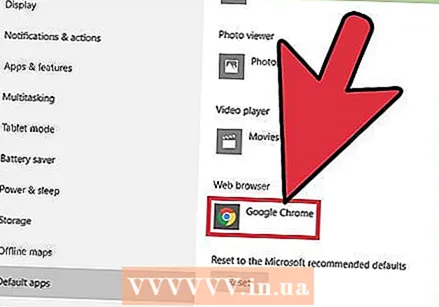 Kliknite možnost "Spletni brskalnik". V sistemu Windows 10 sta privzeto nameščena tako Microsoft Edge kot Internet Explorer. Morda imate nameščene tudi druge brskalnike, na primer Chrome ali Firefox.
Kliknite možnost "Spletni brskalnik". V sistemu Windows 10 sta privzeto nameščena tako Microsoft Edge kot Internet Explorer. Morda imate nameščene tudi druge brskalnike, na primer Chrome ali Firefox. 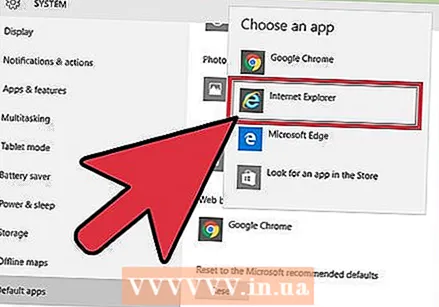 V pregledu izberite "Internet Explorer". To nastavi Internet Explorer kot privzeti brskalnik za vse spletne povezave in datoteke HTML.
V pregledu izberite "Internet Explorer". To nastavi Internet Explorer kot privzeti brskalnik za vse spletne povezave in datoteke HTML. 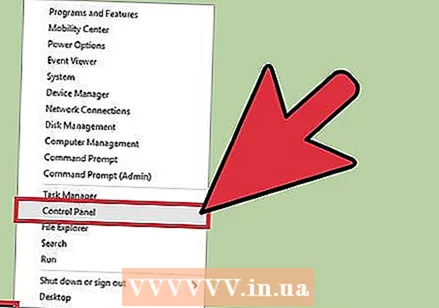 Če nastavitve niso shranjene, uporabite nadzorno ploščo. Če Internet Explorer ni privzeti brskalnik, boste morda morali te spremembe izvesti na nadzorni plošči. Sledite korakom v naslednjem razdelku, saj veljajo tudi za Windows 10. Nadzorno ploščo lahko odprete tako, da z desno miškino tipko kliknete gumb Start in v meniju izberete pripomoček.
Če nastavitve niso shranjene, uporabite nadzorno ploščo. Če Internet Explorer ni privzeti brskalnik, boste morda morali te spremembe izvesti na nadzorni plošči. Sledite korakom v naslednjem razdelku, saj veljajo tudi za Windows 10. Nadzorno ploščo lahko odprete tako, da z desno miškino tipko kliknete gumb Start in v meniju izberete pripomoček.
Del 3 od 4: Nastavitev Internet Explorerja za privzeti brskalnik (Windows 8.1 in starejši)
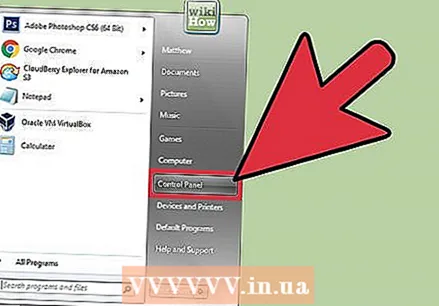 Odprite nadzorno ploščo. V operacijskem sistemu Windows 7 in starejših ga najdete na desni strani menija Start. V operacijskem sistemu Windows 8.1 z desno miškino tipko kliknite gumb Start in izberite "Nadzorna plošča. " V operacijskem sistemu Windows 8 pritisnite ⊞ Zmaga+X in v meniju izberite "Nadzorna plošča".
Odprite nadzorno ploščo. V operacijskem sistemu Windows 7 in starejših ga najdete na desni strani menija Start. V operacijskem sistemu Windows 8.1 z desno miškino tipko kliknite gumb Start in izberite "Nadzorna plošča. " V operacijskem sistemu Windows 8 pritisnite ⊞ Zmaga+X in v meniju izberite "Nadzorna plošča". 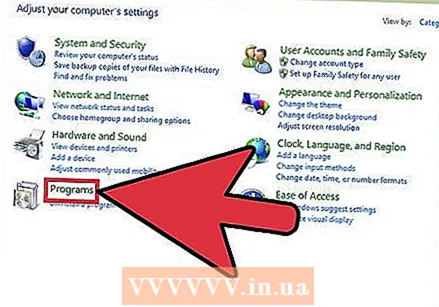 Kliknite "Programi" in nato "Standardni programi ".
Kliknite "Programi" in nato "Standardni programi ".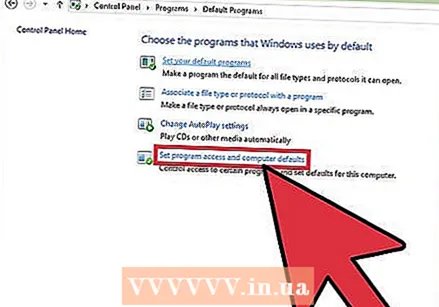 Kliknite na 'Nastavite privzete programe ". Pojavi se novo okno s seznamom vseh vrst datotek in programov v računalniku. Nalaganje vseh lahko traja nekaj časa.
Kliknite na 'Nastavite privzete programe ". Pojavi se novo okno s seznamom vseh vrst datotek in programov v računalniku. Nalaganje vseh lahko traja nekaj časa. 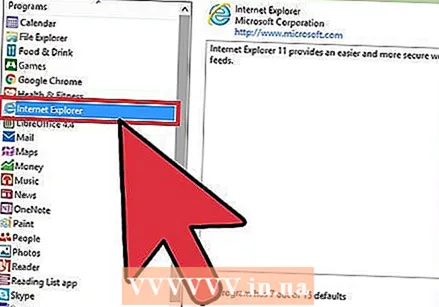 Na seznamu programov izberite "Internet Explorer". Morda se boste morali pomakniti, da ga najdete.
Na seznamu programov izberite "Internet Explorer". Morda se boste morali pomakniti, da ga najdete. 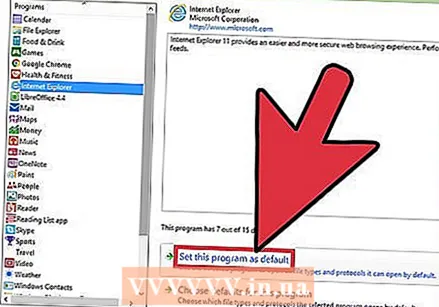 Kliknite gumb "Nastavi ta program kot privzeti". To takoj nastavi Internet Explorer kot privzeti program za povezave in datoteke HTML. Zdaj lahko zaprete nadzorno ploščo.
Kliknite gumb "Nastavi ta program kot privzeti". To takoj nastavi Internet Explorer kot privzeti program za povezave in datoteke HTML. Zdaj lahko zaprete nadzorno ploščo.
4. del od 4: Spreminjanje domače strani Internet Explorerja
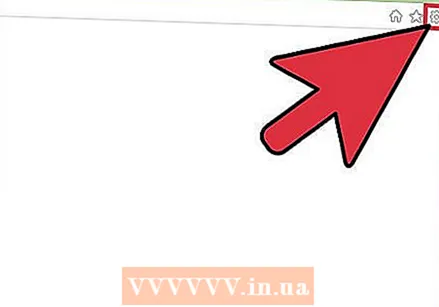 Kliknite orodje v Internet Explorerju. To lahko najdete v zgornjem desnem kotu. V starejših različicah v glavnem meniju kliknite meni »Orodja«. Če ne vidite nobenega, pritisnite Alt da je menijska vrstica vidna.
Kliknite orodje v Internet Explorerju. To lahko najdete v zgornjem desnem kotu. V starejših različicah v glavnem meniju kliknite meni »Orodja«. Če ne vidite nobenega, pritisnite Alt da je menijska vrstica vidna. 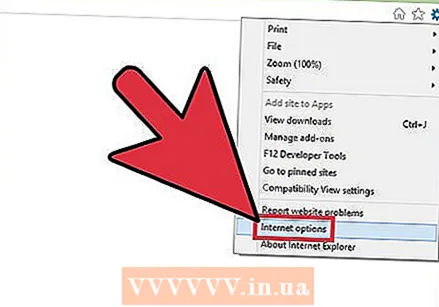 Izberite "Internetne možnosti ". Če je to sivo, počakajte in poskusite znova.
Izberite "Internetne možnosti ". Če je to sivo, počakajte in poskusite znova. - Na nadzorni plošči lahko izberete tudi "Internetne možnosti", da jo odprete, ne da bi zagnali Internet Explorer.
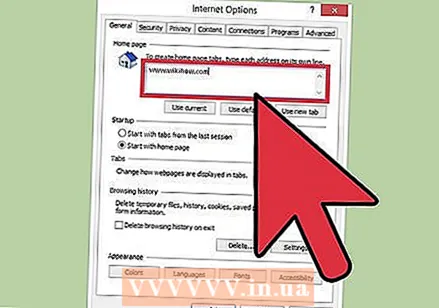 V polje "Domača stran" vnesite naslove. Vsak vneseni spletni naslov se ob zagonu Internet Explorerja odpre na ločenem zavihku. Prepričajte se, da je vsak naslov v ločeni vrstici. Naslove lahko kopirate in prilepite neposredno iz naslovne vrstice brskalnika.
V polje "Domača stran" vnesite naslove. Vsak vneseni spletni naslov se ob zagonu Internet Explorerja odpre na ločenem zavihku. Prepričajte se, da je vsak naslov v ločeni vrstici. Naslove lahko kopirate in prilepite neposredno iz naslovne vrstice brskalnika. 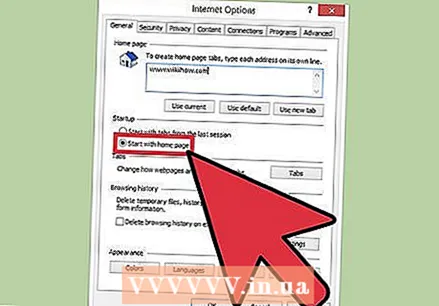 V razdelku "Zagon" izberite "Začni z domom". To zagotavlja, da bo Internet Explorer ob zagonu brskalnika vedno naložil vaše domače strani.
V razdelku "Zagon" izberite "Začni z domom". To zagotavlja, da bo Internet Explorer ob zagonu brskalnika vedno naložil vaše domače strani. 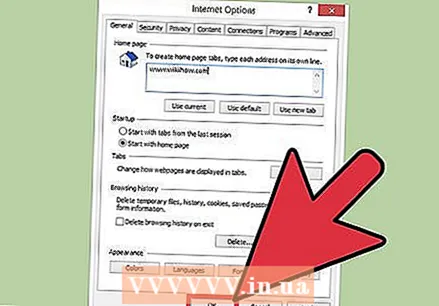 Kliknite »Uporabi« ali »V redu«, da shranite spremembe. Nove nastavitve domače strani bodo začele veljati, ko naslednjič zaženete Internet Explorer ali ko pritisnete gumb Domov.
Kliknite »Uporabi« ali »V redu«, da shranite spremembe. Nove nastavitve domače strani bodo začele veljati, ko naslednjič zaženete Internet Explorer ali ko pritisnete gumb Domov.



