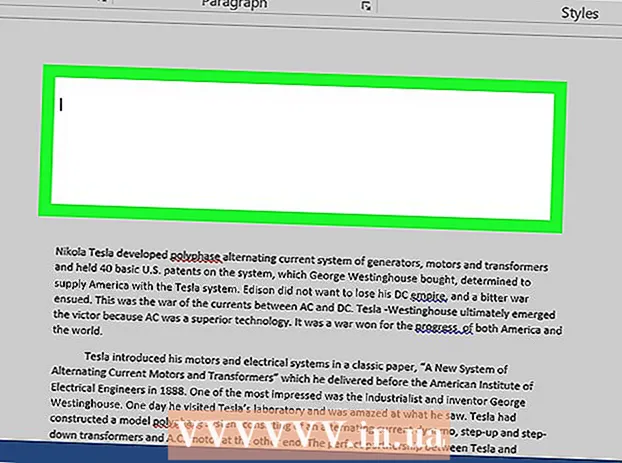Avtor:
Charles Brown
Datum Ustvarjanja:
7 Februarjem 2021
Datum Posodobitve:
1 Julij. 2024

Vsebina
- Stopati
- Metoda 1 od 9: Splošno preprečite neželeno pošto
- 2. način od 9: Uporaba Gmaila (iPhone)
- 3. način od 9: Uporaba Gmaila (Android)
- 4. način od 9: Uporaba Gmaila (namizje)
- 5. metoda od 9: Uporaba iOS pošte
- Metoda 6 od 9: Uporaba iCloud Mail
- Metoda 7 od 9: Uporaba Yahooja (mobilna naprava)
- 8. način od 9: Uporaba Yahooja (namizje)
- 9. način od 9: Uporaba programa Outlook (namizje)
- Nasveti
- Opozorila
Ta wikiHow vas uči, kako odstraniti neželeno pošto iz mape »Prejeto« in kako se ji v prihodnosti izogniti. Če označite dovolj e-poštnih sporočil pošiljatelja kot »neželeno«, bodo e-poštna sporočila tega pošiljatelja takoj premaknjena v mapo »Vsiljena pošta«.
Stopati
Metoda 1 od 9: Splošno preprečite neželeno pošto
 Če je mogoče, ne navedite svojega e-poštnega naslova. Seveda svoj e-poštni naslov uporabljate za družabna omrežja, bančne račune in uradna spletna mesta (na primer dostop do svojega dela). Če pa se izognete vnašanju e-pošte na spletnih mestih, ki jih želite uporabiti le enkrat ali dvakrat, boste opazili znatno zmanjšanje števila prejetih e-poštnih sporočil.
Če je mogoče, ne navedite svojega e-poštnega naslova. Seveda svoj e-poštni naslov uporabljate za družabna omrežja, bančne račune in uradna spletna mesta (na primer dostop do svojega dela). Če pa se izognete vnašanju e-pošte na spletnih mestih, ki jih želite uporabiti le enkrat ali dvakrat, boste opazili znatno zmanjšanje števila prejetih e-poštnih sporočil.  V e-poštnih sporočilih poiščite gumb »Odjava«. Ko prejmete e-poštno sporočilo od storitve, kot so LinkedIn, Best Buy ali spletnega mesta za blogiranje, se običajno lahko odjavite od prihodnje korespondence, tako da odprete eno od njihovih e-poštnih sporočil, poiščete povezavo ali gumb z imenom »Odjava« in kliknete nanjo.
V e-poštnih sporočilih poiščite gumb »Odjava«. Ko prejmete e-poštno sporočilo od storitve, kot so LinkedIn, Best Buy ali spletnega mesta za blogiranje, se običajno lahko odjavite od prihodnje korespondence, tako da odprete eno od njihovih e-poštnih sporočil, poiščete povezavo ali gumb z imenom »Odjava« in kliknete nanjo. - Namesto »Odjava« lahko piše tudi »Kliknite tukaj, če ne želite več prejemati teh e-poštnih sporočil«.
- Po kliku na gumb »Odjava« ali povezavi boste verjetno usmerjeni na drugo spletno stran, da potrdite svojo odločitev.
 Ustvarite drugi e-poštni račun za neželeno pošto. Včasih morate storitvi posredovati delujoč e-poštni naslov, da dokažete, da ste aktivni uporabnik interneta. Če se želite izogniti prejemanju neželene pošte od drugih storitev, ki lahko kupijo vaš e-poštni naslov od prvotne storitve, lahko uporabite e-poštni naslov, ki je ločen od vašega glavnega računa.
Ustvarite drugi e-poštni račun za neželeno pošto. Včasih morate storitvi posredovati delujoč e-poštni naslov, da dokažete, da ste aktivni uporabnik interneta. Če se želite izogniti prejemanju neželene pošte od drugih storitev, ki lahko kupijo vaš e-poštni naslov od prvotne storitve, lahko uporabite e-poštni naslov, ki je ločen od vašega glavnega računa. - To ne velja za uradne račune, kot so Facebook, Google itd.
 Blokirajte e-poštni naslov pošiljatelja neželene pošte. Postopek za to je odvisen od ponudnika e-pošte, ki ga uporabljate, vendar lahko to običajno storite v namizni različici e-pošte, ki jo želite.
Blokirajte e-poštni naslov pošiljatelja neželene pošte. Postopek za to je odvisen od ponudnika e-pošte, ki ga uporabljate, vendar lahko to običajno storite v namizni različici e-pošte, ki jo želite.
2. način od 9: Uporaba Gmaila (iPhone)
 Odprite Gmail. To je bela aplikacija z rdečim "M".
Odprite Gmail. To je bela aplikacija z rdečim "M". - Če niste prijavljeni v Gmail, najprej vnesite svoj e-poštni naslov in geslo.
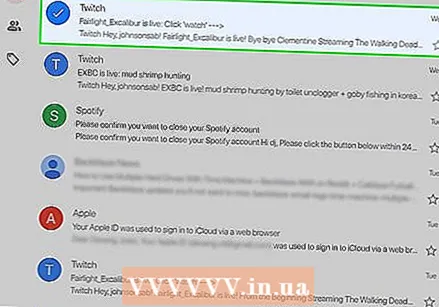 Tapnite in pridržite neželeno e-pošto. E-poštno sporočilo je izbrano.
Tapnite in pridržite neželeno e-pošto. E-poštno sporočilo je izbrano. - Če želite preklopiti nabiralnike ali račune, najprej tapnite v zgornjem levem kotu zaslona ☰ in v spustnem meniju izberite mapo ali račun.
 Dotaknite se drugih e-poštnih sporočil. Če to storite, bodo izbrani tudi oni.
Dotaknite se drugih e-poštnih sporočil. Če to storite, bodo izbrani tudi oni.  Dotaknite se…. V zgornjem desnem kotu zaslona. Prikaže se spustni meni.
Dotaknite se…. V zgornjem desnem kotu zaslona. Prikaže se spustni meni.  Tapnite Prijavi vsiljeno pošto. Ta možnost je na dnu spustnega menija. E-poštna sporočila, ki ste jih izbrali, bodo iz mape premaknjena v mapo »Vsiljena pošta«, podobna e-poštna sporočila pa bodo v prihodnosti samodejno premaknjena v mapo »Vsiljena pošta«.
Tapnite Prijavi vsiljeno pošto. Ta možnost je na dnu spustnega menija. E-poštna sporočila, ki ste jih izbrali, bodo iz mape premaknjena v mapo »Vsiljena pošta«, podobna e-poštna sporočila pa bodo v prihodnosti samodejno premaknjena v mapo »Vsiljena pošta«. - Morda boste morali e-poštna sporočila tega pošiljatelja nekajkrat kategorizirati kot neželeno, preden jih Gmail sam premakne v mapo »Vsiljena pošta«.
 Dotaknite se ☰. V zgornjem levem kotu zaslona.
Dotaknite se ☰. V zgornjem levem kotu zaslona.  Dotaknite se Vsiljena pošta. To mapo boste videli na dnu spustnega menija; morda ga boste morali pomakniti navzdol, da ga najdete.
Dotaknite se Vsiljena pošta. To mapo boste videli na dnu spustnega menija; morda ga boste morali pomakniti navzdol, da ga najdete. 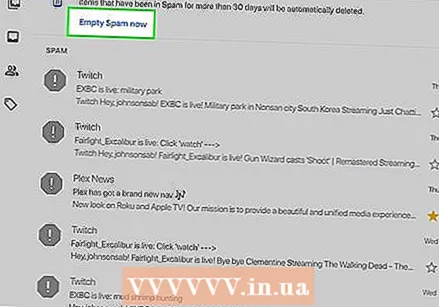 Tapnite PRAZNA SPAM ZDAJ. To je na desni strani zaslona, neposredno nad zgornjim e-poštnim sporočilom v mapi »Vsiljena pošta«.
Tapnite PRAZNA SPAM ZDAJ. To je na desni strani zaslona, neposredno nad zgornjim e-poštnim sporočilom v mapi »Vsiljena pošta«.  Ob pozivu tapnite V redu. Izbrana neželena pošta bo trajno odstranjena iz vašega Gmailovega računa.
Ob pozivu tapnite V redu. Izbrana neželena pošta bo trajno odstranjena iz vašega Gmailovega računa.
3. način od 9: Uporaba Gmaila (Android)
 Odprite Gmail. To je bela aplikacija z rdečim "M".
Odprite Gmail. To je bela aplikacija z rdečim "M". - Če niste prijavljeni v Gmail, najprej vnesite svoj e-poštni naslov in geslo.
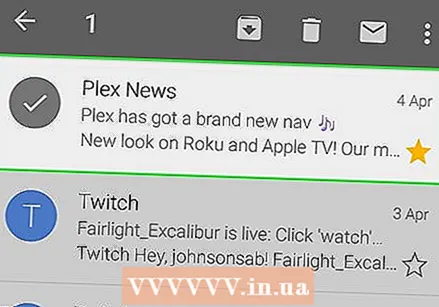 Tapnite in pridržite e-poštno sporočilo. E-poštno sporočilo je izbrano.
Tapnite in pridržite e-poštno sporočilo. E-poštno sporočilo je izbrano. - Če želite preklopiti nabiralnike ali račune, najprej tapnite v zgornjem levem kotu zaslona ☰ in v spustnem meniju izberite mapo ali račun.
 Dotaknite se drugih e-poštnih sporočil. Če to storite, bodo izbrani tudi oni.
Dotaknite se drugih e-poštnih sporočil. Če to storite, bodo izbrani tudi oni.  Dotaknite se ⋮. V zgornjem desnem kotu zaslona. Videli boste spustni meni.
Dotaknite se ⋮. V zgornjem desnem kotu zaslona. Videli boste spustni meni.  Tapnite Prijavi vsiljeno pošto. Ta možnost je na dnu spustnega menija.
Tapnite Prijavi vsiljeno pošto. Ta možnost je na dnu spustnega menija.  Dotaknite se PRIJAVA NEŽELE IN ODJAVA. S tem boste e-poštno sporočilo premaknili v mapo »Vsiljena pošta« in vas odjavili s poštnega seznama.
Dotaknite se PRIJAVA NEŽELE IN ODJAVA. S tem boste e-poštno sporočilo premaknili v mapo »Vsiljena pošta« in vas odjavili s poštnega seznama. - Če ti PRIJAVITE NEŽELENO IN SE ODJANITE ne vidite, tapnite PRIJAVI NEZAŽELENO POŠTO.
 Dotaknite se ☰. V zgornjem levem kotu zaslona.
Dotaknite se ☰. V zgornjem levem kotu zaslona.  Dotaknite se Vsiljena pošta. To mapo boste videli na dnu spustnega menija; morda ga boste morali pomakniti navzdol, da ga najdete.
Dotaknite se Vsiljena pošta. To mapo boste videli na dnu spustnega menija; morda ga boste morali pomakniti navzdol, da ga najdete.  Tapnite PRAZNA SPAM ZDAJ. To je na desni strani zaslona, neposredno nad zgornjim e-poštnim sporočilom v mapi »Vsiljena pošta«.
Tapnite PRAZNA SPAM ZDAJ. To je na desni strani zaslona, neposredno nad zgornjim e-poštnim sporočilom v mapi »Vsiljena pošta«.  Ob pozivu tapnite Izbriši. Izbrana neželena pošta bo trajno odstranjena iz vašega Gmailovega računa.
Ob pozivu tapnite Izbriši. Izbrana neželena pošta bo trajno odstranjena iz vašega Gmailovega računa.
4. način od 9: Uporaba Gmaila (namizje)
 Odprite spletno mesto Gmail. To storite tako, da obiščete https://www.mail.google.com/. Če ste že prijavljeni v svoj Gmail račun, se odpre mapa »Prejeto«.
Odprite spletno mesto Gmail. To storite tako, da obiščete https://www.mail.google.com/. Če ste že prijavljeni v svoj Gmail račun, se odpre mapa »Prejeto«. - Če niste prijavljeni, pred nadaljevanjem vnesite svoj e-poštni naslov in geslo.
 Kliknite polje levo od e-pošte. S tem izberete e-poštno sporočilo.
Kliknite polje levo od e-pošte. S tem izberete e-poštno sporočilo. - Če želite izbrati več e-poštnih sporočil, ponovite to za vsako e-pošto.
- Če želite izbrati vsako e-pošto v mapi »Prejeto«, kliknite polje nad zavihkom »Primarno«.
 Kliknite ikono znaka stop. V središču ima klicaj; videli ga boste levo od ikone koša za smeti. Če kliknete to, se vsa izbrana e-poštna sporočila premaknejo v mapo »Vsiljena pošta«.
Kliknite ikono znaka stop. V središču ima klicaj; videli ga boste levo od ikone koša za smeti. Če kliknete to, se vsa izbrana e-poštna sporočila premaknejo v mapo »Vsiljena pošta«.  Kliknite Vsiljena pošta. Ta možnost je na seznamu možnosti na desni strani strani.
Kliknite Vsiljena pošta. Ta možnost je na seznamu možnosti na desni strani strani. - Mogoče bi morali najprej vstati Več etiket kliknite Nezaželena pošta da bi lahko videl.
 Kliknite povezavo "Izbriši vsa neželena sporočila". To je na vrhu mape »Prejeto«. S tem boste trajno izbrisali vsa e-poštna sporočila v mapi »Vsiljena pošta«.
Kliknite povezavo "Izbriši vsa neželena sporočila". To je na vrhu mape »Prejeto«. S tem boste trajno izbrisali vsa e-poštna sporočila v mapi »Vsiljena pošta«.
5. metoda od 9: Uporaba iOS pošte
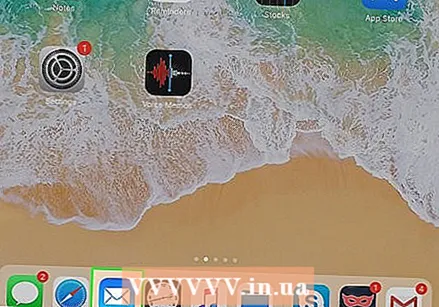 Odprite Mail. To je modra aplikacija z belo ovojnico. Pošta je vnaprej nameščena aplikacija na vseh telefonih iPhone, iPad in iPod.
Odprite Mail. To je modra aplikacija z belo ovojnico. Pošta je vnaprej nameščena aplikacija na vseh telefonih iPhone, iPad in iPod.  Dotaknite se Uredi. V zgornjem desnem kotu zaslona.
Dotaknite se Uredi. V zgornjem desnem kotu zaslona. - Če se Mail odpre na strani »Nabiralniki«, morate najprej tapniti mapo »Prejeto«.
 Dotaknite se vsakega e-poštnega sporočila. S tem izberete vsako e-poštno sporočilo, ki se ga dotaknete.
Dotaknite se vsakega e-poštnega sporočila. S tem izberete vsako e-poštno sporočilo, ki se ga dotaknete.  Tapnite Označi. V spodnjem levem kotu zaslona. Videli boste spustni meni.
Tapnite Označi. V spodnjem levem kotu zaslona. Videli boste spustni meni. 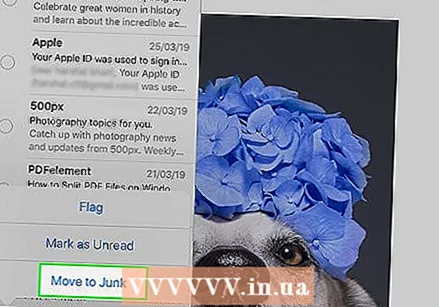 Tapnite Označi kot neželeno. E-poštna sporočila, ki ste jih izbrali, bodo premaknjena v mapo »Neželena«.
Tapnite Označi kot neželeno. E-poštna sporočila, ki ste jih izbrali, bodo premaknjena v mapo »Neželena«. 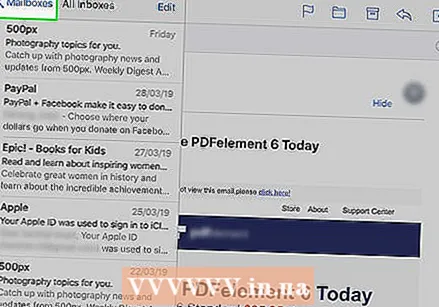 Dotaknite se gumba "Nazaj". To vas bo vrnilo na stran "Nabiralniki".
Dotaknite se gumba "Nazaj". To vas bo vrnilo na stran "Nabiralniki".  Tapnite Neželeno. S tem boste odprli mapo »Neželeno«. Tu bi morali videti nova e-poštna sporočila, ki ste jih označili.
Tapnite Neželeno. S tem boste odprli mapo »Neželeno«. Tu bi morali videti nova e-poštna sporočila, ki ste jih označili. - Če v aplikaciji Pošta uporabljate več e-poštnih nabiralnikov, se prepričajte, da je mapa Neželena, ki jo odprete, pod naslovom ustrezne mape Prejeto.
 Dotaknite se Uredi. V zgornjem desnem kotu zaslona.
Dotaknite se Uredi. V zgornjem desnem kotu zaslona.  Tapnite Izbriši vse. To možnost boste videli v spodnjem desnem kotu zaslona.
Tapnite Izbriši vse. To možnost boste videli v spodnjem desnem kotu zaslona.  Ko se prikaže poziv, tapnite Izbriši vse. S tem boste iz mape Junk odstranili vso e-pošto.
Ko se prikaže poziv, tapnite Izbriši vse. S tem boste iz mape Junk odstranili vso e-pošto.
Metoda 6 od 9: Uporaba iCloud Mail
 Pojdite na spletno mesto iCloud Mail. Ta se nahaja na https://www.icloud.com/# mail. Če ste že prijavljeni v iCloud, pojdite v mapo »Prejeto« iCloud.
Pojdite na spletno mesto iCloud Mail. Ta se nahaja na https://www.icloud.com/# mail. Če ste že prijavljeni v iCloud, pojdite v mapo »Prejeto« iCloud. - Če niste prijavljeni, vnesite svoj e-poštni naslov in geslo za iCloud in kliknite →.
 Kliknite e-poštno sporočilo, ki ga želite označiti kot neželeno. To bo odprlo e-poštno sporočilo na desni strani spletne strani.
Kliknite e-poštno sporočilo, ki ga želite označiti kot neželeno. To bo odprlo e-poštno sporočilo na desni strani spletne strani. - Ti lahko Ctrl ali ⌘ Ukaz pridržite in kliknite e-pošto, da hkrati izberete več e-poštnih sporočil.
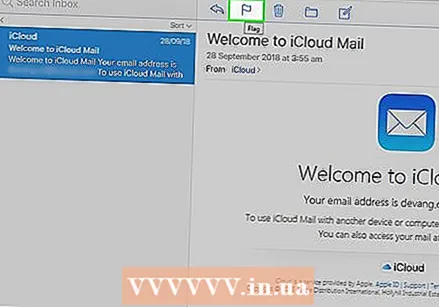 Kliknite ikono zastavice. To je na vrhu odprtega e-poštnega sporočila. Ko se to zgodi, se prikaže spustni meni.
Kliknite ikono zastavice. To je na vrhu odprtega e-poštnega sporočila. Ko se to zgodi, se prikaže spustni meni.  Kliknite Premakni v neželeno>. E-poštna sporočila, ki ste jih izbrali, bodo premaknjena v mapo »Neželena« v storitvi iCloud.
Kliknite Premakni v neželeno>. E-poštna sporočila, ki ste jih izbrali, bodo premaknjena v mapo »Neželena« v storitvi iCloud.  Kliknite na Junk. To je zavihek na levi strani.
Kliknite na Junk. To je zavihek na levi strani.  Kliknite e-poštno sporočilo. Če premaknete več e-poštnih sporočil v mapo »Neželena«, jih izberite.
Kliknite e-poštno sporočilo. Če premaknete več e-poštnih sporočil v mapo »Neželena«, jih izberite.  Kliknite ikono koša za smeti. To je blizu ikone zastavice na vrhu e-poštne strani zaslona. S tem boste izbrisali vsa izbrana e-poštna sporočila.
Kliknite ikono koša za smeti. To je blizu ikone zastavice na vrhu e-poštne strani zaslona. S tem boste izbrisali vsa izbrana e-poštna sporočila.
Metoda 7 od 9: Uporaba Yahooja (mobilna naprava)
 Odprite Yahoo Mail. To je vijolična aplikacija z belo ovojnico in spodaj "YAHOO!". Če ste prijavljeni v Yahoo, pojdite v mapo »Prejeto«.
Odprite Yahoo Mail. To je vijolična aplikacija z belo ovojnico in spodaj "YAHOO!". Če ste prijavljeni v Yahoo, pojdite v mapo »Prejeto«. - Če niste prijavljeni, najprej vnesite svoj e-poštni naslov in geslo za Yahoo.
 Tapnite in pridržite e-poštno sporočilo. Če to storite, bo čez trenutek izbran.
Tapnite in pridržite e-poštno sporočilo. Če to storite, bo čez trenutek izbran.  Dotaknite se drugih e-poštnih sporočil. Ti so izbrani, ko se jih dotaknete.
Dotaknite se drugih e-poštnih sporočil. Ti so izbrani, ko se jih dotaknete.  Dotaknite se…. V spodnjem desnem kotu zaslona.
Dotaknite se…. V spodnjem desnem kotu zaslona.  Tapnite Označi kot neželeno. Ta možnost je na dnu zaslona. S tem boste izbrana e-poštna sporočila premaknili v mapo »Vsiljena pošta«.
Tapnite Označi kot neželeno. Ta možnost je na dnu zaslona. S tem boste izbrana e-poštna sporočila premaknili v mapo »Vsiljena pošta«.  Dotaknite se ☰. Ta se nahaja v zgornjem levem kotu zaslona (iPhone) ali na levi strani iskalne vrstice »Prejeto« (Android)
Dotaknite se ☰. Ta se nahaja v zgornjem levem kotu zaslona (iPhone) ali na levi strani iskalne vrstice »Prejeto« (Android)  Pomaknite se navzdol in tapnite ikono koša na desni strani Vsiljena pošta. S tem se odpre spustni meni.
Pomaknite se navzdol in tapnite ikono koša na desni strani Vsiljena pošta. S tem se odpre spustni meni. - Če ne vidite ikone smetnjaka, tapnite Nezaželena pošta, izberite e-pošto v mapi in tapnite ikono koša.
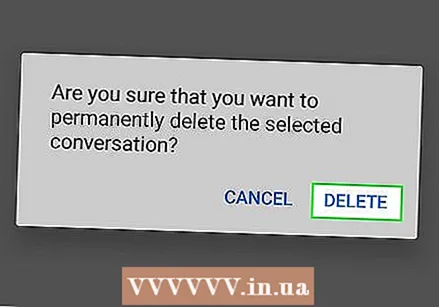 Tapnite V redu. Vsa e-poštna sporočila v mapi »Vsiljena pošta« bodo izbrisana.
Tapnite V redu. Vsa e-poštna sporočila v mapi »Vsiljena pošta« bodo izbrisana.
8. način od 9: Uporaba Yahooja (namizje)
 Pojdite na spletno mesto Yahoo. Ta se nahaja na https://www.yahoo.com/. S tem boste odprli domačo stran Yahoo.
Pojdite na spletno mesto Yahoo. Ta se nahaja na https://www.yahoo.com/. S tem boste odprli domačo stran Yahoo. 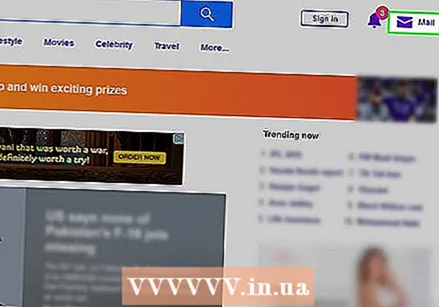 Kliknite Mail. To možnost boste videli v zgornjem desnem kotu strani. To vas bo pripeljalo do mape »Prejeto«.
Kliknite Mail. To možnost boste videli v zgornjem desnem kotu strani. To vas bo pripeljalo do mape »Prejeto«. - Če niste prijavljeni v Yahoo, kliknite v zgornjem desnem kotu strani Prijavite se in vnesite svoj e-poštni naslov in geslo.
 Kliknite polje na levi strani e-pošte. Če to storite, izberite e-poštno sporočilo.
Kliknite polje na levi strani e-pošte. Če to storite, izberite e-poštno sporočilo. - To lahko storite za vsa e-poštna sporočila v mapi »Prejeto«.
- Kliknite polje nad zgornjim e-poštnim sporočilom na levi strani, da izberete vsa e-poštna sporočila v mapi »Prejeto«.
 Kliknite Vsiljena pošta. To je v orodni vrstici na vrhu mape »Prejeto«. Ta možnost premakne vsa izbrana e-poštna sporočila v mapo »Vsiljena pošta«.
Kliknite Vsiljena pošta. To je v orodni vrstici na vrhu mape »Prejeto«. Ta možnost premakne vsa izbrana e-poštna sporočila v mapo »Vsiljena pošta«.  Kliknite ikono koša na desni strani mape »Vsiljena pošta«. Ta mapa se nahaja na levi strani spletne strani, neposredno pod mapo "Arhiv".
Kliknite ikono koša na desni strani mape »Vsiljena pošta«. Ta mapa se nahaja na levi strani spletne strani, neposredno pod mapo "Arhiv".  Po pozivu kliknite V redu. S tem boste trajno izbrisali vsa e-poštna sporočila v mapi »Neželena pošta« iz vašega računa Yahoo.
Po pozivu kliknite V redu. S tem boste trajno izbrisali vsa e-poštna sporočila v mapi »Neželena pošta« iz vašega računa Yahoo.
9. način od 9: Uporaba programa Outlook (namizje)
 Pojdite na spletno mesto Outlook. Nahaja se na naslednjem URL-ju: https://www.outlook.com/. Če ste prijavljeni v Outlook, vas bo to vodilo v mapo »Prejeto«.
Pojdite na spletno mesto Outlook. Nahaja se na naslednjem URL-ju: https://www.outlook.com/. Če ste prijavljeni v Outlook, vas bo to vodilo v mapo »Prejeto«. - Če niste prijavljeni v Outlook, najprej vnesite svoj e-poštni naslov in geslo za Outlook.
- V mobilni aplikaciji Outlook ne morete označiti e-pošte kot neželeno.
 Kliknite polje levo od e-pošte. S tem izberete e-poštno sporočilo.
Kliknite polje levo od e-pošte. S tem izberete e-poštno sporočilo. - Ta postopek ponovite za vsa e-poštna sporočila v mapi »Prejeto«, za katera menite, da so neželena.
 Kliknite na Junk. To možnost najdete na vrhu mape »Prejeto«. S tem boste e-poštno sporočilo označili kot neželeno in ga premaknili v mapo »Neželeno«.
Kliknite na Junk. To možnost najdete na vrhu mape »Prejeto«. S tem boste e-poštno sporočilo označili kot neželeno in ga premaknili v mapo »Neželeno«.  Kliknite mapo Neželena. Najdete ga na levi strani.
Kliknite mapo Neželena. Najdete ga na levi strani.  Kliknite Prazno mapo. Ta gumb je na vrhu mape Neželeno.
Kliknite Prazno mapo. Ta gumb je na vrhu mape Neželeno.  Ko se prikaže poziv, kliknite V redu. S tem boste izbrisali vsa e-poštna sporočila, ki se nahajajo v mapi »Neželena«.
Ko se prikaže poziv, kliknite V redu. S tem boste izbrisali vsa e-poštna sporočila, ki se nahajajo v mapi »Neželena«.
Nasveti
- Ko označite več e-poštnih sporočil enega prejemnika kot »Neželeno« ali »Neželeno«, jih bo ponudnik e-pošte premaknil v mapo »Neželena pošta« ali »Neželena pošta«.
Opozorila
- Na žalost je vsiljena pošta stranski produkt uporabe interneta. Nekaj jih boste dobili v mapi »Prejeto«, ne glede na to, kako previdni ste.