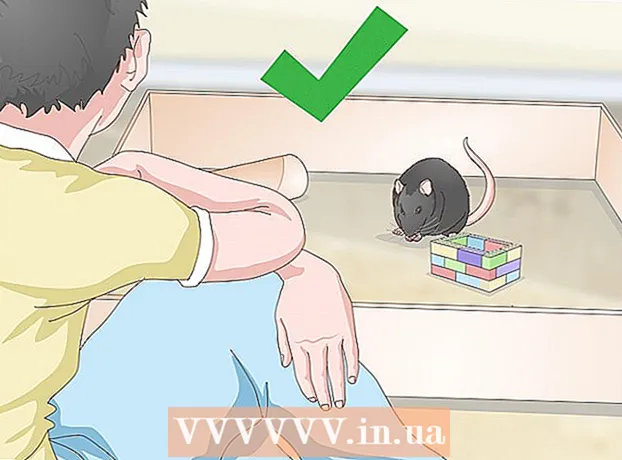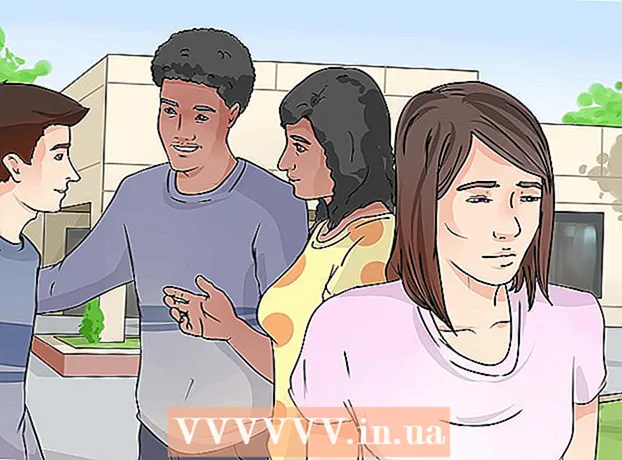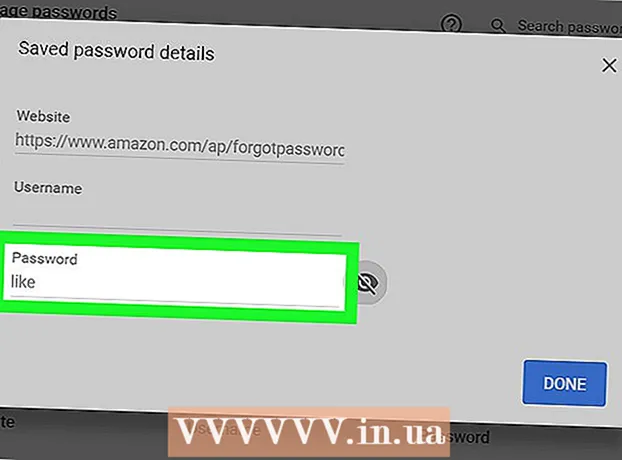Avtor:
Tamara Smith
Datum Ustvarjanja:
21 Januar 2021
Datum Posodobitve:
1 Julij. 2024

Vsebina
- Stopati
- 1. način od 3: Povežite se prek USB-ja
- 2. način od 3: Povezava prek WiFi-ja
- 3. način od 3: Povežite se z računalnikom Mac prek AirDrop
Ta članek vas bo naučil, kako iPhone povežete z namiznim računalnikom, tako da ga lahko sinhronizirate z iTunes ali prenesete fotografije in druge podatke.
Stopati
1. način od 3: Povežite se prek USB-ja
 IPhone povežite z namiznim računalnikom. Uporabite kabel USB, ki ste ga dobili z napravo.
IPhone povežite z namiznim računalnikom. Uporabite kabel USB, ki ste ga dobili z napravo.  Odprite iTunes. Ta aplikacija ima kot ikono glasbeno noto.
Odprite iTunes. Ta aplikacija ima kot ikono glasbeno noto. - iTunes se lahko samodejno zažene, ko je povezan iPhone.
 Kliknite ikono iPhone. To se bo pojavilo v zgornjem levem kotu zaslona iTunes.
Kliknite ikono iPhone. To se bo pojavilo v zgornjem levem kotu zaslona iTunes.  Kliknite Varnostno kopiraj zdaj. Naredite to, če želite iPhone varnostno kopirati na namizje.
Kliknite Varnostno kopiraj zdaj. Naredite to, če želite iPhone varnostno kopirati na namizje.  Izberite vsebino za sinhronizacijo. To storite tako, da v levem podoknu kliknete kategorijo vsebine in na vrhu desnega podokna potrdite ali počistite polje »Sinhroniziraj [datoteke]«.
Izberite vsebino za sinhronizacijo. To storite tako, da v levem podoknu kliknete kategorijo vsebine in na vrhu desnega podokna potrdite ali počistite polje »Sinhroniziraj [datoteke]«.  Kliknite Uporabi. Ta gumb se nahaja v spodnjem desnem kotu zaslona. Tako boste shranili izbrane možnosti sinhronizacije.
Kliknite Uporabi. Ta gumb se nahaja v spodnjem desnem kotu zaslona. Tako boste shranili izbrane možnosti sinhronizacije.  Kliknite Sync. Ta se nahaja v spodnjem desnem kotu zaslona. Začel se bo postopek sinhronizacije.
Kliknite Sync. Ta se nahaja v spodnjem desnem kotu zaslona. Začel se bo postopek sinhronizacije. - V razdelku »Možnosti« okna potrdite polje »Samodejno sinhroniziraj, ko je ta iPhone povezan«, če želite sinhronizirati vaš iPhone, povezan z namizjem.
2. način od 3: Povezava prek WiFi-ja
 IPhone povežite z namiznim računalnikom. Uporabite kabel USB, ki ste ga dobili z napravo.
IPhone povežite z namiznim računalnikom. Uporabite kabel USB, ki ste ga dobili z napravo.  Odprite iTunes. Ta aplikacija ima kot ikono glasbeno noto.
Odprite iTunes. Ta aplikacija ima kot ikono glasbeno noto. - iTunes se lahko samodejno zažene, ko je povezan iPhone.
 Kliknite ikono iPhone. To se bo pojavilo v zgornjem levem kotu zaslona iTunes.
Kliknite ikono iPhone. To se bo pojavilo v zgornjem levem kotu zaslona iTunes.  Pomaknite se do možnosti. To je zadnji odsek v desnem podoknu okna iTunes.
Pomaknite se do možnosti. To je zadnji odsek v desnem podoknu okna iTunes.  Označite »Sinhroniziraj s tem iPhoneom prek WiFi«. To polje se nahaja na levi strani desnega podokna.
Označite »Sinhroniziraj s tem iPhoneom prek WiFi«. To polje se nahaja na levi strani desnega podokna.  Kliknite Uporabi. Ta se nahaja v spodnjem desnem kotu okna iTunes.
Kliknite Uporabi. Ta se nahaja v spodnjem desnem kotu okna iTunes. - Počakajte, da se vaš iPhone konča s sinhronizacijo, da bodo spremembe uporabljene.
 IPhone odklopite z namizja.
IPhone odklopite z namizja. Odprite nastavitve vašega iPhona. To je siva aplikacija, ki vsebuje zobnike (⚙️) in je običajno na začetnem zaslonu.
Odprite nastavitve vašega iPhona. To je siva aplikacija, ki vsebuje zobnike (⚙️) in je običajno na začetnem zaslonu.  Pritisnite Wifi. Ta gumb se nahaja na vrhu menija.
Pritisnite Wifi. Ta gumb se nahaja na vrhu menija.  Tapnite omrežje Wi-Fi. Vaš iPhone in namizje morata biti v istem omrežju Wi-Fi.
Tapnite omrežje Wi-Fi. Vaš iPhone in namizje morata biti v istem omrežju Wi-Fi.  Pritisnite Nastavitve. Ta se nahaja v zgornjem levem kotu zaslona.
Pritisnite Nastavitve. Ta se nahaja v zgornjem levem kotu zaslona.  Pomaknite se navzdol in pritisnite General. To je poleg sive ikone zobnika (⚙️) na vrhu menija.
Pomaknite se navzdol in pritisnite General. To je poleg sive ikone zobnika (⚙️) na vrhu menija.  Tapnite Sinhroniziraj iTunes Wi-Fi. Ta gumb se nahaja na dnu menija.
Tapnite Sinhroniziraj iTunes Wi-Fi. Ta gumb se nahaja na dnu menija. - Če je na seznamu več namizja, pritisnite namizje, ki ga želite sinhronizirati.
- Prepričajte se, da je iTunes odprt na namizju.
 Pritisnite Sync zdaj. Vaš iPhone se bo brezžično sinhroniziral z namizjem prek WiFi-ja.
Pritisnite Sync zdaj. Vaš iPhone se bo brezžično sinhroniziral z namizjem prek WiFi-ja.
3. način od 3: Povežite se z računalnikom Mac prek AirDrop
 V računalniku Mac kliknite Finder. To je modro-bela ikona z nasmejanim obrazom, ki se običajno nahaja v priklopni postaji. To bo odprlo okno Finder na namizju.
V računalniku Mac kliknite Finder. To je modro-bela ikona z nasmejanim obrazom, ki se običajno nahaja v priklopni postaji. To bo odprlo okno Finder na namizju. - Bluetooth mora biti omogočen v obeh napravah za povezavo prek AirDrop.
 Kliknite AirDrop. Ta se nahaja v razdelku »Priljubljene« v orodni vrstici na levi strani okna Finder.
Kliknite AirDrop. Ta se nahaja v razdelku »Priljubljene« v orodni vrstici na levi strani okna Finder. - AirDrop je učinkovit način povezovanja, ki vam omogoča prenos fotografij, dokumentov in drugih datotek, ko so naprave blizu (v nekaj metrih).
 Kliknite "Stoj, potem naj te odkrije". Ta se nahaja na dnu okna Finder. Prikaže se izvlečni meni.
Kliknite "Stoj, potem naj te odkrije". Ta se nahaja na dnu okna Finder. Prikaže se izvlečni meni.  Kliknite na Vsi.
Kliknite na Vsi. Povlecite navzgor na začetnem zaslonu iPhona. S tem se bo zagnal Nadzorni center.
Povlecite navzgor na začetnem zaslonu iPhona. S tem se bo zagnal Nadzorni center.  Pritisnite AirDrop:. To je desno od Nadzornega centra, sledilo pa bo stanje računa, kot so »Vsi«, »Samo stiki« ali »Prejeto od«.
Pritisnite AirDrop:. To je desno od Nadzornega centra, sledilo pa bo stanje računa, kot so »Vsi«, »Samo stiki« ali »Prejeto od«.  Pritisnite Vsi. Zdaj lahko pošiljate in prejemate podatke med iPhoneom in namizjem.
Pritisnite Vsi. Zdaj lahko pošiljate in prejemate podatke med iPhoneom in namizjem.  Izberite datoteko za skupno rabo. Naredite to v kateri koli napravi.
Izberite datoteko za skupno rabo. Naredite to v kateri koli napravi. - Datoteke ali strani, ustvarjene ali shranjene v Applovih aplikacijah, kot so Fotografije, Beležke, Stiki, Koledar in Safari, lahko skoraj vedno delite prek AirDrop. Številne tuje aplikacije imajo tudi funkcijo AirDrop.
 Dotaknite se ali kliknite ikono »Skupna raba«. Poiščite kvadrat s puščico navzgor.
Dotaknite se ali kliknite ikono »Skupna raba«. Poiščite kvadrat s puščico navzgor.  Pritisnite ali kliknite AirDrop. To je blizu vrha pogovornega okna »Skupna raba«.
Pritisnite ali kliknite AirDrop. To je blizu vrha pogovornega okna »Skupna raba«.  Pritisnite ali kliknite ime sprejemne naprave. To storite v pošiljateljski napravi.
Pritisnite ali kliknite ime sprejemne naprave. To storite v pošiljateljski napravi. - Če ne vidite Mac-a ali iPhona, se prepričajte, da je naprava dovolj blizu (ne več kot nekaj metrov stran) in da je AirDrop vklopljen.
- Če ste pozvani, da vklopite Bluetooth in Wi-Fi, to storite.
 Na sprejemni napravi pritisnite ali kliknite Shrani. Tako boste kopijo datoteke shranili v napravo.
Na sprejemni napravi pritisnite ali kliknite Shrani. Tako boste kopijo datoteke shranili v napravo. - Pritisnite ali kliknite »Odpri in shrani«, če si želite ogledati datoteke, ki ste jih shranili.