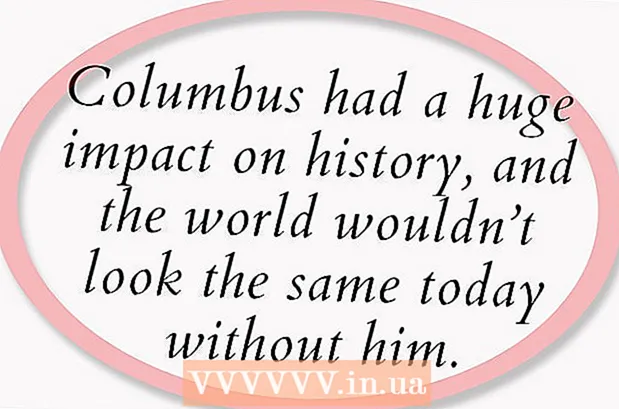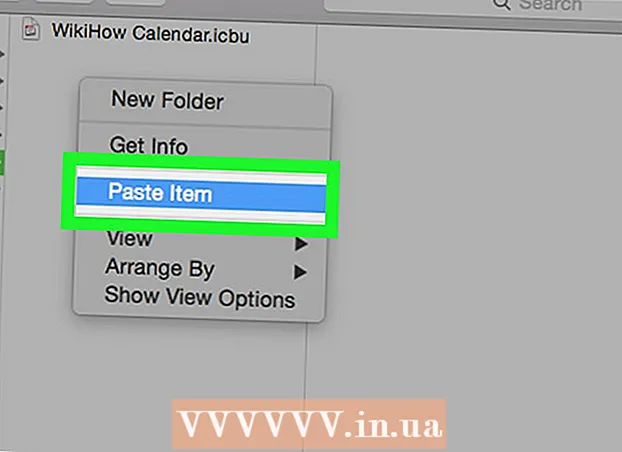Avtor:
Judy Howell
Datum Ustvarjanja:
28 Julij. 2021
Datum Posodobitve:
1 Julij. 2024

Vsebina
- Stopati
- 1. del od 3: Odstranite gonilnike NVIDIA
- Del 2 od 3: Izbrišite mape NVIDIA
- Del 3 od 3: Kako izbrisati registrske ključe NVIDIA (samo za napredne uporabnike)
- Nasveti
- Opozorila
NVIDIA razvija gonilnike za osebne računalnike z operacijskim sistemom Windows, ki nadzorujejo grafične kartice in grafične procesorje (GPU). Če želite namestiti nov grafični procesor drugega proizvajalca ali če želite samo odstraniti NVIDIA iz računalnika, lahko to storite na nadzorni plošči. Skrite mape NVIDIA lahko nato tudi ročno izbrišete skupaj z mapami NVIDIA v registru.
Stopati
1. del od 3: Odstranite gonilnike NVIDIA
 Odprite nadzorno ploščo. Za odpiranje nadzorne plošče sledite tem korakom:
Odprite nadzorno ploščo. Za odpiranje nadzorne plošče sledite tem korakom: - Kliknite meni Start v spodnjem levem kotu.
- Tip Nadzorna plošča.
- kliknite na Nadzorna plošča na seznamu rezultatov iskanja.
 kliknite na Izbrišite program. To je pod Programi na nadzorni plošči. Zdaj boste dobili seznam vseh programov, ki so v vašem računalniku.
kliknite na Izbrišite program. To je pod Programi na nadzorni plošči. Zdaj boste dobili seznam vseh programov, ki so v vašem računalniku. - Če uporabljate Windows 8, z desno miškino tipko kliknite meni Start in nato kliknite Programi in lastnosti.
 Pomaknite se navzdol in kliknite Grafični gonilnik NVIDIA. Programi na tej strani so v abecednem vrstnem redu. "NVIDIA Graphics Driver" je glavni del gonilnika.
Pomaknite se navzdol in kliknite Grafični gonilnik NVIDIA. Programi na tej strani so v abecednem vrstnem redu. "NVIDIA Graphics Driver" je glavni del gonilnika.  kliknite na Izbriši spremembo. To je drugi zavihek na vrhu seznama programov. Zdaj boste odprli program za odstranjevanje NVIDIA.
kliknite na Izbriši spremembo. To je drugi zavihek na vrhu seznama programov. Zdaj boste odprli program za odstranjevanje NVIDIA.  kliknite na Odstrani. Tako odstranite gonilnik NVIDIA.
kliknite na Odstrani. Tako odstranite gonilnik NVIDIA. - Zaslon lahko med odstranjevanjem nekajkrat postane črn. Ne skrbite, to je normalno.
 kliknite na Znova zaženite zdaj. Po odstranitvi gonilnika morate znova zagnati računalnik. Torej znova zaženite računalnik.
kliknite na Znova zaženite zdaj. Po odstranitvi gonilnika morate znova zagnati računalnik. Torej znova zaženite računalnik.  Odprite nadzorno ploščo. Za odpiranje nadzorne plošče sledite tem korakom:
Odprite nadzorno ploščo. Za odpiranje nadzorne plošče sledite tem korakom: - Kliknite meni Start v spodnjem levem kotu.
- Tip Nadzorna plošča.
- kliknite na Nadzorna plošča na seznamu rezultatov iskanja.
 kliknite na Izbrišite program. To je pod Programi na nadzorni plošči. Odprl se bo seznam »Programi in funkcije«.
kliknite na Izbrišite program. To je pod Programi na nadzorni plošči. Odprl se bo seznam »Programi in funkcije«.  Odstranite preostale dele NVIDIA. Verjetno imate v računalniku še vedno dele NVIDIA. To lahko vključuje "NVIDIA GeForce Experience", "Sistemsko programsko opremo NVIDIA PhysX", "NVIDIA 3D Vision Controller" itd. Kliknite vsakega od teh elementov in nato Odstrani / Spremeni. Nato sledite navodilom za odstranitev dela. Ta postopek ponovite za vsak element NVIDIA na seznamu.
Odstranite preostale dele NVIDIA. Verjetno imate v računalniku še vedno dele NVIDIA. To lahko vključuje "NVIDIA GeForce Experience", "Sistemsko programsko opremo NVIDIA PhysX", "NVIDIA 3D Vision Controller" itd. Kliknite vsakega od teh elementov in nato Odstrani / Spremeni. Nato sledite navodilom za odstranitev dela. Ta postopek ponovite za vsak element NVIDIA na seznamu. - Če želite znova zagnati računalnik, naredite to.
Del 2 od 3: Izbrišite mape NVIDIA
 Odprite Windows Explorer
Odprite Windows Explorer  Kliknite zavihek Kip. To je v menijski vrstici na vrhu zaslona.
Kliknite zavihek Kip. To je v menijski vrstici na vrhu zaslona.  Izberite možnost
Izberite možnost  kliknite na Ta računalnik. To je v levi menijski vrstici, poleg ikone računalniškega zaslona. Zdaj boste videli vse pogone, povezane z računalnikom.
kliknite na Ta računalnik. To je v levi menijski vrstici, poleg ikone računalniškega zaslona. Zdaj boste videli vse pogone, povezane z računalnikom.  Kliknite disk, na katerem je nameščen sistem Windows. To je poleg ikone trdega diska z logotipom Windows. To je verjetno pogon C. Ta disk se lahko imenuje "OS (C :)", "Lokalni disk (C :)", "Sistem (C :)" ali preprosto ime vašega računalnika.
Kliknite disk, na katerem je nameščen sistem Windows. To je poleg ikone trdega diska z logotipom Windows. To je verjetno pogon C. Ta disk se lahko imenuje "OS (C :)", "Lokalni disk (C :)", "Sistem (C :)" ali preprosto ime vašega računalnika.  Kliknite mapo "NVIDIA" in pritisnite Izbriši. Če na pogonu vidite mapo z imenom "NVIDIA", jo kliknite in pritisnite gumb "Delete", da izbrišete mapo.
Kliknite mapo "NVIDIA" in pritisnite Izbriši. Če na pogonu vidite mapo z imenom "NVIDIA", jo kliknite in pritisnite gumb "Delete", da izbrišete mapo.  Odprite prozorno mapo z imenom "ProgramData". To je ena od skritih map na trdem disku.
Odprite prozorno mapo z imenom "ProgramData". To je ena od skritih map na trdem disku.  Izbrišite vse mape NVIDIA. V mapi ProgramData poiščite mape, povezane z NVIDIA ali NVIDIA Corporation, in kliknite, da jih izberete. Nato pritisnite gumb "Delete".
Izbrišite vse mape NVIDIA. V mapi ProgramData poiščite mape, povezane z NVIDIA ali NVIDIA Corporation, in kliknite, da jih izberete. Nato pritisnite gumb "Delete".  Kliknite gumb za nazaj, da se vrnete na pogon C. Kliknite puščico nazaj (na vrhu Raziskovalca), da se vrnete na disk, na katerem je nameščen Windows.
Kliknite gumb za nazaj, da se vrnete na pogon C. Kliknite puščico nazaj (na vrhu Raziskovalca), da se vrnete na disk, na katerem je nameščen Windows.  Odprite mapo "Program Files". Ta mapa je tudi na disku Windows (C :).
Odprite mapo "Program Files". Ta mapa je tudi na disku Windows (C :).  Izbrišite vse mape NVIDIA. Kliknite mape, povezane z NVIDIA ali NVIDIA Corporation v mapi Programske datoteke in pritisnite gumb "Izbriši". Nato se znova pomaknite nazaj do pogona Windows.
Izbrišite vse mape NVIDIA. Kliknite mape, povezane z NVIDIA ali NVIDIA Corporation v mapi Programske datoteke in pritisnite gumb "Izbriši". Nato se znova pomaknite nazaj do pogona Windows.  Odprite mapo »Programske datoteke (x86)«. Če imate 64-bitno različico sistema Windows, imate tudi mapo z imenom "Program Files (x86)". Kliknite to mapo, da jo odprete. Ta mapa je tudi na disku Windows (C :).
Odprite mapo »Programske datoteke (x86)«. Če imate 64-bitno različico sistema Windows, imate tudi mapo z imenom "Program Files (x86)". Kliknite to mapo, da jo odprete. Ta mapa je tudi na disku Windows (C :).  Izbrišite vse mape NVIDIA. Kliknite mape, povezane z NVIDIA ali NVIDIA Corporation, in pritisnite gumb "Delete". Nato se znova pomaknite nazaj do pogona Windows.
Izbrišite vse mape NVIDIA. Kliknite mape, povezane z NVIDIA ali NVIDIA Corporation, in pritisnite gumb "Delete". Nato se znova pomaknite nazaj do pogona Windows.  Odprite mapo »Uporabniki« in kliknite mapo z vašim uporabniškim imenom. Mapa »Uporabniki« se nahaja na disku Windows. Ta mapa vsebuje mape za vsakega uporabnika računalnika. Kliknite mapo z uporabniškim imenom.
Odprite mapo »Uporabniki« in kliknite mapo z vašim uporabniškim imenom. Mapa »Uporabniki« se nahaja na disku Windows. Ta mapa vsebuje mape za vsakega uporabnika računalnika. Kliknite mapo z uporabniškim imenom.  Odprite mapo "AppData". To mapo najdete v mapi z vašim uporabniškim imenom.
Odprite mapo "AppData". To mapo najdete v mapi z vašim uporabniškim imenom.  Odprite mapo »Local«. To mapo najdete v mapi AppData.
Odprite mapo »Local«. To mapo najdete v mapi AppData.  Izbrišite vse mape NVIDIA. Kliknite mape, povezane z NVIDIA ali NVIDIA Corporation, in pritisnite gumb "Delete".
Izbrišite vse mape NVIDIA. Kliknite mape, povezane z NVIDIA ali NVIDIA Corporation, in pritisnite gumb "Delete".  Kliknite gumb za nazaj. To je na vrhu okna. Zdaj se boste vrnili v mapo AppData.
Kliknite gumb za nazaj. To je na vrhu okna. Zdaj se boste vrnili v mapo AppData.  Odprite mapo "Roaming". To mapo najdete v mapi AppData.
Odprite mapo "Roaming". To mapo najdete v mapi AppData.  Izbrišite vse mape NVIDIA. Kliknite mape, povezane z NVIDIA ali NVIDIA Corporation, in pritisnite gumb "Delete", da jih izbrišete.
Izbrišite vse mape NVIDIA. Kliknite mape, povezane z NVIDIA ali NVIDIA Corporation, in pritisnite gumb "Delete", da jih izbrišete.
Del 3 od 3: Kako izbrisati registrske ključe NVIDIA (samo za napredne uporabnike)
 Kliknite meni Start
Kliknite meni Start  Tip regedit. Zdaj boste na vrhu menija Start dobili urejevalnik registra.
Tip regedit. Zdaj boste na vrhu menija Start dobili urejevalnik registra. - OPOZORILO: lahko z brisanjem vnosov v registru resno poškodujete svoj operacijski sistem. Nadaljujte na lastno odgovornost!
 kliknite na regedit. Zdaj odprete urejevalnik registra.
kliknite na regedit. Zdaj odprete urejevalnik registra.  Kliknite puščico zraven »HKEY_CURRENT_USER«. To je levo od mape v orodni vrstici na levi. Zdaj boste videli vse mape v mapi "HKEY_CURRENT_USER".
Kliknite puščico zraven »HKEY_CURRENT_USER«. To je levo od mape v orodni vrstici na levi. Zdaj boste videli vse mape v mapi "HKEY_CURRENT_USER".  Kliknite puščico poleg mape "Programska oprema". To mapo najdete pod "HKEY_CURRENT_USER" v orodni vrstici na levi.
Kliknite puščico poleg mape "Programska oprema". To mapo najdete pod "HKEY_CURRENT_USER" v orodni vrstici na levi.  Izbrišite vse mape NVIDIA. V orodni vrstici poiščite mape, povezane z NVIDIA ali NVIDIA Corporation. Kliknite nanjo in pritisnite gumb Izbriši.
Izbrišite vse mape NVIDIA. V orodni vrstici poiščite mape, povezane z NVIDIA ali NVIDIA Corporation. Kliknite nanjo in pritisnite gumb Izbriši.  Kliknite puščico poleg mape "HKEY_USERS". To lahko najdete levo od mape "HKEY_USERS" na levi. V tej mapi je več map registra, vključno z ".DEFAULT" in več map s številkami kot naslovi.
Kliknite puščico poleg mape "HKEY_USERS". To lahko najdete levo od mape "HKEY_USERS" na levi. V tej mapi je več map registra, vključno z ".DEFAULT" in več map s številkami kot naslovi.  Kliknite puščico poleg mape ".DEFAULT". To je mapa neposredno pod “HKEY_USERS” v orodni vrstici, puščica je levo od mape.
Kliknite puščico poleg mape ".DEFAULT". To je mapa neposredno pod “HKEY_USERS” v orodni vrstici, puščica je levo od mape.  Kliknite puščico poleg mape "Programska oprema". To mapo najdete v mapi ".DEFAULT".
Kliknite puščico poleg mape "Programska oprema". To mapo najdete v mapi ".DEFAULT".  Izbrišite vse mape NVIDIA. Poiščite mape, povezane z NVIDIA ali NVIDIA Corporation, kliknite jih in pritisnite gumb Delete.
Izbrišite vse mape NVIDIA. Poiščite mape, povezane z NVIDIA ali NVIDIA Corporation, kliknite jih in pritisnite gumb Delete.  Ta postopek ponovite za ostale mape v "HKEY_USERS". Kliknite puščice in nato mapo "Programska oprema" drugih map v "HKEY_USERS". Tudi tam izbrišite vse mape, povezane z NVIDIA ali NVIDIA Corporation.
Ta postopek ponovite za ostale mape v "HKEY_USERS". Kliknite puščice in nato mapo "Programska oprema" drugih map v "HKEY_USERS". Tudi tam izbrišite vse mape, povezane z NVIDIA ali NVIDIA Corporation.  Ko izbrišete vse mape NVIDIA, znova zaženite računalnik. Vsi gonilniki NVIDIA so zdaj popolnoma odstranjeni iz vašega registra.
Ko izbrišete vse mape NVIDIA, znova zaženite računalnik. Vsi gonilniki NVIDIA so zdaj popolnoma odstranjeni iz vašega registra.
Nasveti
- Ustvarite obnovitveno točko sistema, preden odstranite gonilnike NVIDIA. Nato imate varnostno kopijo, če slučajno izbrišete napačne vnose v registru in poškodujete sistem. Obnovitvena točka sistema vam omogoča, da računalnik povrnete na prejšnjo točko, preden vnesete kakršne koli spremembe v register.
Opozorila
- Ne spreminjajte vrednosti elementov v registru. S tem lahko povzročite večje težave in celo poškodujete celoten operacijski sistem. Če pomotoma spremenite vrednosti registra, sledite tem korakom za obnovitev sistema ali ponovno namestitev sistema Windows, da izbrišete celoten trdi disk in odpravite težavo.