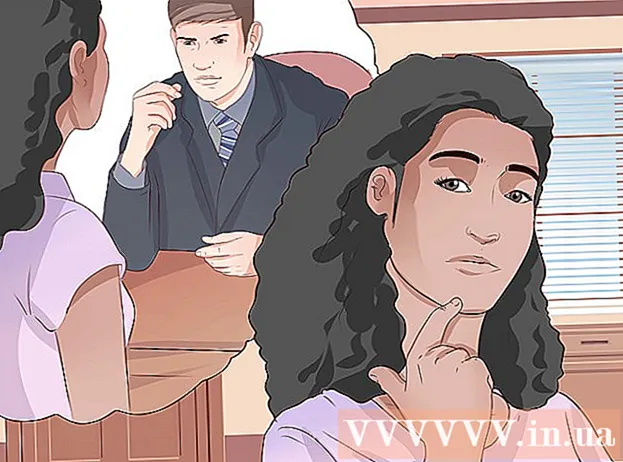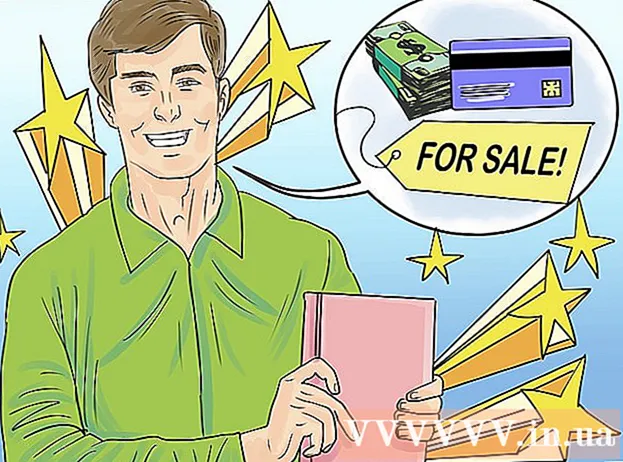Vsebina
- Stopati
- Metoda 1 od 5: V video datoteko dodajte podnapise
- 2. način od 5: Nalaganje podnapisov v videoposnetek v YouTubu (Creator Studio Classic)
- 3. način od 5: Nalaganje podnapisov v videoposnetek YouTube (YouTube Studio Beta)
- 4. način od 5: Ustvarite datoteke s podnapisi z Aegisubom
- 5. metoda od 5: Ročno ustvarite datoteko s podnapisi
Video podnapisi so uporabni za prikaz dialogov in zvokov na zaslonu za ljudi s težavami s sluhom ali za prevajanje. Podnapisi se shranijo v ločeno datoteko. Najpogostejša oblika datoteke podnapisov je Subrip Subtitle Format ali datoteka SRT. Te datoteke lahko ustvarite ročno v programu za obdelavo besedil, kot sta Notepad ali TextEdit, ali pa jih ustvarite v programski opremi za ustvarjanje podnapisov, kot je Aegisub. Številni predstavnostni predvajalniki lahko zaznajo datoteko SRT ali vam omogočijo, da jo izberete in med predvajanjem videoposnetka prikažete podnapise. Ti se lahko prikažejo le, če je izbrana datoteka SRT. Če želite trajno dodati podnapise v video datoteko, morate uporabiti programsko opremo za kodiranje videa, kot je Handbrake. Datoteke SRT lahko naložite tudi v videoposnetke v YouTubu.
Stopati
Metoda 1 od 5: V video datoteko dodajte podnapise
 Prenesite in namestite Ročno zavoro. Ročna zavora je brezplačno orodje za kodiranje videoposnetkov, ki omogoča tudi dodajanje podnapisov videoposnetkom. Ročno zavoro lahko prenesete s https://handbrake.fr/downloads.php.
Prenesite in namestite Ročno zavoro. Ročna zavora je brezplačno orodje za kodiranje videoposnetkov, ki omogoča tudi dodajanje podnapisov videoposnetkom. Ročno zavoro lahko prenesete s https://handbrake.fr/downloads.php. - Če želite videoposnetku dodati podnapise, potrebujete zunanjo datoteko SRT, ki vsebuje podnapise za videoposnetek. Če nimate datoteke SRT, jo lahko ustvarite z brezplačno aplikacijo Aegisub ali pa jo ročno kodirate v Beležnici ali TextEdit.
 Odprite ročno zavoro. Ko prenesete in namestite Ročno zavoro, jo lahko odprete v meniju Start sistema Windows ali v mapi Programi v Macu.
Odprite ročno zavoro. Ko prenesete in namestite Ročno zavoro, jo lahko odprete v meniju Start sistema Windows ali v mapi Programi v Macu.  kliknite na mapa. To je druga možnost v meniju na levi. To bo odprlo okno raziskovalca.
kliknite na mapa. To je druga možnost v meniju na levi. To bo odprlo okno raziskovalca. - Videoposnetek, ki mu želite dodati podnapise, lahko povlečete tudi v polje na desni.
 Kliknite video, ki mu želite dodati podnapise, in kliknite Odpreti. To bo odprlo video v ročni zavori.
Kliknite video, ki mu želite dodati podnapise, in kliknite Odpreti. To bo odprlo video v ročni zavori.  kliknite na Podnapisi. To je eden od zavihkov na sredini zaslona, pod izvornimi informacijami o videoposnetku.
kliknite na Podnapisi. To je eden od zavihkov na sredini zaslona, pod izvornimi informacijami o videoposnetku.  kliknite na Uvozi SRT. To je na vrhu polja na zavihku "Podnapisi".
kliknite na Uvozi SRT. To je na vrhu polja na zavihku "Podnapisi".  Izberite datoteko SRT, ki ustreza videoposnetku, in kliknite Odpreti. S tem boste datoteko SRT uvozili v ročno zavoro.
Izberite datoteko SRT, ki ustreza videoposnetku, in kliknite Odpreti. S tem boste datoteko SRT uvozili v ročno zavoro.  kliknite na Iskanje. To je sivi gumb v spodnjem desnem kotu.
kliknite na Iskanje. To je sivi gumb v spodnjem desnem kotu.  Vnesite ime nove datoteke in kliknite Shrani. S tem boste shranili datoteko s končnim videoposnetkom z dodanimi podnapisi.
Vnesite ime nove datoteke in kliknite Shrani. S tem boste shranili datoteko s končnim videoposnetkom z dodanimi podnapisi.  kliknite na Začnite kodirati. To je na vrhu Ročne zavore poleg zelene ikone Play Triangle. To bo kodiralo video s podnapisi. Podnapise lahko v medijskem predvajalniku omogočite tako, da izberete meni s podnapisi in omogočite podnapise.
kliknite na Začnite kodirati. To je na vrhu Ročne zavore poleg zelene ikone Play Triangle. To bo kodiralo video s podnapisi. Podnapise lahko v medijskem predvajalniku omogočite tako, da izberete meni s podnapisi in omogočite podnapise.
2. način od 5: Nalaganje podnapisov v videoposnetek v YouTubu (Creator Studio Classic)
 Pojdi do https://www.youtube.com v internetnem brskalniku. Za to lahko uporabite kateri koli brskalnik v računalniku ali Macu.
Pojdi do https://www.youtube.com v internetnem brskalniku. Za to lahko uporabite kateri koli brskalnik v računalniku ali Macu. - Če še niste prijavljeni v svoj račun za YouTube, v zgornjem desnem kotu kliknite »Prijava« in se prijavite z e-poštnim naslovom in geslom, povezanim z vašim računom za YouTube.
- Če želite naložiti podnapise v video v YouTubu, morate ustvariti datoteko SRT s podnapisi za ta video. Če nimate datoteke SRT, jo lahko ustvarite z brezplačno aplikacijo Aegisub ali pa jo ročno kodirate v Notepad ali TextEdit.
 Naložite svoj video na YouTube. Če tega še niste storili, uporabite običajne metode za prenos videoposnetka v računalnik na YouTube.
Naložite svoj video na YouTube. Če tega še niste storili, uporabite običajne metode za prenos videoposnetka v računalnik na YouTube.  Kliknite ikono uporabnika. To je krožna ikona s sliko profila v zgornjem desnem kotu. To bo odprlo meni vašega računa.
Kliknite ikono uporabnika. To je krožna ikona s sliko profila v zgornjem desnem kotu. To bo odprlo meni vašega računa. - Če še niste izbrali slike profila, bo YouTube prikazal barvni krog z vašimi začetnicami.
 kliknite na Creator Studio. To je v spustnem meniju, ki se prikaže, ko kliknete sliko profila.
kliknite na Creator Studio. To je v spustnem meniju, ki se prikaže, ko kliknete sliko profila. - Če namesto »Creator Studio« vidite »YouTube Studio (Beta)«, se na naslednji način naučite, kako naložite podnapise v YouTube Studio. Lahko tudi kliknete »YouTube Studio (Beta)« in nato »Creator Studio Classic« v levi stranski vrstici, da preklopite na Creator Studio Classic.
 kliknite na Upravitelj videoposnetkov. To je v stranski vrstici na levi. Prikaže se seznam vseh prenesenih videoposnetkov v YouTube.
kliknite na Upravitelj videoposnetkov. To je v stranski vrstici na levi. Prikaže se seznam vseh prenesenih videoposnetkov v YouTube.  kliknite na Uredi zraven videoposnetka, ki mu želite dodati podnapise. To bo prikazalo razširljiv meni za video.
kliknite na Uredi zraven videoposnetka, ki mu želite dodati podnapise. To bo prikazalo razširljiv meni za video.  kliknite na Podnapisi / CC. To je blizu dna spustnega menija, ki se prikaže, ko kliknete "Uredi".
kliknite na Podnapisi / CC. To je blizu dna spustnega menija, ki se prikaže, ko kliknete "Uredi".  Izberite jezik in kliknite Nastavite jezik. Če še niste izbrali jezika za video, v spustnem meniju izberite jezik za video. Nato kliknite modri gumb z napisom "Nastavi jezik".
Izberite jezik in kliknite Nastavite jezik. Če še niste izbrali jezika za video, v spustnem meniju izberite jezik za video. Nato kliknite modri gumb z napisom "Nastavi jezik".  kliknite na Dodajte nove podnapise ali CC. To je modri gumb na desni strani videoposnetka.
kliknite na Dodajte nove podnapise ali CC. To je modri gumb na desni strani videoposnetka.  Izberite jezik. Če videoposnetku dodate več jezikov, izberite jezik, v katerem so podnapisi. V nasprotnem primeru preprosto kliknite privzeti jezik, ki ste ga izbrali.
Izberite jezik. Če videoposnetku dodate več jezikov, izberite jezik, v katerem so podnapisi. V nasprotnem primeru preprosto kliknite privzeti jezik, ki ste ga izbrali.  kliknite na Naložite datoteko. To je prva možnost na desni.
kliknite na Naložite datoteko. To je prva možnost na desni. - Če nimate datoteke s podnapisi, lahko za ustvarjanje podnapisov izberete eno od drugih možnosti v YouTube Creator Studio.
 Izberite "Datoteka s podnapisi" in kliknite Izberite datoteko. Kliknite radialni gumb poleg "Datoteka s podnapisi" in nato "Izberi datoteko". Odprlo se bo okno raziskovalca, ki omogoča izbiro datoteke s podnapisi.
Izberite "Datoteka s podnapisi" in kliknite Izberite datoteko. Kliknite radialni gumb poleg "Datoteka s podnapisi" in nato "Izberi datoteko". Odprlo se bo okno raziskovalca, ki omogoča izbiro datoteke s podnapisi.  Izberite datoteko s podnapisi in kliknite Odpreti. Z oknom raziskovalca se pomaknite do datoteke SRT. Kliknite nanjo, da jo izberete. Nato kliknite "Odpri", da naložite datoteko.
Izberite datoteko s podnapisi in kliknite Odpreti. Z oknom raziskovalca se pomaknite do datoteke SRT. Kliknite nanjo, da jo izberete. Nato kliknite "Odpri", da naložite datoteko.  kliknite na naložite. To je modri gumb v spodnjem levem kotu. S tem boste datoteko s podnapisi naložili v video. Podnapise si lahko ogledate po video posnetku na levi.
kliknite na naložite. To je modri gumb v spodnjem levem kotu. S tem boste datoteko s podnapisi naložili v video. Podnapise si lahko ogledate po video posnetku na levi.  kliknite na Shranjevanje sprememb. To je modri gumb nad predogledom videoposnetka na desni. To bo trajno kodiralo video s podnapisi v video datoteki.
kliknite na Shranjevanje sprememb. To je modri gumb nad predogledom videoposnetka na desni. To bo trajno kodiralo video s podnapisi v video datoteki.
3. način od 5: Nalaganje podnapisov v videoposnetek YouTube (YouTube Studio Beta)
 Pojdi do https://www.youtube.com v internetnem brskalniku. Za to lahko uporabite kateri koli internetni brskalnik v računalniku ali Macu.
Pojdi do https://www.youtube.com v internetnem brskalniku. Za to lahko uporabite kateri koli internetni brskalnik v računalniku ali Macu. - Če še niste prijavljeni v svoj račun za YouTube, v zgornjem desnem kotu kliknite »Prijava« in se prijavite z e-poštnim naslovom in geslom, povezanim z vašim računom za YouTube.
- Če želite naložiti podnapise v video v YouTubu, morate ustvariti datoteko SRT s podnapisi za ta video. Če nimate datoteke SRT, jo lahko ustvarite z brezplačno aplikacijo Aegisub ali pa jo ročno kodirate v Beležnici ali TextEdit.
 Naložite svoj video na YouTube. Če tega še niste storili, uporabite običajne metode za prenos videoposnetka v računalnik na YouTube.
Naložite svoj video na YouTube. Če tega še niste storili, uporabite običajne metode za prenos videoposnetka v računalnik na YouTube.  Kliknite ikono uporabnika. To je krožna ikona s sliko profila v zgornjem desnem kotu. To bo odprlo meni vašega računa.
Kliknite ikono uporabnika. To je krožna ikona s sliko profila v zgornjem desnem kotu. To bo odprlo meni vašega računa. - Če še niste izbrali slike profila, bo YouTube prikazal barvni krog z vašimi začetnicami.
 kliknite na YouTube Studio (Beta). To je v spustnem meniju, ki se prikaže, ko kliknete sliko profila.
kliknite na YouTube Studio (Beta). To je v spustnem meniju, ki se prikaže, ko kliknete sliko profila. - Če namesto »YouTube Studio (Beta)« vidite »Creator Studio«, si oglejte 2. način, če želite izvedeti, kako naložite podnapise v Creator Studio Classic. Prav tako lahko kliknete »Creator Studio« in nato »Try Studio (Beta)«, da preklopite na YouTube Studio.
 kliknite na Video posnetki. To je v stranski vrstici na levi. Tako bodo prikazani vsi videoposnetki, ki ste jih naložili v YouTube.
kliknite na Video posnetki. To je v stranski vrstici na levi. Tako bodo prikazani vsi videoposnetki, ki ste jih naložili v YouTube.  Kliknite video, ki mu želite dodati podnapise. Kliknite predogled slike ali naslov videoposnetka. Odprla se bo stran, kjer lahko urejate podrobnosti videoposnetka.
Kliknite video, ki mu želite dodati podnapise. Kliknite predogled slike ali naslov videoposnetka. Odprla se bo stran, kjer lahko urejate podrobnosti videoposnetka.  kliknite na Napredno. To je drugi zavihek na vrhu strani.
kliknite na Napredno. To je drugi zavihek na vrhu strani.  Izberite jezik za video. Če tega še niste storili, v spustnem meniju »Video Language« izberite jezik za video. Datoteke s podnapisi ne morete naložiti, dokler ne izberete jezika.
Izberite jezik za video. Če tega še niste storili, v spustnem meniju »Video Language« izberite jezik za video. Datoteke s podnapisi ne morete naložiti, dokler ne izberete jezika.  kliknite na Naložite podnapise. To je modra povezava v spustnem meniju Video Language.
kliknite na Naložite podnapise. To je modra povezava v spustnem meniju Video Language.  Izberite "S časom" in kliknite Nadalje. Ker datoteke SRT vsebujejo čas za podnapise, kliknite radialni gumb zraven "Z merjenjem časa" in nato v spodnjem desnem kotu okna kliknite "Nadaljuj".
Izberite "S časom" in kliknite Nadalje. Ker datoteke SRT vsebujejo čas za podnapise, kliknite radialni gumb zraven "Z merjenjem časa" in nato v spodnjem desnem kotu okna kliknite "Nadaljuj".  Izberite datoteko SRT in kliknite Odpreti. Z oknom raziskovalca se pomaknite do datoteke SRT za video. Kliknite nanjo, da jo izberete, nato v spodnjem desnem kotu kliknite »Odpri«. S tem bo datoteka prenesena v YouTube.
Izberite datoteko SRT in kliknite Odpreti. Z oknom raziskovalca se pomaknite do datoteke SRT za video. Kliknite nanjo, da jo izberete, nato v spodnjem desnem kotu kliknite »Odpri«. S tem bo datoteka prenesena v YouTube.  kliknite na Shrani. S tem boste shranili video z naloženimi podnapisi.
kliknite na Shrani. S tem boste shranili video z naloženimi podnapisi. - Ko se video predvaja, lahko podnapise omogočite tako, da kliknete ikono zobnika na dnu videoposnetka in nato »Podnapisi / CC«. Nato izberite jezik za podnapise.
4. način od 5: Ustvarite datoteke s podnapisi z Aegisubom
 Pojdi do http://www.aegisub.org v internetnem brskalniku. To je spletno mesto za prenos Aegisub, brezplačne aplikacije, ki jo lahko uporabite za ustvarjanje video podnapisov.
Pojdi do http://www.aegisub.org v internetnem brskalniku. To je spletno mesto za prenos Aegisub, brezplačne aplikacije, ki jo lahko uporabite za ustvarjanje video podnapisov. - Če želite podnapise vnašati ročno, si oglejte način ročnega ustvarjanja datoteke s podnapisi.
 kliknite na Popolna namestitev poleg "Windows" ali "OS X 10.7+". Če uporabljate Windows, kliknite »Popolna namestitev« poleg sistema Windows, da prenesete namestitveno datoteko za Windows. Če uporabljate Mac, kliknite »Popolna namestitev« zraven »OS X 10.7+«, da prenesete namestitveno datoteko za Mac.
kliknite na Popolna namestitev poleg "Windows" ali "OS X 10.7+". Če uporabljate Windows, kliknite »Popolna namestitev« poleg sistema Windows, da prenesete namestitveno datoteko za Windows. Če uporabljate Mac, kliknite »Popolna namestitev« zraven »OS X 10.7+«, da prenesete namestitveno datoteko za Mac.  Dvokliknite namestitveno datoteko in sledite navodilom. Prenesene datoteke so privzeto v mapi »Prenosi« v sistemu Mac in Windows. Ime datoteke namestitvene datoteke za Windows je "Aegisub-3.2.2-32.exe". Ime datoteke namestitvene datoteke za Mac je "Aegisub-3.2.2.dmg".
Dvokliknite namestitveno datoteko in sledite navodilom. Prenesene datoteke so privzeto v mapi »Prenosi« v sistemu Mac in Windows. Ime datoteke namestitvene datoteke za Windows je "Aegisub-3.2.2-32.exe". Ime datoteke namestitvene datoteke za Mac je "Aegisub-3.2.2.dmg".  Odprite Aegisub. Ikona spominja na rdeče zrklo, na katerem je X. Nahaja se v meniju Start sistema Windows ali v mapi Applications v sistemu Mac.
Odprite Aegisub. Ikona spominja na rdeče zrklo, na katerem je X. Nahaja se v meniju Start sistema Windows ali v mapi Applications v sistemu Mac.  kliknite na Video. To je v menijski vrstici na vrhu zaslona. Prikaže se spustni meni Video.
kliknite na Video. To je v menijski vrstici na vrhu zaslona. Prikaže se spustni meni Video.  kliknite na Odpri video. To je prva možnost v spustnem meniju pod "Video".
kliknite na Odpri video. To je prva možnost v spustnem meniju pod "Video".  Izberite video in kliknite Odpreti. Pomaknite se do mesta za shranjevanje videoposnetka, ki mu želite dodati podnapise, in ga kliknite, da ga izberete. Nato kliknite »Odpri«, da odprete video v programu Aegisub. Na levi strani boste videli okno za prikaz videa. Okno za prikaz zvoka je na desni. Tu se prikaže zvočni val videoposnetka. Pod njim boste videli besedilno polje, kamor lahko vnašate podnapise. Pod vsem tem boste videli okno s podnapisi s seznamom vseh podnapisov in nekaj informacijami o posameznih podnapisih.
Izberite video in kliknite Odpreti. Pomaknite se do mesta za shranjevanje videoposnetka, ki mu želite dodati podnapise, in ga kliknite, da ga izberete. Nato kliknite »Odpri«, da odprete video v programu Aegisub. Na levi strani boste videli okno za prikaz videa. Okno za prikaz zvoka je na desni. Tu se prikaže zvočni val videoposnetka. Pod njim boste videli besedilno polje, kamor lahko vnašate podnapise. Pod vsem tem boste videli okno s podnapisi s seznamom vseh podnapisov in nekaj informacijami o posameznih podnapisih.  Kliknite in povlecite, da označite zvok, ki ga želite podnapisati. V oknu za prikaz zvoka označite zvok, ki mu želite dodati podnapis. Označeno območje lahko prilagodite tako, da kliknete in povlečete rdeče in modre robove označenega območja. Začetni in končni čas podnapisov lahko ročno vnesete tudi v časovna polja pod oknom za prikaz zvoka.
Kliknite in povlecite, da označite zvok, ki ga želite podnapisati. V oknu za prikaz zvoka označite zvok, ki mu želite dodati podnapis. Označeno območje lahko prilagodite tako, da kliknete in povlečete rdeče in modre robove označenega območja. Začetni in končni čas podnapisov lahko ročno vnesete tudi v časovna polja pod oknom za prikaz zvoka. - Pod oknom za prikaz zvoka lahko kliknete tudi ikono, ki spominja na zvočni val. S tem preklopite v način Spectrum Analyzer, ki vam omogoča boljši pogled na datoteko z valovi in olajša prikaz kraja in konca govora.
 Vnesite podnapis v besedilno polje. V polje za besedilo pod prikaznim oknom vnesite podnapis za označeni zvok.
Vnesite podnapis v besedilno polje. V polje za besedilo pod prikaznim oknom vnesite podnapis za označeni zvok.  Kliknite ikono kljukice. Zelena ikona s kljukico je nad besedilnim poljem. S tem boste shranili podnapis in ustvarili nov podnapis po koncu prejšnjega.
Kliknite ikono kljukice. Zelena ikona s kljukico je nad besedilnim poljem. S tem boste shranili podnapis in ustvarili nov podnapis po koncu prejšnjega.  Ponovite za vse podnapise. S klikom na ikono kljukice lahko dodate poljubno število podnapisov. Podnapise lahko prilagodite tako, da jih kliknete v oknu za prikaz podnapisov na dnu in nato uredite besedilo ali prilagodite čas začetka in konca.
Ponovite za vse podnapise. S klikom na ikono kljukice lahko dodate poljubno število podnapisov. Podnapise lahko prilagodite tako, da jih kliknete v oknu za prikaz podnapisov na dnu in nato uredite besedilo ali prilagodite čas začetka in konca. - Če katero od okenc za prikaz podnapisov na dnu pordeči, imate verjetno preveč znakov na vrstico. V podnaslovu lahko ustvarite ločeno vrstico tako, da vnesete »/ N« ali pritisnete ⇧ Shift+↵ Enter potisniti.
 kliknite na mapa. To je v menijski vrstici na vrhu zaslona. Ko končate z dodajanjem podnapisov, morate shraniti datoteko s podnapisi.
kliknite na mapa. To je v menijski vrstici na vrhu zaslona. Ko končate z dodajanjem podnapisov, morate shraniti datoteko s podnapisi.  kliknite na Izvozi podnapise. To je v spustnem meniju pod "Datoteka".
kliknite na Izvozi podnapise. To je v spustnem meniju pod "Datoteka".  kliknite na Izvozi. Nahaja se v spodnjem desnem kotu pojavnega okna.
kliknite na Izvozi. Nahaja se v spodnjem desnem kotu pojavnega okna.  Pojdite na mesto mape, kamor želite shraniti datoteko. Za lažje shranjevanje datoteke SRT shranite v isto mapo kot video, v katerega dodate podnapise.
Pojdite na mesto mape, kamor želite shraniti datoteko. Za lažje shranjevanje datoteke SRT shranite v isto mapo kot video, v katerega dodate podnapise.  Vnesite ime datoteke za datoteko s podnapisi. V polje poleg imena datoteke vnesite ime datoteke s podnapisi. Dajte mu isto ime datoteke kot video, za katerega je. Če je ime video datoteke "Introduction.mp4", datoteko SRT poimenujte "Introduction.srt".
Vnesite ime datoteke za datoteko s podnapisi. V polje poleg imena datoteke vnesite ime datoteke s podnapisi. Dajte mu isto ime datoteke kot video, za katerega je. Če je ime video datoteke "Introduction.mp4", datoteko SRT poimenujte "Introduction.srt". - Nekateri predvajalniki predstavnosti, na primer VLC, lahko samodejno zaznajo in prikažejo podnapise, če je datoteka SRT v isti mapi in ima isto ime datoteke. Drugi predvajalniki predstavnosti, na primer Windows Media Player, zahtevajo, da poleg video datoteke naložite še datoteko SRT. Šele nato si lahko ogledate podnapise. Video datoteki ne bo dodalo podnapisov.
 Izberite "SubRip ( *. Srt)". V spustnem meniju poleg možnosti »Shrani kot vrsto« izberite »SubRip« kot vrsto datoteke. S tem boste datoteko podnapisov shranili v datoteko SRT.
Izberite "SubRip ( *. Srt)". V spustnem meniju poleg možnosti »Shrani kot vrsto« izberite »SubRip« kot vrsto datoteke. S tem boste datoteko podnapisov shranili v datoteko SRT.  kliknite na Shrani. S tem boste datoteko s podnapisi shranili v format SRT. Datoteka SRT je tako kot dokument z navadnim besedilom, ki ga lahko urejate v Beležnici ali TextEdit v Macu.
kliknite na Shrani. S tem boste datoteko s podnapisi shranili v format SRT. Datoteka SRT je tako kot dokument z navadnim besedilom, ki ga lahko urejate v Beležnici ali TextEdit v Macu. - Aegisub ne bo trajno dodal podnapisov videoposnetku. Ustvari lahko samo zunanjo datoteko s podnapisi. Za dodajanje podnapisov v video datoteko lahko uporabite drug brezplačen program, na primer Handbrake. Datoteko SRT lahko naložite tudi v video, ki ste ga naložili na YouTube.
5. metoda od 5: Ročno ustvarite datoteko s podnapisi
 Odprite program za obdelavo besedil. Najpogosteje uporabljen program za obdelavo besedila v sistemu Windows je Notepad. V Macu lahko uporabite TextEdit. Uporabite naslednje korake, da odprete program za obdelavo besedil.
Odprite program za obdelavo besedil. Najpogosteje uporabljen program za obdelavo besedila v sistemu Windows je Notepad. V Macu lahko uporabite TextEdit. Uporabite naslednje korake, da odprete program za obdelavo besedil. - "Windows 10":
- Kliknite meni Windows Start v spodnjem levem kotu.
- Tip Beležnica.
- Kliknite ikono Beležnice.
- "Mac":
- V zgornjem desnem kotu kliknite ikono povečevalnega stekla.
- Tip TextEdit.app in pritisnite ↵ Enter.
- Kliknite "TextEdit.app".
- Kliknite "Nov dokument".
- "Windows 10":
 Vnesite številko za prvi podnapis in pritisnite ↵ Enter. Vsak podnapis v datoteki SRT ima številko v vrstnem redu, kot so prikazani. Vnesite "1" za prvi podnaslov, "2" za drugi itd.
Vnesite številko za prvi podnapis in pritisnite ↵ Enter. Vsak podnapis v datoteki SRT ima številko v vrstnem redu, kot so prikazani. Vnesite "1" za prvi podnaslov, "2" za drugi itd.  Vnesite začetni čas za podnapise. Takrat se začnejo podnapisi v videoposnetku. Začetni čas za vsak podnapis mora biti zapisan v obliki "[ure]: [minute]: [sekunde], [milisekunde]". Na primer prvi podnapis, ki se začne na začetku videoposnetka 00:00:01,000 biti.
Vnesite začetni čas za podnapise. Takrat se začnejo podnapisi v videoposnetku. Začetni čas za vsak podnapis mora biti zapisan v obliki "[ure]: [minute]: [sekunde], [milisekunde]". Na primer prvi podnapis, ki se začne na začetku videoposnetka 00:00:01,000 biti.  Tip --> takoj po začetnem času. Če vnesete dve pomišljaji in puščico, ločite čas začetka in konca podnapisa.
Tip --> takoj po začetnem času. Če vnesete dve pomišljaji in puščico, ločite čas začetka in konca podnapisa.  Vnesite končni čas podnapisa. Trenutno se predvajanje podnapisov ustavi.Končni čas mora biti v obliki "[ure]: [minute]: [sekunde], [milisekunde]". Celotna vrstica s časovnim žigom podnapisov mora biti videti nekako takole: 00:00:01,000 --> 00:00:05,040.
Vnesite končni čas podnapisa. Trenutno se predvajanje podnapisov ustavi.Končni čas mora biti v obliki "[ure]: [minute]: [sekunde], [milisekunde]". Celotna vrstica s časovnim žigom podnapisov mora biti videti nekako takole: 00:00:01,000 --> 00:00:05,040.  Pritisnite ↵ Enter. Ko vnesete časovni žig podnapisov, pritisnite tipko Enter, da dodate novo vrstico.
Pritisnite ↵ Enter. Ko vnesete časovni žig podnapisov, pritisnite tipko Enter, da dodate novo vrstico.  Vnesite podnapis. Tretja vrstica običajno vsebuje sam podnapis, ki je prikazan na zaslonu.
Vnesite podnapis. Tretja vrstica običajno vsebuje sam podnapis, ki je prikazan na zaslonu.  Pritisnite dvakrat ↵ Enter. Po vnosu podnapisa dvakrat pritisnite Enter, da pustite prazno vrstico med pravkar ustvarjenim podnaslovom in naslednjim. Ponovite te korake za vsak podnapis v videoposnetku.
Pritisnite dvakrat ↵ Enter. Po vnosu podnapisa dvakrat pritisnite Enter, da pustite prazno vrstico med pravkar ustvarjenim podnaslovom in naslednjim. Ponovite te korake za vsak podnapis v videoposnetku.  Ponovite te korake za vsak podnapis v videoposnetku.
Ponovite te korake za vsak podnapis v videoposnetku. kliknite na mapa in nato naprej Shrani kot. Po vnosu podnapisov v program za obdelavo besedil morate datoteko shraniti kot datoteko ".srt". Možnost shranjevanja je v meniju Datoteka na vrhu zaslona.
kliknite na mapa in nato naprej Shrani kot. Po vnosu podnapisov v program za obdelavo besedil morate datoteko shraniti kot datoteko ".srt". Možnost shranjevanja je v meniju Datoteka na vrhu zaslona. - V programu TextEdit na Macu kliknite »Shrani« namesto »Shrani kot«.
 Pojdite v mapo z videoposnetkom. Datoteko SRT morate shraniti v isto mapo kot video, za katerega je bila posneta.
Pojdite v mapo z videoposnetkom. Datoteko SRT morate shraniti v isto mapo kot video, za katerega je bila posneta.  Besedilnemu dokumentu dodelite isto ime datoteke kot video. V besedilno polje zraven »Ime datoteke« v sistemu Windows ali »Shrani kot« v računalniku Mac vnesite ime za dokument SRT. Tako video kot datoteka SRT morata imeti isto ime datoteke. Če je ime datoteke za videoposnetek "Introduction.mp4", potem se datoteka SRT imenuje "Introduction.srt".
Besedilnemu dokumentu dodelite isto ime datoteke kot video. V besedilno polje zraven »Ime datoteke« v sistemu Windows ali »Shrani kot« v računalniku Mac vnesite ime za dokument SRT. Tako video kot datoteka SRT morata imeti isto ime datoteke. Če je ime datoteke za videoposnetek "Introduction.mp4", potem se datoteka SRT imenuje "Introduction.srt". - Z VLC lahko preizkusite podnapise, če je datoteka SRT shranjena na istem mestu in ima isto ime datoteke kot video datoteka. Kliknite na "Podnapisi", nato na pod skladbo in izberite skladbo za podnapise.
 Shranite dokument kot datoteko SRT. Z naslednjimi koraki shranite dokument kot datoteko SRT.
Shranite dokument kot datoteko SRT. Z naslednjimi koraki shranite dokument kot datoteko SRT. - "Windows": med shranjevanjem datoteke v Beležnico na koncu imena datoteke izbrišite pripono ".txt" in jo zamenjajte z ".srt". Nato kliknite "Shrani".
- "Mac": Kliknite "Shrani", da datoteko shranite kot ".rtf" datoteko. Z Finderjem se pomaknite do mesta dokumenta in ga kliknite, da ga izberete. Kliknite "Datoteka" in nato "Preimenuj". Odstranite pripono ".rtf" na koncu imena datoteke in jo zamenjajte z ".srt". Če želite obdržati razširitev, ob pozivu kliknite »Uporabi .srt«.