Avtor:
Morris Wright
Datum Ustvarjanja:
22 April 2021
Datum Posodobitve:
1 Julij. 2024
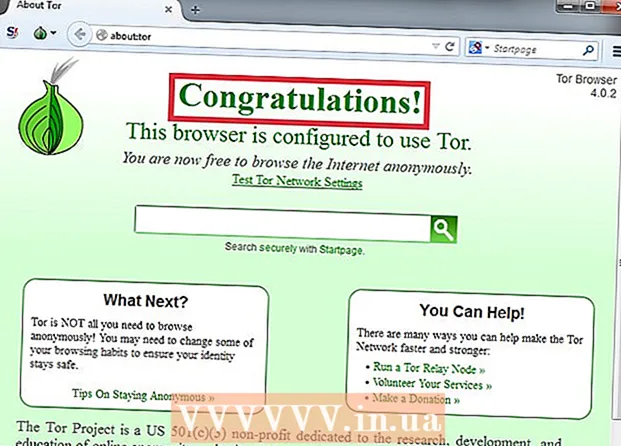
Vsebina
- Stopati
- 1. način od 6: Nastavitve DNS (Windows)
- 2. način od 6: Spremenite nastavitve DNS (Mac)
- 3. metoda od 6: Urejanje datoteke gostitelja
- Metoda 4 od 6: Uporaba Google Cache
- 5. metoda od 6: Uporaba Tor
- Metoda 6 od 6: Neposredna povezava z modemom
OpenDNS ponuja storitve internetnega filtriranja, ki lahko blokirajo dostop do spletnih mest. Če vam OpenDNS preprečuje dostop do določenih spletnih mest, lahko spremenite nastavitve DNS v računalniku, da se povežete z drugim strežnikom DNS. Ti strežniki prevedejo spletne naslove, tako da se lahko brskalnik poveže z njimi. Če v svojem računalniku ne morete spremeniti nastavitev DNS, lahko z brskalnikom Tor obidete bloke.
Stopati
1. način od 6: Nastavitve DNS (Windows)
 Kliknite gumb Start in vnesite.ncpa.cpl. Pritisnite ↵ Enter.
Kliknite gumb Start in vnesite.ncpa.cpl. Pritisnite ↵ Enter. - OpenDNS spremeni nastavitve DNS usmerjevalnika, da preusmeri vaše zahteve. Spreminjanje nastavitev DNS vašega operacijskega sistema bo zaobšlo nastavitve DNS vašega usmerjevalnika in s tem OpenDNS. To ne bo delovalo, če je usmerjevalnik konfiguriran za blokiranje vseh zahtev DNS, razen zahtev iz OpenDNS na vratih 53.
 Z desno miškino tipko kliknite svojo aktivno omrežno povezavo. Izberite "Lastnosti".
Z desno miškino tipko kliknite svojo aktivno omrežno povezavo. Izberite "Lastnosti". - Če je ne morete odpreti, ker nimate skrbniških pravic, kliknite tukaj
 Na seznamu izberite "Internet Protocol Version 4 (TCP / IPv4)". Kliknite Lastnosti.
Na seznamu izberite "Internet Protocol Version 4 (TCP / IPv4)". Kliknite Lastnosti.  Izberite "Uporabi naslednje naslove strežnika DNS". To vam omogoča nastavitev nadomestnih naslovov DNS. To so strežniki, ki prevajajo spletne naslove, tako da lahko do njih dostopate s svojim brskalnikom. Običajno vaše strežnike DNS nastavi ponudnik storitev, vendar OpenDNS to zaobide v vašem usmerjevalniku in uporablja lastne strežnike.
Izberite "Uporabi naslednje naslove strežnika DNS". To vam omogoča nastavitev nadomestnih naslovov DNS. To so strežniki, ki prevajajo spletne naslove, tako da lahko do njih dostopate s svojim brskalnikom. Običajno vaše strežnike DNS nastavi ponudnik storitev, vendar OpenDNS to zaobide v vašem usmerjevalniku in uporablja lastne strežnike.  Vnesite naslove za javni strežnik DNS. Vsem je na voljo več strežnikov DNS. Če imate težave s povezavo z enim strežnikom, poskusite z drugim. Ne pozabite vnesti primarnega in sekundarnega naslova.
Vnesite naslove za javni strežnik DNS. Vsem je na voljo več strežnikov DNS. Če imate težave s povezavo z enim strežnikom, poskusite z drugim. Ne pozabite vnesti primarnega in sekundarnega naslova. Ponudnik DNS Primarni DNS Sekundarni DNS Google 8.8.8.8 8.8.4.4 3. stopnja 209.244.0.3 209.244.0.4 FreeDNS 37.235.1.174 37.235.1.177 ViperDNS 208.76.50.50 208.76.51.51  Poskusite odpreti spletno mesto. Če ste spremenili nastavitve DNS, se lahko povežete z blokiranim spletnim mestom. Če spremenite nastavitve DNS v sistemu Windows, boste obšli nastavitve DNS v usmerjevalniku.
Poskusite odpreti spletno mesto. Če ste spremenili nastavitve DNS, se lahko povežete z blokiranim spletnim mestom. Če spremenite nastavitve DNS v sistemu Windows, boste obšli nastavitve DNS v usmerjevalniku. - Če se ne morete povezati, poskusite z drugim javnim ponudnikom DNS.
2. način od 6: Spremenite nastavitve DNS (Mac)
 Kliknite meni Apple in izberite "System Preferences". Spremenili boste strežnik DNS; to je strežnik, ki prevaja spletne naslove, tako da se lahko z njimi povežete.
Kliknite meni Apple in izberite "System Preferences". Spremenili boste strežnik DNS; to je strežnik, ki prevaja spletne naslove, tako da se lahko z njimi povežete. - OpenDNS spremeni nastavitve DNS usmerjevalnika, da preusmeri vaše zahteve. Spreminjanje nastavitev DNS vašega operacijskega sistema bo zaobšlo nastavitve DNS vašega usmerjevalnika in s tem OpenDNS. To ne bo delovalo, če je usmerjevalnik konfiguriran za blokiranje vseh zahtev DNS, razen OpenDNS prek vrat 53.
 V meniju "System Preferences" izberite "Network".
V meniju "System Preferences" izberite "Network".- Če je ne morete odpreti, ker nimate skrbniških pravic, kliknite tukaj
 Kliknite svojo aktivno povezavo. Običajno je zraven še zeleni indikator.
Kliknite svojo aktivno povezavo. Običajno je zraven še zeleni indikator.  Pritisni gumb .Napredno.
Pritisni gumb .Napredno.  Kliknite zavihek "DNS".
Kliknite zavihek "DNS". Kliknite gumb "+". To vam omogoča dodajanje novih strežnikov DNS. Vsakdo ima na voljo več strežnikov DNS. Če imate težave s povezavo z enim strežnikom, poskusite z drugim. Ne pozabite vnesti primarnega in sekundarnega naslova.
Kliknite gumb "+". To vam omogoča dodajanje novih strežnikov DNS. Vsakdo ima na voljo več strežnikov DNS. Če imate težave s povezavo z enim strežnikom, poskusite z drugim. Ne pozabite vnesti primarnega in sekundarnega naslova. Ponudnik DNS Primarni DNS Sekundarni DNS Google 8.8.8.8 8.8.4.4 3. stopnja 209.244.0.3 209.244.0.4 FreeDNS 37.235.1.174 37.235.1.177 ViperDNS 208.76.50.50 208.76.51.51  Izbrišite stare strežnike DNS. Če je obstajal seznam strežnikov DNS, ga izbrišite, da se bo računalnik najprej povezal z novimi strežniki DNS.
Izbrišite stare strežnike DNS. Če je obstajal seznam strežnikov DNS, ga izbrišite, da se bo računalnik najprej povezal z novimi strežniki DNS.  Poskusite odpreti spletno mesto. Če ste spremenili nastavitve DNS, se lahko povežete z blokiranim spletnim mestom. Če spremenite nastavitve DNS v Macu, boste obšli nastavitve DNS v usmerjevalniku.
Poskusite odpreti spletno mesto. Če ste spremenili nastavitve DNS, se lahko povežete z blokiranim spletnim mestom. Če spremenite nastavitve DNS v Macu, boste obšli nastavitve DNS v usmerjevalniku. - Če se ne morete povezati, poskusite z drugim javnim ponudnikom DNS.
3. metoda od 6: Urejanje datoteke gostitelja
- Odprite datoteko gostitelja. Datoteka gostitelja v vašem računalniku deluje kot lasten DNS in vam omogoča, da domenskim imenom ročno dodelite naslove IP. S tem se izognejo nastavitvam vašega usmerjevalnika.
- Windows - Datoteko gostitelja najdete v C: WINDOWS system32 drivers itd. Z desno miškino tipko kliknite datoteko gostitelja, izberite »Odpri z« in nato Beležnica.
- Mac - odprite terminal in vnesite sudo vi / private / etc / hosts.
- Poiščite naslov IP spletnega mesta, ki ga želite obiskati. Če želite dodati datoteko v datoteko gostiteljev, potrebujete njen naslov IP.
- Odprite ukazni poziv (Windows) ali Terminal (OS X).
- Tip ping spletna stranaddress.com in pritisnite ↵ Enter. To vrne naslov IP spletnega mesta.
- Na koncu datoteke gostitelja dodajte naslov IP in ime gostitelja. Običajno boste videli na koncu datoteke gostitelja 127.0.0.1 localhost stojalo. Vnesite nove naslove IP in imena gostiteljev pod to vrstico. Uporabite isto obliko kot pravilo lokalni gostiteljvključno z naslovom IP in imenom gostitelja.
- Običajno je priporočljivo, da vsako ime gostitelja navedete dvakrat; enkrat s www. in enkrat brez. Če želite na primer dodati Facebook, dodajte vrstico z naslovom IP, ki ji sledi www.facebook.comin drugo vrstico z istim naslovom IP, ki ji sledi facebook.com.
- Shranite to in zaprite datoteko. Verjetno boste morali znova zagnati računalnik, da bodo spremembe začele veljati.
Metoda 4 od 6: Uporaba Google Cache
- Odprite spletni brskalnik. Morda boste lahko dostopali do shranjene različice spletnega mesta, ker se naloži prek Googla. Shranjena različica ponavadi ni zares nova, ponavadi pa tudi ne prestar.
- Kopirajte in prilepite naslednji naslov. To prilepite v naslovno vrstico brskalnika:
- webcache.googleusercontent.com/search?q=cache:http://example.com/
- Zamenjati.http://example.com/ob strani, ki jo želite obiskati. Na primer, če želite obiskati shranjeno različico Facebooka, vnesite webcache.googleusercontent.com/search?q=cache:https://facebook.com/.
5. metoda od 6: Uporaba Tor
 Prenesite brskalnik Tor. Tor je omrežje za anonimno brskanje po internetu in lahko obide večino blokad in filtrov. Brskalnik Tor lahko brezplačno prenesete iz torproject.org.
Prenesite brskalnik Tor. Tor je omrežje za anonimno brskanje po internetu in lahko obide večino blokad in filtrov. Brskalnik Tor lahko brezplačno prenesete iz torproject.org. - Če je spletno mesto Tor v vašem računalniku blokirano, ga lahko prenesete iz drugega računalnika in namestite na pogon USB.
 Zaženite namestitveni program Tor. Sledite navodilom za namestitev brskalnika v računalnik. Če želite brskalnik namestiti na pogon USB, ga izberite kot mesto namestitve.
Zaženite namestitveni program Tor. Sledite navodilom za namestitev brskalnika v računalnik. Če želite brskalnik namestiti na pogon USB, ga izberite kot mesto namestitve.  Kliknite gumb "Poveži". To bo Tor konfiguriralo za prvo uporabo.
Kliknite gumb "Poveži". To bo Tor konfiguriralo za prvo uporabo.  Začnite brskati po internetu. Po uspešni povezavi z omrežjem Tor bi morali videti stran »Čestitamo!« In lahko začnete brskati po blokiranih spletnih mestih.
Začnite brskati po internetu. Po uspešni povezavi z omrežjem Tor bi morali videti stran »Čestitamo!« In lahko začnete brskati po blokiranih spletnih mestih. - Če želite znova zagnati Tor, zaženite brskalnik Tor. Ni vam treba več skozi celoten postopek namestitve.
Metoda 6 od 6: Neposredna povezava z modemom
- Ugotovite, ali je ta metoda uporabna. OpenDNS vpliva na nastavitve usmerjevalnika, kar pomeni, da bo vplival na kateri koli računalnik, povezan z usmerjevalnikom. Če imate način za vzpostavitev neposredne povezave med računalnikom in modemom, pri čemer usmerjevalnik popolnoma ignorirate, lahko OpenDNS obidete.
- Odklopite usmerjevalnik iz modema. Dokler usmerjevalnika ne ponastavite, morajo nastavitve ostati nespremenjene, ne da bi ga kdo motil.
- Odklopite računalnik od usmerjevalnika. Če imate brezžično povezavo, jo povežite z omrežjem. Če uporabljate žično povezavo, odklopite ethernetni kabel med računalnikom in usmerjevalnikom.
- Modem povežite neposredno z računalnikom prek etherneta. Vaš računalnik bi moral zdaj imeti dostop do interneta.
- Večina modemov nima brezžičnih zmogljivosti, ker to nalogo reši usmerjevalnik.
- Če imate kombinacijo usmerjevalnika / modema, ne boste imeli sreče.
- Obiščite spletna mesta, ki jih želite. Zdaj, ko ste povezani z modemom, bi morali imeti dostop do vseh spletnih mest, ki jih je pred tem blokiral OpenDNS. Ko končate, poskrbite, da boste vse priklopili nazaj, kot je bilo.



