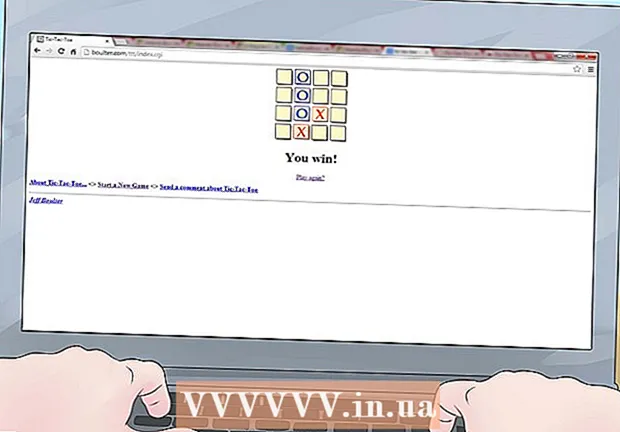Avtor:
John Pratt
Datum Ustvarjanja:
12 Februarjem 2021
Datum Posodobitve:
1 Julij. 2024

Vsebina
- Stopati
- 1. način od 3: Datoteko poiščite v košu
- 2. metoda od 3: Poglejte v časovni stroj
- 3. metoda od 3: Uporaba programske opreme za obnovitev podatkov
Vsi poznamo slabost, takoj ko ugotovimo, da smo pomotoma izbrisali pomembno datoteko. Morda se zdi, da je za vedno izginilo, toda datoteko lahko poskusite obnoviti na več načinov. Če še niste izpraznili koša, je to prvo mesto. Če ste s Time Machine naredili varnostne kopije, lahko datoteko tako obnovite. Če nič ni delovalo, lahko poskusite datoteko obnoviti z obnovitveno programsko opremo, ki je včasih na voljo brezplačno in omogoča iskanje izbrisane datoteke na trdem disku.
Stopati
1. način od 3: Datoteko poiščite v košu
 Odprite koš. Elementi, ki ste jih izbrisali, se običajno pošljejo v koš. Koš bo hranil datoteke, dokler jih trajno ne izbrišete. Koš lahko odprete na namizju.
Odprite koš. Elementi, ki ste jih izbrisali, se običajno pošljejo v koš. Koš bo hranil datoteke, dokler jih trajno ne izbrišete. Koš lahko odprete na namizju.  Poiščite element, ki ga želite obnoviti. Po košu lahko poiščite datoteko ali datoteke, ki ste jih pomotoma izbrisali. Če izdelka ni več v košu, boste morda morali poskusiti enega od naslednjih načinov.
Poiščite element, ki ga želite obnoviti. Po košu lahko poiščite datoteko ali datoteke, ki ste jih pomotoma izbrisali. Če izdelka ni več v košu, boste morda morali poskusiti enega od naslednjih načinov.  Z desno miškino tipko kliknite element in izberite Daj nazaj. Če ta možnost ni na voljo, prvotna lokacija ni več prisotna. Namesto tega boste morali datoteko povleči iz smetnjaka in jo postaviti na namizje. Datoteko lahko nato premaknete kamor koli želite.
Z desno miškino tipko kliknite element in izberite Daj nazaj. Če ta možnost ni na voljo, prvotna lokacija ni več prisotna. Namesto tega boste morali datoteko povleči iz smetnjaka in jo postaviti na namizje. Datoteko lahko nato premaknete kamor koli želite.
2. metoda od 3: Poglejte v časovni stroj
 Odprite okno z elementom, ki ga želite obnoviti. Če ste za varnostno kopiranje datotek uporabili funkcijo Time Machine, boste morda lahko obnovili starejšo različico izbrisane datoteke. Odprite mapo, v kateri je bila datoteka prvotno. Če ste na primer nekaj izbrisali iz mape Dokumenti, odprite to mapo.
Odprite okno z elementom, ki ga želite obnoviti. Če ste za varnostno kopiranje datotek uporabili funkcijo Time Machine, boste morda lahko obnovili starejšo različico izbrisane datoteke. Odprite mapo, v kateri je bila datoteka prvotno. Če ste na primer nekaj izbrisali iz mape Dokumenti, odprite to mapo.  Zunanji pomnilniški medij s Time Machineom na njem povežite z računalnikom. Če so varnostne kopije Time Machine na zunanjem pogonu ali na omrežnem pogonu, pred nadaljevanjem preverite, ali je pogon povezan.
Zunanji pomnilniški medij s Time Machineom na njem povežite z računalnikom. Če so varnostne kopije Time Machine na zunanjem pogonu ali na omrežnem pogonu, pred nadaljevanjem preverite, ali je pogon povezan.  Kliknite meni Time Machine. To lahko najdete v menijski vrstici. Izberite Aktivirajte časovni stroj. Vaš računalnik lahko traja nekaj trenutkov, da povežete pogon Time Machine.
Kliknite meni Time Machine. To lahko najdete v menijski vrstici. Izberite Aktivirajte časovni stroj. Vaš računalnik lahko traja nekaj trenutkov, da povežete pogon Time Machine.  Poiščite varnostno kopijo datoteke. S puščicami se premikajte naprej in nazaj med posnetki te mape ali uporabite časovnico na desni strani zaslona, da se premaknete neposredno na določeno varnostno kopijo. Če je vnos na časovni osi siv, to pomeni, da varnostna kopija diska s posnetkom ni povezana.
Poiščite varnostno kopijo datoteke. S puščicami se premikajte naprej in nazaj med posnetki te mape ali uporabite časovnico na desni strani zaslona, da se premaknete neposredno na določeno varnostno kopijo. Če je vnos na časovni osi siv, to pomeni, da varnostna kopija diska s posnetkom ni povezana. - V iskalni vrstici lahko na posnetku poiščete določene datoteke.
 Oglejte si staro datoteko. Dvokliknite datoteko, da jo odprete. Tako lahko vidite, katera različica datoteke je vključena v posnetek. S predogledom poiščite različico datoteke, ki je najbližja različici datoteke, ki jo iščete.
Oglejte si staro datoteko. Dvokliknite datoteko, da jo odprete. Tako lahko vidite, katera različica datoteke je vključena v posnetek. S predogledom poiščite različico datoteke, ki je najbližja različici datoteke, ki jo iščete.  Obnovite datoteko. Ko najdete datoteko, ki ste jo iskali, jo izberite in kliknite Obnovi. Izdelek bo vrnjen na prvotno mesto. Izberete lahko več predmetov, če jih želite obnoviti vse hkrati.
Obnovite datoteko. Ko najdete datoteko, ki ste jo iskali, jo izberite in kliknite Obnovi. Izdelek bo vrnjen na prvotno mesto. Izberete lahko več predmetov, če jih želite obnoviti vse hkrati. - Če je bil element v več mapah, ki so bile od takrat izbrisane, boste morda pozvani, ali želite znova ustvariti te mape, da bo datoteko mogoče obnoviti.
3. metoda od 3: Uporaba programske opreme za obnovitev podatkov
 Takoj prenehajte uporabljati disk. Ključ za obnovitev datotek s programsko opremo za obnovitev podatkov je, da takoj prenehate uporabljati ta pogon. Ko datoteko izbrišete, jo lahko prepišete. Če takoj prenehate uporabljati disk, povečate možnosti, da datoteka še ni prepisana.
Takoj prenehajte uporabljati disk. Ključ za obnovitev datotek s programsko opremo za obnovitev podatkov je, da takoj prenehate uporabljati ta pogon. Ko datoteko izbrišete, jo lahko prepišete. Če takoj prenehate uporabljati disk, povečate možnosti, da datoteka še ni prepisana. - Ne odpirajte nobenega programa ali shranjujte, ustvarjajte ali brišite datotek in zaustavite računalnika, če je izbrisana datoteka na zagonskem disku.
 Prenesite program za obnovitev datotek. Prenesite program v drug računalnik ali disk, da ne boste pomotoma prepisali datoteke, ki jo želite obnoviti. Nekateri priljubljeni programi so:
Prenesite program za obnovitev datotek. Prenesite program v drug računalnik ali disk, da ne boste pomotoma prepisali datoteke, ki jo želite obnoviti. Nekateri priljubljeni programi so: - PhotoRec (brezplačno)
- Disk Drill (brezplačno)
- Podatkovno reševanje
- FileSalvage
 Namestite program na pogon USB (če je mogoče). Če je uspešen, namestite program za obnovitev datotek na zunanji pogon ali USB ključ. To vam omogoča, da zaženete program s tega zunanjega pomnilniškega medija in tako preprečite, da bi se na trdem disku prepisalo.
Namestite program na pogon USB (če je mogoče). Če je uspešen, namestite program za obnovitev datotek na zunanji pogon ali USB ključ. To vam omogoča, da zaženete program s tega zunanjega pomnilniškega medija in tako preprečite, da bi se na trdem disku prepisalo.  Optično preberite disk. Postopek se razlikuje glede na izbrani program, vendar boste na splošno lahko izbrali pogon za optično branje. Izberite pogon, v katerem je bila datoteka, ki je bila pomotoma izbrisana. Morda boste morali navesti vrsto datotek za iskanje. Z natančnejšim iskanjem lahko povečate hitrost skeniranja.
Optično preberite disk. Postopek se razlikuje glede na izbrani program, vendar boste na splošno lahko izbrali pogon za optično branje. Izberite pogon, v katerem je bila datoteka, ki je bila pomotoma izbrisana. Morda boste morali navesti vrsto datotek za iskanje. Z natančnejšim iskanjem lahko povečate hitrost skeniranja. - Izbirate lahko med hitrim ali popolnim / globokim pregledovanjem. Najprej poskusite s hitrim pregledom, da vidite, ali je datoteko mogoče obnoviti, saj lahko popolno skeniranje traja dolgo. Če datoteke Quick Scan ne more obnoviti, poskusite s popolnim pregledom.
- Nekateri programi za obnovitev podatkov so v obliki zagonske slike. Načeloma to omogoča obnovitev več datotek kot s skeniranjem iz OS X.
- Če uporabljate PhotoRec, boste morali določiti datotečni sistem pogona, ki ga uporabljate. Če disk ni formatiran v skladu z datotečnim sistemom EXT2 / EXT3, lahko izberete »Drugo«.
 Izberite datoteke, ki jih želite obnoviti. Po skeniranju pogona boste dobili seznam datotek, ki jih je mogoče obnoviti. Imena datotek se pogosto uničijo, zato boste verjetno morali pogledati vsako datoteko, da boste našli tisto, kar iščete.
Izberite datoteke, ki jih želite obnoviti. Po skeniranju pogona boste dobili seznam datotek, ki jih je mogoče obnoviti. Imena datotek se pogosto uničijo, zato boste verjetno morali pogledati vsako datoteko, da boste našli tisto, kar iščete. - Vseh datotek ni mogoče obnoviti. Morda boste morali poiskati več datotek, da boste našli tisto, kar iščete, ker imen datotek ne bo več mogoče prepoznati.
 Shranite datoteke. Po izbiri datotek, ki jih želite obnoviti, boste pozvani, kam želite shraniti datoteke. Če imate za iskanje več datotek, obnovljenih datotek ne hranite na pogonu, s katerega ste jih izbrisali. Shranite jih na zunanji pogon ali drug povezan pogon.
Shranite datoteke. Po izbiri datotek, ki jih želite obnoviti, boste pozvani, kam želite shraniti datoteke. Če imate za iskanje več datotek, obnovljenih datotek ne hranite na pogonu, s katerega ste jih izbrisali. Shranite jih na zunanji pogon ali drug povezan pogon. - Če poskušate obnoviti veliko število datotek, najprej to storite z glavnimi. Tudi postopek obnovitve lahko prepiše in poškoduje izbrisane datoteke, zato najprej imejte s seboj najpomembnejše.