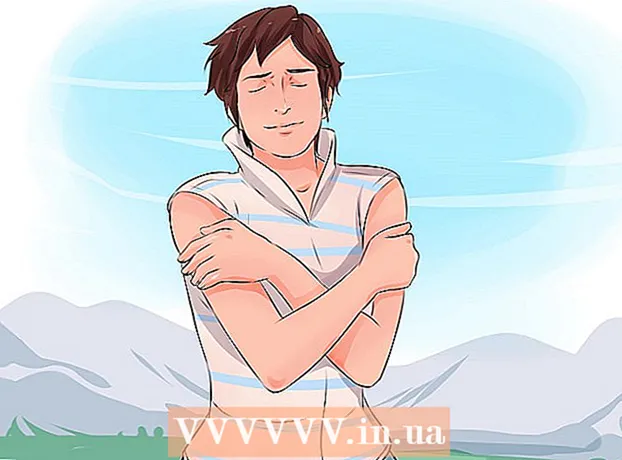Avtor:
Morris Wright
Datum Ustvarjanja:
2 April 2021
Datum Posodobitve:
1 Julij. 2024

Vsebina
- Stopati
- 1. del od 6: Splošne rešitve
- Del 2 od 6: Odpravljanje težav s sistemom Windows Update
- Del 3 od 6: Odpravljanje težav z nastavitvami napajanja
- 4. del od 6: Spreminjanje lastnosti gumba za vklop
- 5. del od 6: Optično branje s programom Windows Defender
- 6. del od 6: Onemogočite zagonske programe
Ta wikiHow vas uči, kako diagnosticirati in odpraviti pogoste težave z zaustavitvijo računalnika Windows, tako s splošnimi popravki kot z odpravljanjem težav s programsko opremo v računalniku.
Stopati
1. del od 6: Splošne rešitve
 Prepričajte se, da niste namestili nobenega protivirusnega programa. Protivirusni program, ki ni Windows Defender, je tehnično neodvisen program. Takšni protivirusni programi, ki se izvajajo v računalniku, lahko preprečijo izklop računalnika, zato odstranite vse protivirusne programe drugih proizvajalcev.
Prepričajte se, da niste namestili nobenega protivirusnega programa. Protivirusni program, ki ni Windows Defender, je tehnično neodvisen program. Takšni protivirusni programi, ki se izvajajo v računalniku, lahko preprečijo izklop računalnika, zato odstranite vse protivirusne programe drugih proizvajalcev.  Zaprite vse odprte programe. Zagon programov lahko ovira izklop računalnika, zato zaprite vse odprte programe in aplikacije.
Zaprite vse odprte programe. Zagon programov lahko ovira izklop računalnika, zato zaprite vse odprte programe in aplikacije. - Programe, ki jih ne želite zapreti, lahko zaprete z upraviteljem opravil.
 Odstranite vse povezane naprave. Flash diski, miške, krmilniki, kartice SD in kar koli drugega, kar ste morda povezali z računalnikom, lahko preprečijo pravilno zaustavitev računalnika. Pred nadaljevanjem odstranite in odstranite te naprave.
Odstranite vse povezane naprave. Flash diski, miške, krmilniki, kartice SD in kar koli drugega, kar ste morda povezali z računalnikom, lahko preprečijo pravilno zaustavitev računalnika. Pred nadaljevanjem odstranite in odstranite te naprave. - Če ne odstranite povezanih naprav, preden jih odstranite, lahko kasneje povzroči težave z gonilniki ali informacijami na napravah.
 Posodobite računalnik. Različica operacijskega sistema v računalniku, zastareli gonilniki ali kombinacija obojega lahko zlahka povzročijo težave pri poskusu izklopa. Če želite posodobiti operacijski sistem in gonilnike računalnika:
Posodobite računalnik. Različica operacijskega sistema v računalniku, zastareli gonilniki ali kombinacija obojega lahko zlahka povzročijo težave pri poskusu izklopa. Če želite posodobiti operacijski sistem in gonilnike računalnika: - Odprto Začni .
- Kliknite na Nastavitve-gumb.
- kliknite na Posodobitve in varnost.
- kliknite na Preveri za posodobitve.
- Počakajte, da se računalnik posodobi.
 Pred izklopom naprave izklopite brezžične povezave računalnika. Če prekinete povezavo z računalnikom in prekinete povezavo z vsemi brezžičnimi omrežji (vključno z Bluetoothom), lahko rešite težavo z zaustavitvijo; v tem primeru verjetno imate težave z omrežjem. Preklop računalnika v letalski način je najlažji način za odklop računalnika:
Pred izklopom naprave izklopite brezžične povezave računalnika. Če prekinete povezavo z računalnikom in prekinete povezavo z vsemi brezžičnimi omrežji (vključno z Bluetoothom), lahko rešite težavo z zaustavitvijo; v tem primeru verjetno imate težave z omrežjem. Preklop računalnika v letalski način je najlažji način za odklop računalnika: - Kliknite polje Obvestilo v spodnjem desnem kotu opravilne vrstice.
- Kliknite polje Način letenja.
- Če ste povezani v žično (ethernetno) omrežje, odstranite ethernetni kabel tudi iz računalnika.
Del 2 od 6: Odpravljanje težav s sistemom Windows Update
 Odprite Start
Odprite Start  Pomaknite se navzdol in kliknite Sistem Windows. To je mapa v razdelku "W" v meniju Start.
Pomaknite se navzdol in kliknite Sistem Windows. To je mapa v razdelku "W" v meniju Start.  kliknite na Nadzorna plošča. Ta možnost se nahaja blizu središča sistemske mape Windows.
kliknite na Nadzorna plošča. Ta možnost se nahaja blizu središča sistemske mape Windows.  kliknite na Reševanje problema. Ta ikona spominja na modri računalniški monitor na računalniškem zaslonu.
kliknite na Reševanje problema. Ta ikona spominja na modri računalniški monitor na računalniškem zaslonu. - Če te možnosti ne vidite, kliknite možnost poleg »Prikaži po:« v zgornjem desnem kotu okna in izberite Velike ikone ali Majhne ikone.
 kliknite na Odpravite težave s sistemom Windows Update. To povezavo najdete pod naslovom "Sistem in varnost".
kliknite na Odpravite težave s sistemom Windows Update. To povezavo najdete pod naslovom "Sistem in varnost".  kliknite na Naslednji. To možnost najdete v spodnjem desnem kotu okna.
kliknite na Naslednji. To možnost najdete v spodnjem desnem kotu okna.  kliknite na Poskusite razrešiti kot skrbnik. Ta možnost je prikazana na vrhu okna. Če ne uporabljate skrbniškega računa, tega postopka ne boste mogli dokončati.
kliknite na Poskusite razrešiti kot skrbnik. Ta možnost je prikazana na vrhu okna. Če ne uporabljate skrbniškega računa, tega postopka ne boste mogli dokončati.  Sledite navodilom na zaslonu. Če imate težave s posodobitvijo sistema Windows, sledite navodilom, da jih odpravite.
Sledite navodilom na zaslonu. Če imate težave s posodobitvijo sistema Windows, sledite navodilom, da jih odpravite. - V večini primerov boste še naprej Uporabite to raztopino ko boste pozvani, počakajte, da se popravek uporabi.
- Morda boste morali računalnik znova zagnati, da bodo spremembe začele veljati, kar pomeni, da za izklop držite gumb za vklop računalnika.
Del 3 od 6: Odpravljanje težav z nastavitvami napajanja
 Odprti začetek
Odprti začetek  Kliknite Nastavitve
Kliknite Nastavitve  kliknite na Posodobitve in varnost. To je ikona krožne puščice.
kliknite na Posodobitve in varnost. To je ikona krožne puščice.  kliknite na Reševanje problema. Ta zavihek je na levi strani okna.
kliknite na Reševanje problema. Ta zavihek je na levi strani okna.  Pomaknite se navzdol in kliknite Upravljanje porabe. To možnost najdete na dnu okna.
Pomaknite se navzdol in kliknite Upravljanje porabe. To možnost najdete na dnu okna.  kliknite na Reševanje problema. Ta gumb se prikaže spodaj in na desni strani Upravljanje porabe-možnost. Kliknite nanj, da zaženete orodje za odpravljanje težav.
kliknite na Reševanje problema. Ta gumb se prikaže spodaj in na desni strani Upravljanje porabe-možnost. Kliknite nanj, da zaženete orodje za odpravljanje težav.  Počakajte, da se prikaže napaka. Pogoste težave z upravljanjem porabe so povezane z življenjsko dobo baterije in svetlostjo zaslona.
Počakajte, da se prikaže napaka. Pogoste težave z upravljanjem porabe so povezane z življenjsko dobo baterije in svetlostjo zaslona. - Če se napake ne prikažejo in je postopek končan, v nobenem primeru vaše nastavitve napajanja niso odgovorne za to, da ne želite izklopiti računalnika.
 kliknite na Uporabite to raztopino. Naredite to za kakršne koli težave, s katerimi se srečuje Windows.
kliknite na Uporabite to raztopino. Naredite to za kakršne koli težave, s katerimi se srečuje Windows. - Če nekaj vidite kot težavo, vendar je ne želite odpraviti, kliknite Preskočite to rešitev.
 Poskusite izklopiti računalnik. Če se računalnik uspešno izklopi, je težava odpravljena. V nasprotnem primeru pojdite na naslednji razdelek.
Poskusite izklopiti računalnik. Če se računalnik uspešno izklopi, je težava odpravljena. V nasprotnem primeru pojdite na naslednji razdelek.
4. del od 6: Spreminjanje lastnosti gumba za vklop
 Odprite Start
Odprite Start  Kliknite Nastavitve [[Slika:| techicon | x30px]]. To ikono lahko vidite v spodnjem levem kotu okna Start.
Kliknite Nastavitve [[Slika:| techicon | x30px]]. To ikono lahko vidite v spodnjem levem kotu okna Start.  kliknite na Sistem. Ta ikona spominja na prenosni računalnik.
kliknite na Sistem. Ta ikona spominja na prenosni računalnik.  kliknite na Upravljanje porabe in način spanja. To možnost boste videli na levi strani.
kliknite na Upravljanje porabe in način spanja. To možnost boste videli na levi strani.  kliknite na Dodatne nastavitve energije. To možnost lahko vidite v zgornjem desnem kotu okna.
kliknite na Dodatne nastavitve energije. To možnost lahko vidite v zgornjem desnem kotu okna.  kliknite na Določite obnašanje gumbov za vklop. To povezavo najdete v zgornjem levem kotu okna.
kliknite na Določite obnašanje gumbov za vklop. To povezavo najdete v zgornjem levem kotu okna.  Polja "Na bateriji" in "Napajalnik" spremenite v "Izklopi". Kliknite spustni meni desno od »Ko v računalniku pritisnem gumb za vklop« in pod »Na bateriji« kliknite Ugasniti in ponovite to za stolpec "Mrežni tok". To bo zagotovilo, da bo pritisk gumba za vklop v računalniku izklopil računalnik.
Polja "Na bateriji" in "Napajalnik" spremenite v "Izklopi". Kliknite spustni meni desno od »Ko v računalniku pritisnem gumb za vklop« in pod »Na bateriji« kliknite Ugasniti in ponovite to za stolpec "Mrežni tok". To bo zagotovilo, da bo pritisk gumba za vklop v računalniku izklopil računalnik.  Poskusite izklopiti računalnik s pritiskom na gumb za vklop. Če se računalnik uspešno izklopi, je težava odpravljena. V nasprotnem primeru pojdite na naslednji razdelek.
Poskusite izklopiti računalnik s pritiskom na gumb za vklop. Če se računalnik uspešno izklopi, je težava odpravljena. V nasprotnem primeru pojdite na naslednji razdelek.
5. del od 6: Optično branje s programom Windows Defender
 Odprite Start
Odprite Start  Pomaknite se navzdol in kliknite Varnostni center Windows Defender. To lahko najdete v razdelku "W" v meniju Start.
Pomaknite se navzdol in kliknite Varnostni center Windows Defender. To lahko najdete v razdelku "W" v meniju Start.  kliknite na ☰ . Ta gumb je v zgornjem levem kotu okna.
kliknite na ☰ . Ta gumb je v zgornjem levem kotu okna.  kliknite na Zaščita pred virusi in grožnjami. Ta možnost je v zgornjem levem kotu okna Windows Defender.
kliknite na Zaščita pred virusi in grožnjami. Ta možnost je v zgornjem levem kotu okna Windows Defender.  kliknite na Napredno skeniranje. Ta povezava je pod gumbom Hitri pregled na sredini strani.
kliknite na Napredno skeniranje. Ta povezava je pod gumbom Hitri pregled na sredini strani.  Prepričajte se, da je označeno »Celotno skeniranje« V nasprotnem primeru kliknite na krog na levi strani "Popolno skeniranje" na vrhu strani.
Prepričajte se, da je označeno »Celotno skeniranje« V nasprotnem primeru kliknite na krog na levi strani "Popolno skeniranje" na vrhu strani.  kliknite na Skeniranje zdaj. To je na sredini strani. računalnik bo nato pregledan zaradi motečih programov.
kliknite na Skeniranje zdaj. To je na sredini strani. računalnik bo nato pregledan zaradi motečih programov.  Počakajte, da se pregled zaključi. Če se med pregledom prikaže kaj škodljivega, vas bo Windows Defender opozoril. Windows Defender naj odstrani nevarno programsko opremo.
Počakajte, da se pregled zaključi. Če se med pregledom prikaže kaj škodljivega, vas bo Windows Defender opozoril. Windows Defender naj odstrani nevarno programsko opremo. - Če s tem optičnim branjem nič ne najdete, ponovite optično branje s preverjenim "Windows Defender Offline scan" namesto s "Full scan".
 Poskusite izklopiti računalnik. Če se računalnik po končanem optičnem branju uspešno izklopi, je težava odpravljena. V nasprotnem primeru pojdite na naslednji razdelek.
Poskusite izklopiti računalnik. Če se računalnik po končanem optičnem branju uspešno izklopi, je težava odpravljena. V nasprotnem primeru pojdite na naslednji razdelek.
6. del od 6: Onemogočite zagonske programe
 Odprite Start
Odprite Start  Pomaknite se navzdol in kliknite Sistem Windows. To je mapa v razdelku "W" v meniju Start.
Pomaknite se navzdol in kliknite Sistem Windows. To je mapa v razdelku "W" v meniju Start.  kliknite na Upravljanje nalog. Ta možnost je na dnu sistemske mape Windows.
kliknite na Upravljanje nalog. Ta možnost je na dnu sistemske mape Windows.  kliknite na Začeti. Ta zavihek si lahko ogledate na vrhu okna upravitelja opravil.
kliknite na Začeti. Ta zavihek si lahko ogledate na vrhu okna upravitelja opravil.  Izberite program in kliknite Onemogoči. To bo preprečilo samodejni zagon programa, ko vklopite računalnik. Preveč programov, ki se poskuša zagnati hkrati, lahko zruši računalnik; tako je mogoče na ta način rešiti povezane težave.
Izberite program in kliknite Onemogoči. To bo preprečilo samodejni zagon programa, ko vklopite računalnik. Preveč programov, ki se poskuša zagnati hkrati, lahko zruši računalnik; tako je mogoče na ta način rešiti povezane težave.  Onemogočite zagonske programe, ki niso vključeni v sistem Windows. Ko končate, je treba vse programe drugih ponudnikov, kot so protivirusna orodja, klepetalnice ali druge aplikacije, izklopiti.
Onemogočite zagonske programe, ki niso vključeni v sistem Windows. Ko končate, je treba vse programe drugih ponudnikov, kot so protivirusna orodja, klepetalnice ali druge aplikacije, izklopiti. - Procesov Windows, na primer grafične kartice ali Windows Defenderja, ne onemogočite.
 Poskusite izklopiti računalnik. Če je računalnik mogoče uspešno izklopiti, je težava odpravljena. V nasprotnem primeru računalnik verjetno odnesite na tehnično službo, da ga popravi.
Poskusite izklopiti računalnik. Če je računalnik mogoče uspešno izklopiti, je težava odpravljena. V nasprotnem primeru računalnik verjetno odnesite na tehnično službo, da ga popravi.